لا يعد تجمّد الكمبيوتر أثناء الاتصال بمحرك أقراص USB مشكلة عادية جدًا ، ولكنه أيضًا ليس أمرًا خطيرًا للغاية يدعو للقلق. يمكن أن تكون هناك أسباب مختلفة لتجمّد جهاز الكمبيوتر الخاص بك ، ويمكن أن تكون بعض الأسباب تافهة مثل تجمع الغبار على منافذ USB. يمكن أن تكون المشكلة التي تتسبب في تجمّد جهاز الكمبيوتر لديك مشكلة في محرك USB أو جهاز الكمبيوتر أيضًا. وبالتالي ، إذا كنت تعرف سبب تجمّد جهاز الكمبيوتر الخاص بك أثناء الاتصال بمحرك أقراص USB ، فيمكنك حل المشكلة بسهولة.
- الحالة 1 - هل يوجد مشكلة في محرك أقراص USB؟ كيفية حل ذلك؟
- الطريقة 1 - استعادة البيانات من محرك أقراص USB
- الطريقة 2 - تهيئة محرك أقراص USB للعودة إلى حالته الطبيعية
- الحالة 2 - هل يوجد مشكلة في جهاز الكمبيوتر؟ كيفية حل ذلك؟
- الطريقة 1 - حاول توصيل محرك أقراص USB بمنفذ USB آخر على جهاز الكمبيوتر الخاص بك
- الطريقة 2 - توصيل محرك USB بجهاز كمبيوتر آخر
الحالة 1 - هل يوجد مشكلة في محرك أقراص USB؟ كيفية حل ذلك؟
لنفترض أن المشكلة تكمن في محرك أقراص USB وليس في جهاز الكمبيوتر. قد يتسبب محرك أقراص USB المحمول في تجمّد جهاز الكمبيوتر الخاص بك عند توصيله بمنفذ USB. قد يكون هناك العديد من الأسباب وراء حدوث تلك المشكلة ، ويمكن أن يؤدي تحديد جذر المشكلة إلى جعل الحل مناسب لك. دعنا أولاً نناقش الاحتمالات التي قد تتسبب في تجمّد جهاز الكمبيوتر الخاص بك.
ما هي أسباب تجمّد محرك أقراص USB على نظام تشغيل Windows 10؟
- البيانات تالفة أو بسبب وجود برامج ضارة وفيروسات في محرك USB الخاص بك يمكن أن يؤدي إلى حدوث خلل في جهاز الكمبيوتر عند توصيل محرك الأقراص به.
- عدم سلامة برامج تشغيل USB القديمة لمحرك أقراص USB قد يتسبب في تجمّد جهاز الكمبيوتر أثناء الاتصال به.
- قد يؤدي التنسيق الغير سليم لمحرك أقراص USB أو التهيئة عن طريق الخطأ إلى إتلاف محرك أقراص USB. وبالتالي ، يصبح مسئولاً عن تجمّد جهاز الكمبيوتر أثناء الاتصال به.
- يمكن أن يؤدي تلف محرك USB بسبب السقوط أو التلامس مع الماء إلى حدوث خلل في الدوائر الداخلية ، مما يؤدي إلى حدوث عطل في الكمبيوتر عند توصيله بمحرك USB.
الطريقة 1: استعادة البيانات من محرك أقراص USB
الآن ، إذا كان الموقف الآن أن محرك أقراص USB يتسبب فى تجمّد جهاز الكمبيوتر الخاص بك بغض النظر عما إذا كنت تستخدم منفذًا آخر أو جهاز كمبيوتر آخر ، فقد تكون بياناتك في خطر ويجب عليك بالتأكيد استعادتها.
يمكن أن تكون أداة Recoverit لاستعادة البيانات هي الخيار الأفضل لك لمحاولة استرداد بياناتك بنجاح من محرك USB الخاص بك. أداة Recoverit سريعة وقوية وكفء وفعالة ، وبشكل عام ، فهي أداة يمكنك استخدامها لاستعادة كافة بياناتك بأمان. تساعد واجهة المستخدم الرسومية للأداة المستخدم في استعادة البيانات بسهولة بالغة ، حتى لو كان المستخدم يقوم باستعادة البيانات لأول مرة.

Recoverit Data Recovery - أفضل برنامج لاستعادة الملفات
- باستخدام أداة Recoverit ، يمكنك استعادة الملفات المفقودة من جهاز الكمبيوتر والمحرك المجمدين ، ومحرك USB التالف ، ومحرك USB الغير قابل للتمهيد ، ومحرك USB الذي تم تنسيقه ، وما إلى ذلك.
- يأتي برنامج Recoverit بإصدارات مختلفة متوافقة مع أنظمة تشغيل Windows و Mac وأنظمة التشغيل الأخرى.
- يتيح لك Recoverit معاينة الملفات التى تم فحصها قبل استعادتها من محرك USB.
- يأتي Recoverit مع واجهة بسيطة و سهلة الاستخدام للغاية تساعدك واجهة المستخدم الرسومية في استعادة بياناتك بسهولة.
دليل المستخدم لاستعادة البيانات من USB:
الخطوة 1. تثبيت أداة Recoverit
قم بتحميل وتثبيت أداة استعادة البيانات Recoverit على جهاز الكمبيوتر الخاص بك. للقيام بذلك ، ما عليك سوى تصفح الموقع الرسمي لأداة استعادة البيانات Recoverit واختيار الإصدار المتوافق مع نظام Windows من الأداة. أكمل عملية التسجيل وقم بتثبيت الأداة لاستعادة البيانات من USB على جهاز الكمبيوتر الشخصي الذي يعمل بنظام Windows.
الخطوة 2. حدد محرك USB
لبدء عملية الاسترداد ، قم أولاً بتشغيل الأداة على جهاز الكمبيوتر الخاص بك ، ثم قم بتوصيل محرك USB بجهاز الكمبيوتر الخاص بك. بمجرد اكتشافه ، تابع اختيار محرك USB الخاص بك في نافذة إختيار القرص الخاصة بالأداة. في نافذة تحديد محرك الأقراص الخاصة بالأداة ، سترى كافة أقراص الكمبيوتر الخاصة بك مدرجة ضمن أقسام منفصلة. اختر محرك USB المدرج ضمن "الأجهزة الخارجية" وانقر على "Start".

الخطوة 3. ابدأ عملية الفحص
ستبدأ عملية الفحص بمجرد النقر فوق Start. سيتم نقلك إلى نافذة جديدة حيث سترى جميع الملفات التي تم فحصها والقابلة للاسترداد من محرك الأقراص الخاص بك مدرجة. إذا كنت ترى الملف الذي تريد استعادته بالفعل ، فيمكنك متابعة الاسترداد مباشرة.

الخطوة 4. تخصيص عملية الفحص
في نافذة الفحص ، يمكنك تحسين عملية الفحص باستخدام خياري "File Type" و "مسار الملف" على اللوحة اليمنى. يمكنك أيضًا تصفية النتائج الممسوحة ضوئيًا باستخدام أنواع مختلفة من خيارات التصفية على اللوحة اليمنى. Recoverit يسمح لك أيضالإيقاف واستئناف عملية المسح في أي وقت من نفس النافذة.
الخطوة 5. استعادة البيانات
بمجرد اكتمال الفحص ، تحتاج الآن إلى اختيار جميع الملفات التي تريد استعادتها. ما عليك سوى التنقل عبر جميع الملفات المدرجة ، أو البحث عن الملفات باستخدام شريط البحث. استخدم ميزة "المعاينة" لمعاينة الملفات قبل الاسترداد. حدد الملفات وانقر على زر "Recover". إذا طُلب منك ذلك ، اختر موقع استرداد على جهاز الكمبيوتر الخاص بك وانقر فوق "OK".

يمكنك الآن الانتقال إلى موقع الاسترداد على جهاز الكمبيوتر الخاص بك والوصول إلى جميع الملفات المستردة من محرك أقراص USB.
الطريقة 2: تنسيق محرك أقراص USB للعودة إلى حالته الطبيعية
إذا تعطل محرك أقراص USB المحمول بجهاز الكمبيوتر عند توصيله ، فقد يكون ذلك بسبب التنسيق الغير صحيح لمحرك أقراص USB. لإصلاح هذه المشكلة ، يمكنك محاولة إعادة تنسيق محرك أقراص USB وإعادته إلى حالته الأصلية أو العادية. يوجد العديد من الطرق للقيام بذلك ، ولكن يمكنك استخدام أسهل طريقة باستخدام إدارة الأقراص.
اتبع الخطوات التالية لإعادة تهيئة محرك أقراص USB وإعادته إلى حالته الطبيعية:
الخطوة 1. من لوحة البحث في شريط المهام ، ابحث عن "Disk Management" أو "diskmgmt.msc" ثم انتقل إلى النتيجة للدخول إلى نافذة "إدارة الأقراص" ضمن لوحة التحكم.
الخطوة 2. بمجرد دخولك إلى نافذة إدارة الأقراص ، سترى جميع محركات أقراص وحدة تخزين جهاز الكمبيوتر مدرجة ، بما في ذلك محرك أقراص USB المتصل خارجيًا. انقر بزر الماوس الأيمن فوق محرك أقراص USB لرؤية قائمة السياق ، ثم انقر فوق خيار "Format".
الخطوة 3. الآن في النافذة المنبثقة التالية ، قم بتكوين وتعيين المعلمات الخاصة عملية التنسيق. بالنسبة لنظام الملفات ، اختر exFAT أو FAT32 ، ثم قم بتعطيل خيار "Quick Format" للتنسيق العميق. الآن انقر فوق "OK".
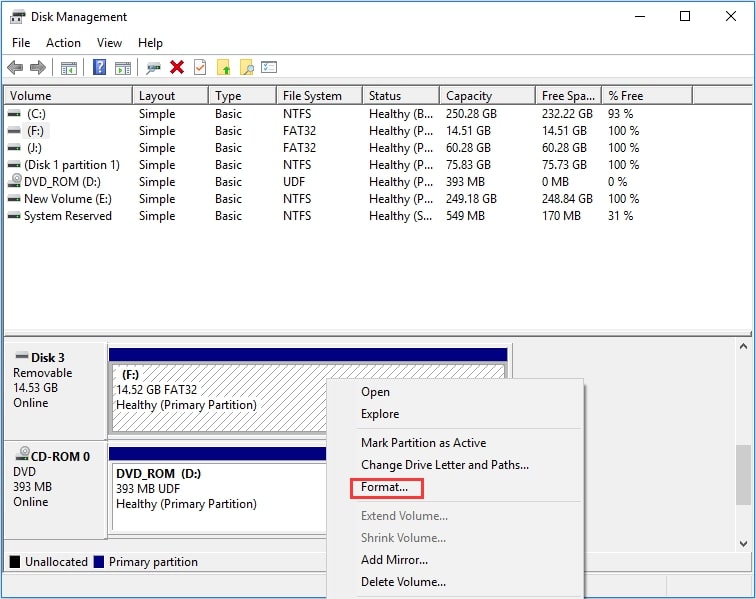
بمجرد اكتمال العملية بنسبة 100٪ ، ستتم إعادة تهيئة محرك الأقراص وإعادته إلى حالته الطبيعية. يمكنك الآن محاولة توصيل محرك أقراص USB بجهاز الكمبيوتر الخاص بك والتحقق مما إذا كان يعمل بشكل صحيح أم لا. بالإضافة إلى ذلك ، إليك مقال للتعرف على المزيد من الطرق لتنسيق محرك أقراص فلاش USB بدون فقدان للبيانات.
الحالة 2 - هل يوجد مشكلة في جهاز الكمبيوتر؟ كيفية حل ذلك؟
إذا كنت متأكدًا من أن المشكلة في جهاز الكمبيوتر الخاص بك وليست في محرك أقراص USB. فستحتاج إلى محاولة إصلاح جهاز الكمبيوتر الخاص بك أولاً. ولكن يوجد عدة طرق بديلة كى تكون قادرًا على استخدام محرك أقراص USB عندما لا ترغب في إصلاح جهاز الكمبيوتر الخاص بك.
الطريقة 1: حاول توصيل محرك أقراص USB بمنفذ USB آخر على جهاز الكمبيوتر الخاص بك
إذا تجمّد جهاز الكمبيوتر الخاص بك عند توصيل USB ، وكنت متأكدًا من أنه ليس خطأ في Drive ، فمن المحتمل أن تحاول حل المشكلة مع جهاز الكمبيوتر الخاص بك. يمكن أن يكون سبباَ في تجمّد جهاز الكمبيوتر الخاص بك بمجرد توصيل USB الخاص بك مشكلة في منفذ USB في نظامك. يمكن أن تؤدي بعض المشكلات المتعلقة بمنفذ USB إلى تجمّد الكمبيوتر بمنفذ USB وتعطل جهاز الكمبيوتر عند توصيل كابل USB أو محرك الأقراص الخاص به.
ما هي مشكلة منافذ USB التي تتسبب في تجمّد جهاز الكمبيوتر عند توصيل محرك أقراص USB؟
- قد تكون المشكلة نتيجة للأضرار الداخلية لمنفذ USB الخاص بك. قد تؤدي بعض الدوائر التالفة أو التوصيل غير المحكم في منفذ USB إلى حدوث خلل في محرك USB بجهاز الكمبيوتر عند استخدام المنفذ.
- يمكن أن يؤدي الغبار أو الصدأ الموجود على الأجزاء الداخلية أو نقاط التوصيل بمنافذ USB إلى اتصال غير صحيح وتجمّد جهاز الكمبيوتر الخاص بك عند توصيل كابل USB أو محرك أقراص.
- يمكن أن تكون برامج التشغيل المعطلة والقديمة أو المنافذ المقفلة سببًا آخر لخلل في منافذ USB.
ما هو الحل؟
يمكن أن يكون هناك العديد من الحلول مثل تحديث برامج التشغيل وتنظيف المنافذ للتخلص من الغبار وإصلاح المشكلات الداخلية وما إلى ذلك.
لكن الحل الأسرع هو توصيل محرك أقراص USB بمنفذ آخر على جهاز الكمبيوتر الخاص بك. يأتي كل كمبيوتر أو كمبيوتر محمول تقريبًا مزودًا بمنفذي USB أو ثلاثة. وبالتالي ، إذا قام محرك أقراص فلاش USB بتجمّد جهاز الكمبيوتر الخاص بك عند توصيله بأحد المنافذ ، فيمكنك محاولة توصيله بمنفذ آخر ومعرفة إذا ما كان يعمل أم لا.
الطريقة 2: توصيل محرك USB بجهاز كمبيوتر آخر
إذا كان توصيل محرك USB الخاص بك بمنفذ آخر على جهاز الكمبيوتر الخاص بك ينتهي أيضًا بتجمّد جهاز الكمبيوتر الخاص بك ، فهذا يعني أن هناك مشكلة في جهاز الكمبيوتر الخاص بك أو جميع المنافذ الموجودة على جهاز الكمبيوتر الخاص بك.
ما هي المشكلة التي قد تتسبب في تجمّد جهاز الكمبيوتر عند توصيل محرك أقراص USB؟
- يمكن أن يكون وجود البرامج الضارة والفيروسات على جهاز الكمبيوتر الخاص بك سببًا رئيسيًا وراء تعطل جهاز الكمبيوتر الخاص بك في كل مرة تقوم فيها بتوصيل محرك أقراص USB.
- يمكن أن يكون تلف الدائرة الكاملة لمنافذ USB داخل جهاز الكمبيوتر الخاص بك أحد الأسباب الرئيسية وراء تجميد جهاز الكمبيوتر عند توصيل محرك أقراص USB بأي من المنافذ.
- يمكن أن يتسبب تلف نظامك ومكوناته الداخلية بسبب السقوط أو ملامسة الماء أيضًا في حدوث خلل عند توصيل محرك أقراص USB.
ما هو الحل؟
في مثل هذه الحالة ، عندما يقوم محرك أقراص فلاش USB بتجميد الكمبيوتر بغض النظر عن منفذ USB المتصل به ، يجب عليك تجربة نظام آخر. نعم ، يجب أن تحاول توصيل محرك أقراص فلاش USB بنظام Windows آخر ومعرفة إذا ما كان يعمل.
الخلاصة:
في حالة ، إذا قام محرك أقراص فلاش USB بتجميد الكمبيوتر عند توصيله ، يمكنك تجربة أي من الطرق المذكورة أعلاه لإصلاحه. يمكن أن يكون تجّيد جهاز الكمبيوتر الخاص بك أثناء الاتصال بمحرك أقراص USB خطأ في جهاز الكمبيوتر الخاص بك أو عطلًا في محرك أقراص USB أيضًا. وبالتالي ، يمكنك محاولة حل المشكلة من خلال محاولة إجراء الإصلاحات الموضحة لكل من الاحتمالات واحدة تلو الأخرى.

Khalid Abdullahi
contributor Editor
Generally rated4.5(105participated)