في بعض الأحيان بسبب تلف النظام ، أو مشكلات أخرى غير مؤكدة ، عند تشغيل جهاز الكمبيوتر وإعادة تشغيله ، تحصل على رسالة افتراضية "ملف BOOT.INI غير صالح." يمكن أن يكون هذا النوع من المشاكل مزعجًا لأن ملف INI يحتوي على بيانات هامة حول كيف يتم تمهيد نظامك ، والمشكلات عادةً ما تظهر أمامك من خلال رسالة خطأ أثناء بدء تشغيل Windows.
إذا كان لديك أيضًا استفساراً ذو صلة وتبحث عن حل لـ "كيفية إصلاح مشكلة Boot.ini المفقود" ، فهذه المقالة مناسبة لك. لقد حددنا بعض حلول الاسترداد لمساعدتك في إصلاح مشكلة boot.ini المفقود على نظام Windows بحيث يمكنك تشغيل جهاز الكمبيوتر الخاص بك بشكل طبيعي مرة أخرى.
ما هو ملف Boot.ini؟
Boot.ini هو ملف نصي مخفي لنظام تشغيل Windows NT/2000/XP/Server 2003 يحتوي على المعلومات اللازمة لإنشاء قائمة أداة تحميل التمهيد. عادة ما يكون موجودًا في جذر محرك الأقراص C. يوفر للمستخدمين خيار اختيار نظام للوصول إليه عند تثبيت أنظمة تشغيل متعددة على الكمبيوتر.
ومع ذلك ، ذكرنا أدناه الأعراض والأسباب لرسالة خطأ "ملف boot.ini غير صالح" حتى تتمكن من فهم خصوصيات وعموميات هذه المشكلة.
الجزء 1. أعراض وأسباب الخطأ "ملف boot.ini غير صالح"
يعد Boot.ini عنصرًا أساسيًا في أجهزة الكمبيوتر ، ولكن قد يحدث أي استغلال أو تنسيق خاطئة أو إدخال غير صحيح بسبب أنظمة التشغيل المثبتة.
ومع ذلك ، يوجد عدة أسباب وراء ظهور خطأ "ملف boot.ini غير صالح" ، وهي تشمل الآتي:
السبب 1: نظام التشغيل فارغ
يحتوي Boot.ini على جزأين ، وهما: محمل الإقلاع ونظام التشغيل. عند بدء تشغيل النظام الخاص بك ويكون أحد الأقسام فارغًا ، فسيتم إيقاف عملية التمهيد بسبب التكوين المحمل المحدود. ومن ثم سيحدث الخطأ.
السبب 2: ملف boot.ini تم تكوينه بشكل خاطئ
. تحتوي ملفات .INI على إعداد لغة نموذجي بخلاف تكوين ملف .INI. عند تطبيق هذا التنسيق في قسم واحد فقط ، ستظهر رسالة الخطأ.
السبب 3: مسارات ARC غير الصحيحة عند تحرير ملف boot.ini ، يوجد احتمالات بإدخال مسار ARC غير الصحيح. ومن ثم ، سيعرض الخطأ على شاشة جهاز الكمبيوتر الخاص بك.
السبب 4: boot.ini مضغوط
يتم حفظ ملفات Boot.ini في قسم NTFS أو FAT ، وعندما تقوم بتشغيل نافذتك ، فإنها تتبع إصدارًا صارمًا من محركات أقراص FAT32 أو NTFS ليتم تحميلها أثناء الإجراء. إذا عثرت هذه على ملفات تبعية غير قابلة للقراءة مجزأة أو مضغوطة ، فستتوقف العملية عن عرض رسالة الخطأ.
السبب 5: Boot.ini بترميز غير ASCII
تدعم ملفات .INI ترميز ASCII و UCS-2 أو UTF-16 ، ويمكن قراءتها بسهولة بواسطة نظام تشغيل Windows المحدث. ولكن في حالة وجود BOM في مجلد الترميز ، لن يكون قادراً على قراءة ملف boot.ini ، وستظهر لك رسالة الخطأ على النافذة.
إليك فيما يلي دليل خطوة بخطوة تفصيلي لإصلاح ملف boot.ini المفقود:
الجزء 1. إعادة إنشاء ملف boot.ini للأنظمة باستخدام القرص المضغوط لنظام تشغيل Windows
الخطوة 1. أدخل القرص المضغوط الخاص بنظام التشغيل Windows 2000 / XP / 2003 وأعد تشغيل الكمبيوتر.
الخطوة 2. عندما يُطلب منك "الضغط على أي مفتاح للتمهيد من القرص المضغوط" ، اضغط على شريط "المسافة". في رسالة "مرحبًا بك في الإعداد" ، اضغط على "R" لبدء "وحدة التحكم بالاسترداد".
الخطوة 3. الآن ، تحتاج إلى تحديد نظام التشغيل الذي ستستخدمه. إذا كان هذا الكمبيوتر متعدد أنظمة التشغيل ، فحدد تثبيت نظام تشغيل Windows XP الذي فشل في البدء.
الخطوة 4. عندما يُطلب منك كلمة المرور على الشاشة ، يرجى كتابة كلمة مرور مدير الجهاز والضغط على "Enter".
الخطوة 5. انتظر حتى يتم فتح موجه الأوامر ، واكتب bootcfg/list ، واضغط على "Enter" لعرض الإدخالات في ملف boot.ini.
الخطوة 6. اكتب bootcfg/rebuild واضغط على " Enter " لفحص محركات الأقراص الصلبة الخاصة بك للتثبيتات المستندة إلى نظام تشغيل Windows NT. اتبع الإرشادات التي تظهر على الشاشة لإضافة عمليات تثبيت إلى ملف boot.ini.
الخطوة 7. عند الانتهاء من جميع الخيارات المتاحة ، يمكنك العودة لإعادة تشغيل الكمبيوتر. وستكون مشكلة boot.ini قد تم إصلاحها الآن.
ملاحظة: إذا لم يكن لديك قرص مضغوط يعمل بنظام تشغيل Windows ، فقد لا يعمل هذا الحل من أجلك.
في حالة عدم نجاح الحل ، وما زلت غير قادر على إصلاح مشكلة ملف boot.ini مفقود ، فجرب الحل التالي.
الجزء 2. إصلاح Boot.ini على كمبيوتر صالح للعمل
تحقق من أسباب مشكلة فقدان ملف Boot.ini
إذا تلقيت رسالة الخطأ التي تفيد بأنه "لا يمكن العثور على ملف Boot.ini" أو "Boot.ini غير صالح ، يتم تحميله من C: Windows" ، فقد تكون هناك أخطاء ناتجة عن ملف Boot.ini التالف أو المفقود. يمكنك التحقق منه على النحو التالي:
1. اكتب "Msconfig" في "Start" ، ثم قم بتشغيله. إذا كان الملف Boot.ini مفقودًا ، فلن تكون هناك علامة تبويب Boot.ini معروضة في لوحة "الأداة المساعدة لتكوين النظام" كالصورة أدناه.
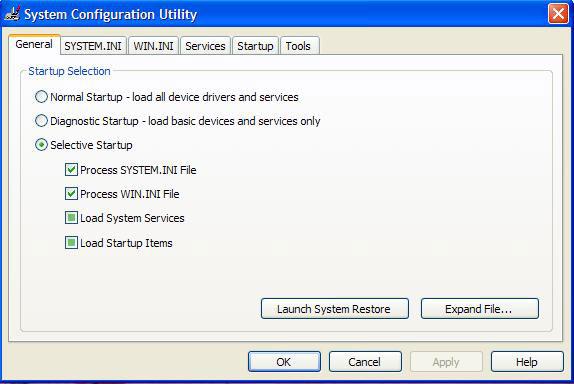
2. يمكنك أيضًا التحقق من ذلك عن طريق كتابة "C:Boot.ini" في "Start" ، ثم مربع حوار Run. إذا تلقيت رسالة "الوصول محظور" أو رسائل خطأ مشابهة تشرح المشكلة.
إصلاح مشكلة Boot.ini المفقود
إذا كان ملف النظام مثبتًا في جذر محرك الأقراص C ، فلا يزال بإمكانك بدء تشغيل الكمبيوتر مع وجود Boot.ini مفقود ، بينما لا يكون في محرك الأقراص C ، فلا يمكنك القيام بذلك. في الواقع ، كمستخدمي نظام واحد ، يتم دائمًا تثبيت ملف النظام في جذر محرك الأقراص C. ثم كيف يمكن إصلاح هذا الملف Boot.ini مفقود المشكلة؟ إليك الحل المناسب لك.
1. انقر بزر الماوس الأيمن فوق My Computer -> Properties -> Advanced -> Startup and Recovery، انقر فوق الإعدادات.
2. انقر على " Edit" في المنطقة الحمراء في الصورة أدناه.

3. سيتم فتح ملف boot.ini الخاص بك ، ولكن إذا لم يكن هناك ملف ، فيمكنك النقر فوق "موافق" لإنشاء ملف جديد.

4. الآن انسخ والصق الكود التالي فيه.
[boot loader]
timeout=30
default=multi(0)disk(0)rdisk(0)partition(1)WINDOWS
[operating systems]
multi(0)disk(0)rdisk(0)partition(1)WINDOWS="Microsoft Windows XP Professional"/fastdetect
timeout=30
عند بدء تشغيل قائمة التمهيد وعدم قيام المستخدمين بأي عملية خلال 30 ثانية ، فسيتم الوصول إلى النظام الافتراضي تلقائيًا. 30 ثانية هو الوقت الافتراضي ، إذا كان لديك نظام واحد فقط ، يمكنك تعيينه على 0. أو تعيين وقت آخر تعتقد أنه لا بأس إذا كان لديك أنظمة متعددة.
default=multi(0)disk(0)rdisk(0)partition(1)WINDOWS
هذا هو النظام الافتراضي.
الجزءition(1)WINDOWS
هذا الجزء هو دائما الجزء الذي نقوم بتحريره. القسم (1) يعني القسم الأول ، عادةً محرك الأقراص C ، و WINDOWS هو مجلد النظام. إذا كنت ترغب في تعيين XP في محرك الأقراص D كنظام افتراضي ، فيجب عليك تحريره كالتالي partition(2)WINDOWS. multi(0)disk(0)rdisk(0)partition(1)WINDOWS="Microsoft Windows XP Professional"/fastdetect هذا الجزء هو نفس الجزء "الافتراضي" ، و Microsoft Windows XP Professional هو اسم النظام.
/fastdetect: تنصح العديد من مواقع الويب بالتعديل كـ "nodetect".
5. انقر على "حفظ" ثم اخرج.
6. سيتم إنشاء ملف boot.ini جديد في محرك الأقراص C على جهاز الكمبيوتر الخاص بك ، والآن نحتاج إلى منحه سمات النظام.
7. افتح موجه الأوامر (انقر فوق "Start" على جهاز الكمبيوتر الخاص بك ، واكتب "cmd" في مربع التشغيل).
8. ثم اكتب الأمر التالي
9. لقد قمت بحل المشكلة الآن.
الجزء 3. استعادة البيانات المفقودة جراء مشكلة Boot.ini المفقود
مع العمليات الخاطئة لإصلاح Boot.ini ، سيؤدي فقدان Boot.ini إلى تلف محرك الأقراص الصلبة أو محرك الأقراص الصلبة المهيأ ، ولا يمكن الوصول إلى البيانات أو البيانات المفقود من القرص الصلب. في ظل هذه الظروف ، ستحتاج إلى برنامج استعادة البيانات المفقودة لاستعادة البيانات من القرص الصلب. علاوة على ذلك ، يمكنك أيضًا استخدامه لاسترداد ملف NTFS.sys المفقود.

Recoverit - أفضل برنامج لاستعادة بيانات القرص الصلب
- يسترجع الملفات المفقودة أو المحذوفة ، الصور ، الصوتيات ، الموسيقى ، رسائل البريد الإلكتروني من أي جهاز تخزين بشكل فعال وآمن وكامل.
- يدعم استعادة البيانات من سلة المحذوفات والقرص الصلب وبطاقة الذاكرة ومحرك الأقراص فلاش والكاميرا الرقمية وكاميرات الفيديو.
- يدعم استعادة البيانات المفقودة جراء الحذف المفاجئ ، والتنسيق ، وتلف القرص الصلب ، وهجوم الفيروسات ، وتعطل النظام في حالات مختلفة.

Khalid Abdullahi
contributor Editor
Generally rated4.5(105participated)