جدار الحماية هو جزء لا يتجزأ من عمل نظام التشغيل الخاص بك. يتضمن العمل الأساسي لجدار الحماية إبقاء برامج الفيروسات بعيدة عن نظامك. بالنسبة لأولئك الذين يتصلون بالإنترنت بانتظام ، يشكل جدار الحماية مكونًا مهمًا لأنه يمنع الوصول غير المقيد إلى نظامك. ومع ذلك ، إذا ظهرت مشكلة عدم عمل جدار الحماية على نظامك ، فيجب أن تبحث في حلها في البداية لأنها قد تلحق الضرر ببياناتك الهامة. يمكن أن ينشأ عدم عمل جدار الحماية بسبب عدة أسباب ، وسنناقش العديد من تقنيات استكشاف الأخطاء وإصلاحها لجدار الحماية الذي لا يعمل.
جدار الحماية لا يعمل حيث تعذر على Windows بدء تشغيل جدار الحماية على الكمبيوتر المحلي:
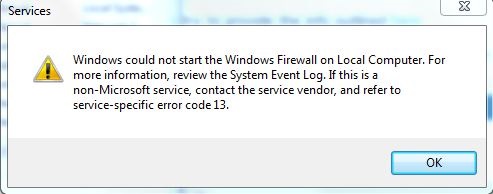
نتعامل مع هذه المشكلة من خلال سلسلة من الخطوات الموضحة أدناه:
الخطوة-1:
إنها الخطوة المعتادة لإصلاح العديد من المشكلات المتعلقة بنظام Windows. سيتم تنفيذ مدقق ملفات النظام لمعرفة إذا ما كان بإمكان Windows إصلاحه بنفسه.
- انتقل إلى "Start" ضمن البحث أكتب "CMD".
- انقر بزر الماوس الأيمن ثم "تشغيل كمسئول".
- عليك بعد ذلك كتابة SFC/SCANNOW ثم الضغط على Enter.
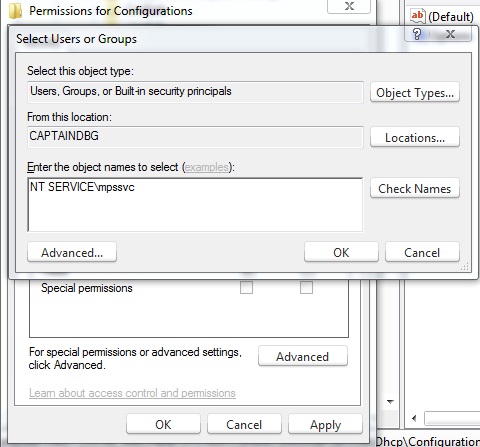
الخطوة-2:
قد تكون هناك مشكلة متعلقة بالإذن ، وبالتالي ، قد نضطر إلى منح الإذن الكافي لتلك المفاتيح. اتبع الخطوات الموضحة:
- ضمن شريط البحث من Start ، اكتب "Regedit".
- قد تضطر إلى كتابة كلمة مرور المسئول.
- انقر بزر الماوس الأيمن على تصدير بعد الانتقال إلى الكمبيوتر.
- اكتب "Regbackup" تحت نوع اسم الملف واحفظه.
عليك بعد ذلك السماح للمفاتيح التالية:
HKEY_LOCAL_MACHINESYSTEMCurrentControlSetServicesSharedAccessEpoch
HKEY_LOCAL_MACHINESYSTEMCurrentControlSetServicesSharedAccessParametersFirewallPolicy
HKEY_LOCAL_MACHINESYSTEMCurrentControlSetServicesSharedAccessDefaultsFirewallPolicy
HKEY_LOCAL_MACHINESYSTEMCurrentControlSetServicesDhcp
HKEY_LOCAL_MACHINESYSTEMCurrentControlSetServicesDhcpConfigurations
- انقر بزر الماوس الأيمن فوق المفتاح واختر أذونات.
- اختر إضافة ، واكتب "˜NT SERVICEmpssvc" في حقل "أدخل أسماء الكائنات لتحديد الحقل". ثم يتعين عليك النقر فوق "التحقق من الاسم".
- اختر "OK" ، ثم انقر فوق "إضافة" مرة أخرى.
- انقر فوق OK بعد كتابة الجميع.
- عليك بعد ذلك تحديد الحساب التي تظهر في القائمة وإضافة الإذن المناسب لها.
- ضع علامة اختيار على التحكم الكامل الذي يحدث تحت "قسم" السماح ".
- عند انتهاء العملية ، سيتعين عليك إعادة التشغيل.
الخطوة-3:
يمكن أن تظهر مشكلة عدم عمل جدار حماية النافذة أيضًا بسبب البرامج الضارة الموجودة داخل الجهاز ، وبالتالي ، من الضروري إجراء فحص كامل لمكافحة الفيروسات. هناك أيضًا ماسحات ضوئية ثانوية قائمة بذاتها تتضمن برنامج Malware-bytes المجاني أو Microsoft Safety Scanner لإجراء فحص كامل للنظام في الوضع الآمن ، حيث يعمل هذا كخيار إضافي.
الخطوة-4:
إذا كان نظامك لا يزال غير قادر على اكتشاف أي شيء ، فقد تضطر إلى تشغيل تثبيت إصلاح Windows حيث تم إتلاف ملف أو أكثر من ملفات النظام.
استخدام مستكشف أخطاء جدار حماية Windows ومصلحها:
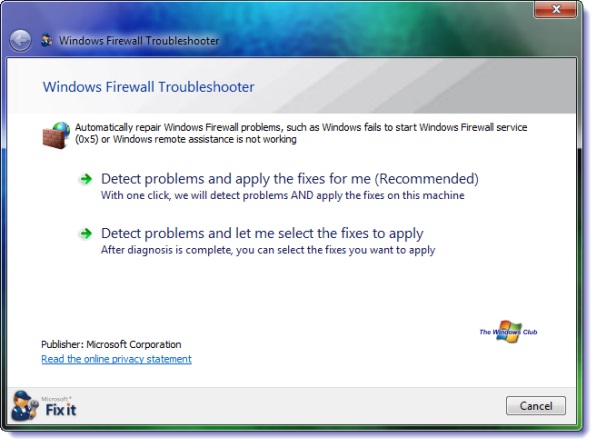
هو خيار بديل لفرز مشكلة عدم عمل جدار الحماية. تساعدك خدمات استكشاف الأخطاء وإصلاحها تلقائيًا من Microsoft على فحص جهاز الكمبيوتر الخاص بك وتساعدك في العثور على السبب الجذري للمشكلات ، ثم تقوم أيضًا بإصلاحها لك. إذا كان نظامك غير قادر على إصلاح المشكلة ، فسيقودك إلى مورد إضافي ثم سيساعدك في فرز مشكلة "firewall لا يعمل". انقر على زر التشغيل بعد اكتمال التحميل ، واختر زر "˜allow" لإصلاح مشكلة "جدار الحماية لا يعمل".
ماذا لو لم تبدأ خدمة جدار حماية Windows؟
في هذا القسم ، نتناول مشكلة جدار الحماية الذي لا يعمل عند بدء التشغيل.
يجب تنفيذ الخطوات التالية إذا واجهت مشكلة "" جدار الحماية لا يعمل "عند بدء التشغيل:
1. ابدأ بفحص جهازك باستخدام برنامج مكافحة فيروسات لائق. تقدم Microsoft برنامجاً ، ولكن لديك مجموعة برامج أمان تابعة لجهات خارجية ، فقد يكون السبب وراء مشكلة "جدار الحماية لا يعمل". يمكن لأنظمة أمان الطرف الثالث هذه في كثير من الأحيان تغيير إعدادات جدار الحماية ، مما يؤدي إلى فشل إعدادات جدار الحماية.
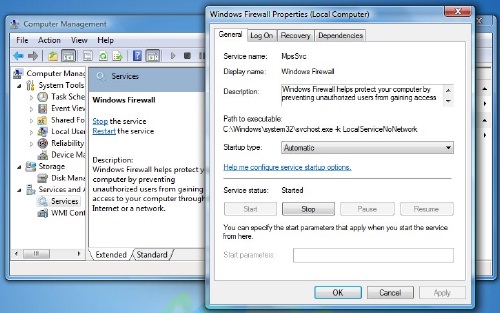
2. قم بتشغيل الأمر SFC أو sfc/scannow
3. عليك بعد ذلك أن تلي ذلك بكتابة "services.msc" في Windows Start Search واضغط على Enter لفتح الخدمات. يجب عليك التأكد من بدء تشغيل خدمة جدار حماية Windows وتعيينها أيضًا على تلقائي. يرجى التحقق من أن " يتم أيضًا بدء "خدمة استدعاء الإجراءات عن بُعد وخدمة محرك التصفية الأساسي" وضبطها على الوضع التلقائي.
4. يرجى التحقق من أن "برنامج تشغيل تخويل جدار حماية Windows" يعمل بشكل صحيح.
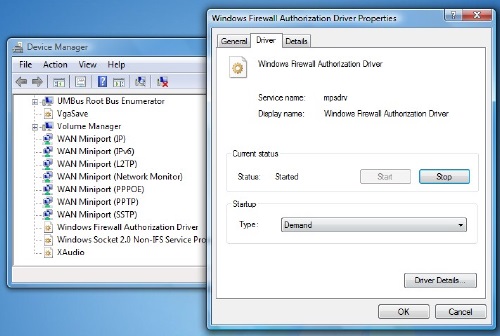
5. يمكن التحقق من ذلك عن طريق كتابة "˜devmgmt.msc" في شريط البحث واضغط على مفتاح Enter للوصول إلى إدارة الأجهزة. في علامة تبويب "طرق العرض" ، يمكنك تحديد "إظهار الأجهزة المخفية" والتحقق أيضًا من "الأجهزة عن طريق الاتصال".
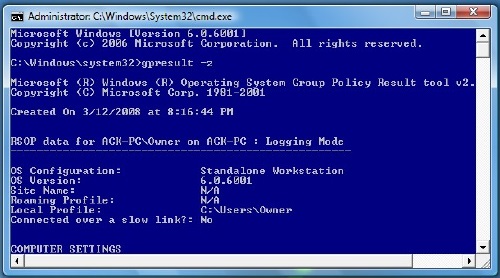
يجب عليك بعد ذلك تحديد موقع برنامج تشغيل ترخيص جدار الحماية في القائمة والوصول إلى مربع الخصائص الخاص به. انقر فوق علامة التبويب "سائق" وتأكد من بدء العملية ، وأن نوع بدء التشغيل هو "طلب". انقر فوق OK ، وأعد التشغيل. يجب أن يؤدي هذا إلى حل مشكلة "" جدار الحماية لا يعمل ".
- قد تضطر إلى استخدام "أداة نتيجة نهج المجموعة" إذا لم يسفر الإجراء أعلاه عن أي نتائج. قد تكون هناك سياسة جدار حماية تمنعه. باستخدام نافذة موجه الأوامر المرتفعة ، اكتب gpresult -z ، واضغط على Enter: يتعين عليك بعد ذلك الوصول إلى خيارات الأمان للتحقق من مجموعة السياسات الناتجة لأجهزة الكمبيوتر.
في حالة فشل جدار الحماية ، فمن المنطقي أن تصبح غير قادر على استعادة بياناتك بسبب وجود بعض الملفات التالفة. يمكنك بعد ذلك استعادة البيانات باستخدام برنامج Recoverit لاستعادة البيانات باتباع الخطوات التالية:
هنا ، دعنا نلقي نظرة على كيفية عمل Recoverit:
يمكنك استعادة البيانات عن طريق إجراء عملية الإصلاح. يتضمن ذلك تثبيت برنامج استعادة البيانات. تم استخدام برنامج Recoverit لاستعادة البيانات لفترة طويلة ويوفر للمستخدمين فرصة جيدة لاستعادة بياناتهم الهامة. هنا ، نلقي نظرة على كيفية القيام بذلك.

أفضل برنامج لاستعادة البيانات
- يسترجع الملفات المفقودة أو المحذوفة ، الصور ، الصوتيات ، الموسيقى ، رسائل البريد الإلكتروني من أي جهاز تخزين بشكل فعال وآمن وكامل.
- يدعم استعادة البيانات من سلة المحذوفات والقرص الصلب وبطاقة الذاكرة ومحرك الأقراص المحمول والكاميرا الرقمية وكاميرات الفيديو.
- يدعم استعادة البيانات المفقودة جراء الحذف المفاجئ ، والتنسيق ، وتلف القرص الصلب ، وهجوم الفيروسات ، وتعطل النظام في حالات مختلفة.
قم بتحميل وتثبيت برنامج Recoverit لاستعادة البيانات على جهاز الكمبيوتر الخاص بك ، واتبع الخطوات البسيطة التالية لإجراء استعادة البيانات.
الخطوة 1 اختر وضع الاسترداد لبدء استعادة البيانات ، وهنا يمكننا اختيار وضع "استعادة الملفات المحذوفة" لتجربتها.

الخطوة 2 اختر مسار الملف المفقود ، يمكنك الانتقال لتحديد محرك القرص الثابت من القائمة والنقر فوق زر "Start".

الخطوة 3 سيبدأ فحصاً سريعًا للعثور على بياناتك. علاوة على ذلك ، يمكنك بدء فحص عميق إذا لم تتمكن من الحصول على الملفات المفقودة بعد فحص سريع. سيبحث الفحص العميق في جهاز الكمبيوتر الخاص بك ويفحص المزيد من الملفات.

الخطوة 4 قم بمعاينة والتحقق من الملفات المطلوبة وانقر فوق زر "استرداد" لاستعادة البيانات الخاصة بك.


Khalid Abdullahi
contributor Editor
Generally rated4.5(105participated)