غالبًا ما نرى حذف ملف عرضي بين موظفي الشركة. هناك أيضًا العديد من الحالات التي تقوم فيها حتى بحذف مستند Google عن طريق الخطأ أو عن قصد. لاحقًا ، أدركت أنك تريد هذا الملف لغرض ما. أليس كذلك؟
حسنًا ، عليك أن تعرف أنه سيناريو شائع. إذا كنت تتساءل أنه لا يمكنك استعادة مستندات Google المحذوفة ، فأنت بحاجة إلى إعادة النظر. سنخبرك بكيفية استعادة ملفات مستندات جوجل المحذوفة؟
كل ما عليك فعله هو قراءة هذه المقالة كاملة.
الجزء 1: استخدام Google Drive Restore
عندما يتعلق الأمر باستعادة Google Drive ، فإنها ليست عملية صعبة كما تبدو. هناك طرق عديدة لاستعادة Google Drive. كل ما تحتاجه هو تقنية صحيحة وموثوقة. دعونا نناقشها بالتفصيل.
الخطوة 1: سجّل الدخول إلى حساب مشرف G Suite وحدد "المستخدمون" في وحدة تحكم المشرف.
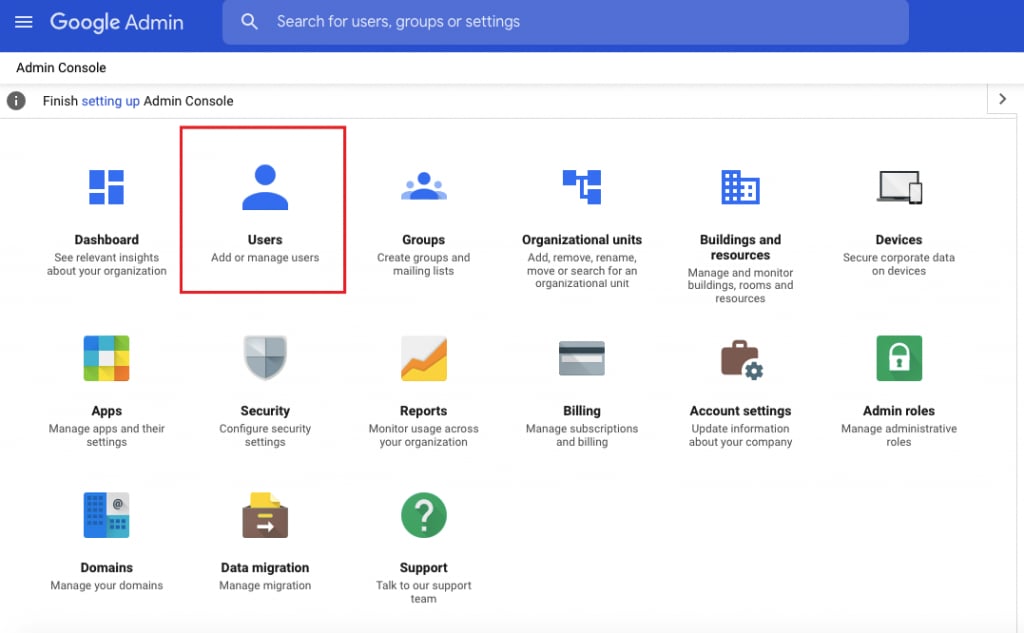
الخطوة 2: الآن ابحث عن الشخص الذي تبحث عن ملفاته. بمجرد العثور عليه ، مرر الماوس وانقر بزر الماوس الأيمن. انقر الآن على زر "المزيد". هذا سيفتح القائمة. حدد "استعادة البيانات" من الخيارات المحددة.
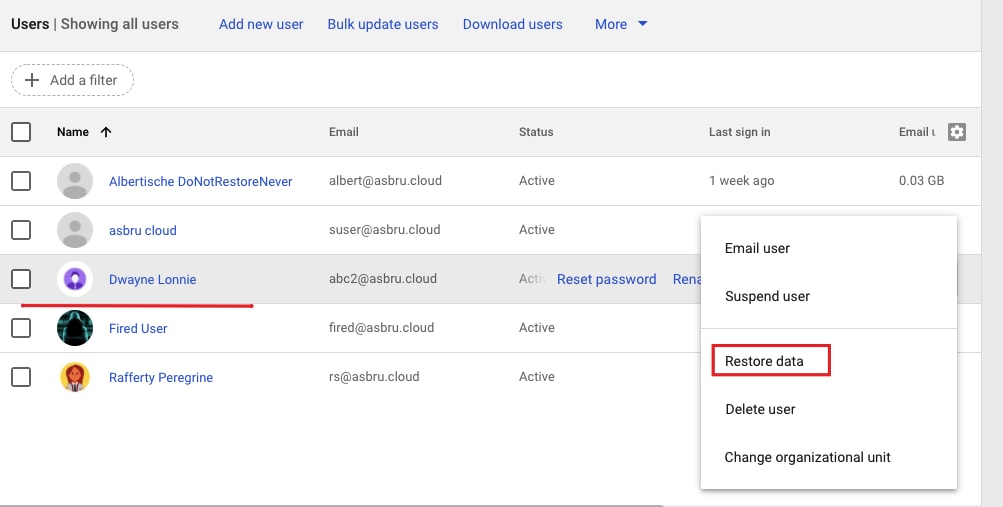
الخطوة 3: عند اختيار "استعادة البيانات" ، ستفتح نافذة. تحتاج فقط إلى النقر فوق "استعادة". ستتم استعادة جميع الملفات المحذوفة من آخر 25 يومًا. في حالة عدم رغبتك في استعادة جميع الملفات وتريد فقط استعادة الملفات المحذوفة من آخر 2-3 أيام ، يمكنك القيام بذلك بسهولة. يمكنك ببساطة تحديد التواريخ من نطاق البيانات ثم النقر فوق "استعادة".
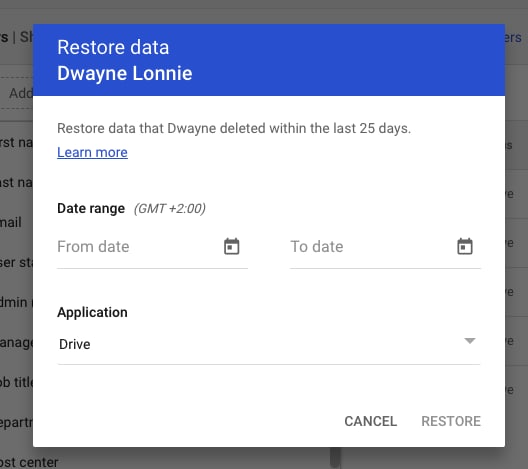
الجزء 2: جرب Google Drive Recovery مع عملية "التراجع" و Google Drive Trash Restore
عندما يتعين عليك استرداد مستندات Google المحذوفة ، فلا داعي للانخراط في المعايير المحمومة. يمكنك بسهولة استعادة الملفات المحذوفة عن طريق إجراء عملية التراجع. نعم هذا بسيط. كل ما عليك فعله هو الضغط على "Ctrl + Z" من لوحة المفاتيح وستستعيد ملفات مستندات Google المحذوفة.
ملاحظة: لا يمكنك متابعة عملية التراجع إذا كنت قد عدت لاحقًا لنفس الأمر. في هذه الحالة ، فإن الحل الأفضل والسهل هو اختيار خيار استرداد سلة المهملات. الآن يجب أن تتساءل عن صعوبة الذهاب مع استعادة القمامة. أليس كذلك؟
حسنًا ، إذا كانت الإجابة بنعم ، فقم بإسقاط كل ما يقلقك لأننا سنخبرك بالإجراء البسيط للقيام بذلك.
كل ما عليك فعله هو فتح Google Trash واستعادة البيانات. الشيء هو أن جميع الملفات المحذوفة تبقى في سلة المهملات لمدة 30 يومًا. لذلك في غضون هذه الأيام الثلاثين ، يمكنك بسهولة استعادة الملفات المحذوفة.
الآن يتم شرح كيفية القيام بذلك بالتفصيل هنا.
كل ما عليك فعله هو فتح Google Drive والانتقال إلى خيار "المهملات". سيكون موجودًا في الجزء الأيمن. الآن عليك النقر بزر الماوس الأيمن فوق الملف الذي تريد استرداده. سيوفر لك هذا خيارات متنوعة. حدد خيار "استعادة" من القائمة المنسدلة وبذلك تكون قد انتهيت.
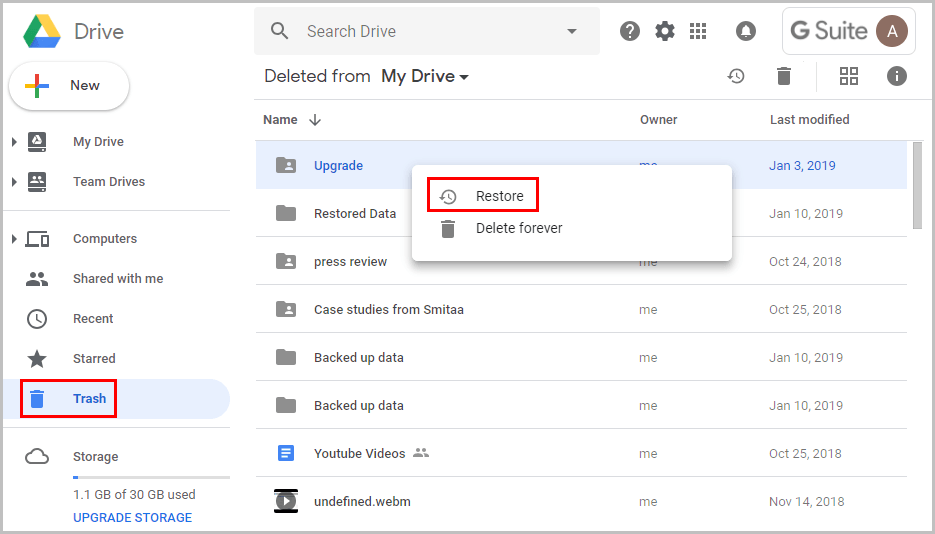
الجزء 3: استخدام إصدارات إدارة Google Drive
يوفر لك Google Drive الكثير من الخيارات لاستعادة ملفات المستندات المحذوفة. هناك العديد من الخيارات المضمنة لنفسه. الشيء هو في معظم الأحيان يتم إنشاء السيناريو بحيث تقوم عن طريق الخطأ أو عن قصد بالكتابة فوق البيانات. ساءت الأمور عند إجراء عملية حفظ بالإضافة إلى الكتابة فوقها.
يبدو الآن أنه من الصعب إعادة الإصدار السابق ، لكن Google قدمت خيارًا لنفسه. يمكنك بسهولة استعادة الإصدار السابق.
ما عليك سوى تسجيل الدخول إلى Google Drive والنقر بزر الماوس الأيمن على الملف. ستجد خيار "إدارة الإصدارات" في القائمة التي تظهر. عند النقر فوقه ، سترى إصدارات مختلفة من الملف. سيتم عرض حتى التاريخ والطابع الزمني للملف لإعطائك فكرة أفضل. حدد الآن الإصدار الذي تتطلع إلى استعادته. بمجرد التحديد ، انقر فوق النقاط الثلاث. سيكونون موجودين بجوار الملف الذي حددته. سيتم تزويدك بخيار "تنزيل". انقر فوقه.
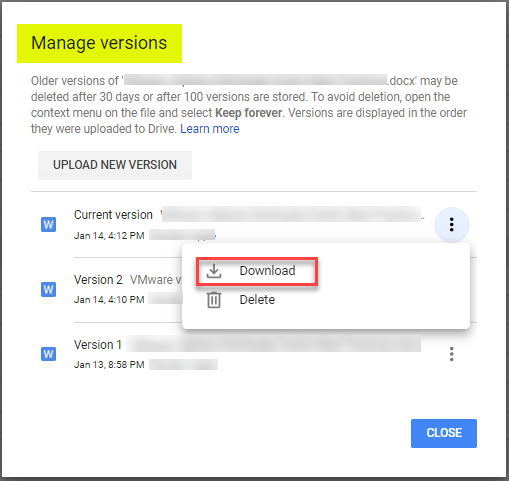
ملاحظة: يمكنك أيضًا استعادة الإصدار السابق باستخدام تقنية أخرى. لهذا ، افتح الملف المطلوب وانقر على "آخر التعديلات". ستحصل على جميع إصدارات الملف المحدد بالإضافة إلى معلومات عامة حول من تغير ومتى تم تغييره. يمكنك النقر فوق واحد لاستعادة الإصدار السابق.
الجزء 4: استرجع من النسخ الاحتياطية على التخزين السحابي الآخر إذا كان لديك
هناك العديد من الخيارات لاستعادة ملفات google المفقودة أو المحذوفة. النسخ الاحتياطي هو واحد منهم. إذا كنت قد أخذت بالفعل نسخة احتياطية من ملفات google الخاصة بك ، فيمكنك استخدام Google Takeout أو Google Vault أو أداة خارجية أو أنظمة تخزين سحابية أخرى.
سيتيح لك ذلك استعادة أو تنزيل الإصدار المطلوب من ملف Google Drive بسهولة. إذا كنت تستخدم جهاز الكمبيوتر الخاص بك ، فيمكنك القيام بذلك بسهولة عن طريق تشغيل النسخ الاحتياطي والمزامنة. ستصل إلى مسار C:\Users\Name\Google Drive. ستجد كل النسخ. يمكنك تحديد الملف الذي تريد استرداده من خلال التنقل أو البحث في مربع البحث. بمجرد العثور عليها ، استعادتها.

ملاحظة: لن يعمل هذا إلا إذا قمت بتشغيل "النسخ الاحتياطي والمزامنة" تلقائيًا في وقت سابق.
نصيحة إضافية: كيفية استرداد ملفات doc المحذوفة على جهاز الكمبيوتر.
ربما تتساءل "إذا لم أتمكن من استعادة الملفات من التقنيات الأخرى ، فماذا"
حسنًا ، لا داعي للقلق. لدينا تقنية مجربة ومثبتة لنفسه. كل ما عليك القيام به هو التثبيت Wondershare Recoverit على جهاز الكمبيوتر الخاص بك.
يمنحك Wondershare Recoverit فرصة لاستعادة الملفات المحذوفة بسهولة. لا يهم نوع الملف الذي تريد استعادته ، Recoverit يوفر لك القدرة على استعادة الملفات من أي نوع. كل ما عليك فعله هو اتباع ثلاث خطوات بسيطة.
الخطوة 1: حدد موقعا
قم بتثبيت برنامج Wondershare Recoverit لاستعادة البيانات وتسجيل الدخول. افتح الآن Recoverit وافحص الموقع الذي تريد استعادة ملفاتك منه. سيتم تزويدك بجميع أجهزة التخزين المتاحة. حدد الشخص الذي تريد استعادة الملفات منه.

الخطوة 2: فحص الموقع
بمجرد تحديد الملف ، انقر فوق خيار الفحص. سيبدأ هذا مسحًا شاملاً لجهاز التخزين ويعرض لك نتائج البحث.

ستستغرق عملية المسح بعض الوقت وتعتمد فقط على حجم قرص التخزين الممسوح ضوئيًا. أثناء عملية المسح هذه ، يمكنك تحديد الملفات بدقة وكذلك بدء المسح أو إيقافه حسب راحتك.
الخطوة 3: معاينة واستعادة الملفات
بمجرد العثور على الملف الذي تريد استعادته ، يمكنك معاينته. يتيح لك Recoverit معاينة الملف القابل للاسترداد.

بمجرد أن تكون راضيًا عن الجودة ، يمكنك الانتقال إلى خيار الاسترداد. سيؤدي هذا إلى فتح نافذة تسألك عن الموقع الذي تريد استعادة الملف المحذوف فيه.
ملاحظة: يُنصح بعدم الذهاب إلى نفس الموقع الذي تم حذف الملف منه مسبقًا.

بمجرد تحديد الموقع ، ما عليك سوى النقر فوق "استرداد". سيؤدي هذا إلى استعادة الملف المحذوف إلى الموقع المختار. أنت الآن حر في الوصول إلى ملفك بالطريقة التي تريدها.
الاستنتاج:
عندما يتعلق الأمر باستعادة الملفات المحذوفة من مستندات جوجل ، فهناك العديد من الطرق للقيام بذلك. ولكن الأهم هو التقنية التي تستخدمها. الشيء هو أنك في بعض الأحيان تستمر في تقنية تسبب ضررًا أكثر من الإصلاح.
هذا هو السبب في أننا قدمنا لك العديد من التقنيات الموثوقة والمختبرة التي يمكنك استخدامها لاستعادة ملفات مستندات Google. إذا توقفت أي من الأساليب عن العمل ، فإن Wondershare Recoverit هي الطريقة التي يجب أن تستخدمها. إنه لا يساعدك فقط على استعادة المستندات ، ولكنه يسمح لك أيضًا باستعادة ملفات الفيديو والصورة و pdf والملفات الأخرى. في ثلاث خطوات فقط.

Khalid Abdullahi
contributor Editor
Generally rated4.5(105participated)