يظهر التنبيه المتعلق بـ "فرض حذف القسم المحمي" بشكل منفرد في حياة مستخدم الكمبيوتر. تمثل إدارة القرص جزءًا هامًا من أدوات مستخدم الكمبيوتر. حيث تساعد على تحسين موارد التخزين والكفاءة معًا.
يتيح لك تجزئة القرص إدارة الأقراص بأعلى مستوى فيما يتعلق بما تخزنه وأين تخزنه. الأهم من ذلك ، أنه سيمكن المستخدم من تعديل المزيد حول الخصوصية وحق الوصول إلى الملفات / المجلدات.
في بعض الأحيان ، قد تحتاج إلى إعادة تثبيت Windows 10/11 بدون تغيير أي برنامج أو ملفات تطبيق. في مثل هذه الظروف ، حيث تكون أقسام القرص الموجودة مفيدة بشكل رائع.
دعونا نتحدث بشكل أعمق.
ستساعدك هذه المقالة على فهم قائمة سهلة لطرق حذف الأقسام المحمية إذا كنت تستخدم نظام تشغيل Windows 10/11.
الجزء 1: ما هو القسم المحمي ولماذا لا يمكنني حذفه؟
أولاً ، سنشرح لكم قسم القرص المحمي. وهو كما يوحي الاسم. حيث ترفض حماية القسم الخاصة بالقرص الوصول إلى حذف البيانات وتغييرها في القسم المحمي.
تعد إدارة القرص قوية بما يكفي لكل المهام المفضلة تقريبًا. لكن حماية القسم تخالف هذه القاعدة ذلك. حيث تسمح إدارة القرص باستخدام الكمبيوتر بحرية أثناء قيام المستخدم بوضع وتنفيذ قواعده فيما يتعلق بذلك.
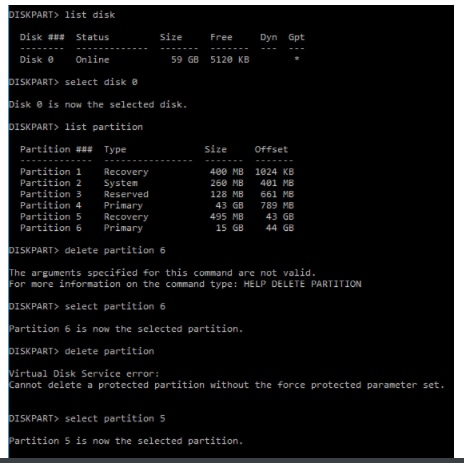
يتم قفل الملفات والمجلدات داخل القسم المحمي. يمكن أن تكون بعض مجلدات البيانات مخفية أو تمنع بشكل قاطع حقوق التحرير للمستخدمين غير المصرح لهم.
بالنسبة للمسئولين الذين يقومون بتشغيل الخوادم ، يعد تقسيم القرص أمراً قياسيًا ، ويسمح لهم بالاحتفاظ بمجلدات / ملفات البيانات المكررة.
فيما يتعلق بالسؤال الآخر حول، لماذا يسبب حذف محرك الأقراص المحمي كل هذه المشاكل، خاصة مع ظهور عدة حالات متعلقة بذلك:
في حالة واحدة ، لا تدعم بعض إصدارات أنظمة التشغيل مثل Windows XP تقسيم الأقراص.
لذلك ، إذا قمت بتركيب محرك أقراص مقسم ، فيمكنك الوصول إلى الأقسام المحمية فقط في نظام تشغيل Windows XP.
تتضمن الحالة الثانية أخطاء موجودة داخل محرك أقراص مقسم بالفعل.
ثالثًا ، قد تنشأ حماية قسم القرص جراء قيام مدير الجهاز بإنشاء أقسام متعددة يدويًا.
الجزء 2: كيفية فرض حذف القسم المحمي باستخدام معامل القوة المحمي في Diskpart؟
يقوم Diskpart بإصدار تنبيه خطأ فقط لأسباب وقائية. ولذا ، فإن ذلك يعد الطريقة الوحيدة التى تسمح لـ Diskpart بإدراك أنك تفهم الآثار المترتبة على ذلك.
يمكنك القيام بذلك عن طريق تغيير التعليمات إلى الكمبيوتر.
في الملاحظات التفصيلية ، بدلاً من كتابة أمر "delete partition"، ستكتب "delete partition override" بدلاً من ذلك.
تحذير مسبق: بمجرد حذف قسم باستخدام Diskpart ، لا يمكنك استرداد المحتويات بسهولة. لذلك ، تأكد من توخي الحذر الشديد أثناء حذف القسم المحمي.

اتبع الخطوات أدناه لتفعيل فرض الحذف لقسم محمي باستخدام Diskpart (فرض حذف الأقسام المحمية)
الخطوة الاولى. اضغط على مفتاحي "Windows + R".
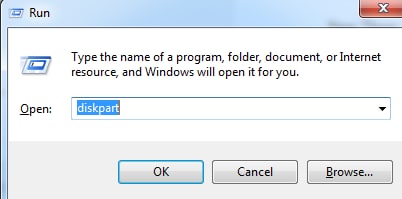
سيظهر مربع حوار Run. في المساحة الخالية ، اكتب كلمة "Diskpart."
تابع بالضغط على مفتاح Enter.

الخطوة الثانية. اكتب الأمر التالي "list disk" واضغط على "Enter".
سيعرض الأمر نافذة منبثقة تحتوي على جميع الأقراص المتصلة حاليًا بجهاز الكمبيوتر الخاص بك.

الخطوة الثالثة. أدخل الأمر "select disk" وتابع بالضغط على "Enter". بعد ذلك ، حدد القرص الدقيق الذي يحتوي على القسم المطلوب حذفه.
الخطوة الرابعة. اكتب"list partition" في النص وتابع بالضغط على "Enter". ستتمكن من رؤية جميع الأقسام الموجودة داخل القرص المحدد.
الخطوة الخامسة. اكتب الأمر "select partition" واضغط على "Enter". ابحث وحدد القسم الذي تستهدف حذفه من قائمة الأقسام الخاصة بك.
الخطوة السادسة. اكتب الأوامر التالية "delete partition override" واضغط على مفتاح "Enter". سيعمل Diskpart على حذف القسم الذي تستهدفه وتجاوزه من خلال العوامل المتغيرة.
الجزء 3: كيفية استخدام Recoverit لاستعادة البيانات من القسم الذي تم فرض حذفه؟
على أي حال ، يمكنك فرض حذف قسم ، ثم تكتشف وتدرك أن لديك معلومات مفيدة فيه. لحسن حظك ، يمكنك دائمًا استعادة البيانات المفقودة باستخدام برنامج Recoverit لاستعادة البيانات.
يقوم Recoverit بتغطية كافة إحتياجاتك إما كمستخدم لنظام MAC أو كمستخدم لنظام تشغيل Windows. فهو برنامج متميز لمساعدتك في استعادة الأقسام.
بالإضافة إلى ذلك ، فهو يغطي الأقسام ذات أنظمة الملفات التالية على نظام Winows: FAT ، NTFS، HFS(+X) EXT2، أو Ext3 ضمن Windows.
عملية استرداد الأقسام المفقودة (ينطبق على Windows أو MAC)
قم بتحميل برنامج الحل Recoverit لاستعادة الأقسام.
يتيح لك Recoverit تحديد وضع الاسترداد. في حالتنا ، هو استعادة القسم المفقود.
حدد موقعًا لبدء الفحص. يتيح الضغط على زر Start لبرنامج Recoverit بدء فحص القسم المفقود.

ضع في اعتبارك أن الفحص سيستغرق بعض الوقت ، لذا تحلى بالصبر.

أخيرًا ، قم بمعاينة الأقسام المستردة من خلال ملف البيانات الذي يظهر في الجزء الأيمن. (يتوافق مع تنسيقات الملفات داخل القسم المفقود)

من الأفضل حفظ القسم المسترد بالكامل على جهاز آمن. بهذه الطريقة ، ستتجنب الكتابة فوقه عقب ظهور علامة خطأ - (فرض حذف قسم محمي).
تلخيص لما سبق
تتطلب إدارة قرص الكمبيوتر من المستخدمين حذف الأقسام المحمية في وقت أو آخر.
في ظل الظروف الافتراضية ، تمنع أنظمة التشغيل الحذف باعتباره مسألة حماية للبيانات.
يمكنك اتباع الخطوات المذكورة في هذه المقالة للتغلب على التحدي. ومع ذلك ، ماذا سيحدث إذا احتاجت الحالات إلى استعادة قسم محذوف بالفعل؟
لديك فرصة ممتازة لاستعادة أي أقسام مفقودة أو محذوفة باستخدام برنامج استعادة البيانات. توصيتى الأفضل لكم هي استخدام Recoverit Data Recovery.
التالي هو رابط لفيديو تعليمي سيرشدك في كل خطوة لطريقة استخدام Recoverit لاستعادة الأقسام.
فباستخدام Recoverit Data Recovery ، ستحصل على أداة واحدة لمساعدتك في العديد من الحالات القابلة للتطبيق على قدم المساواة.
الأسئلة الشائعة والمتداولة
-
س. هل يمكنك حذف قسم النظام؟
ج. يخصص Windows 10/11 قسم النظام مساحة 100 ميجا بايت من الذاكرة افتراضيًا. من الأفضل تركه كما هو أو الأفضل عدم السماح بتشكيله في مرحلة التثبيت.

يخزن قسم النظام المحجوز مكونين هامين:
أولاً مدير التمهيد وبيانات التكوين. ثانيًا ، يخزن ملفات بدء التشغيل إذا كنت تستخدم Bitlocker لتشفير الملفات. يتطلب Bitlocker قسمًا محجوزًا للنظام لكي يعمل بشكل أفضل.
بشكل افتراضي ، يكون قسم النظام المحجوز مخفيًا ، ولا يتم تعيين أي حرف له. قد لا يلاحظ معظم المستخدمين أبدًا وجود قسم النظام المحجوز - حتى يقوموا بتشغيل أدوات إدارة القرص.
يجب أن تتم إزالة قسم النظام المحجوز بحذر شديد. ضع في اعتبارك أنه يستضيف ملفات بدء التشغيل. قد لا يعمل Windows بشكل صحيح ، وقد لا يعمل الكمبيوتر بالامتداد بمجرد إزالة قسم النظام المحجوز.
-
س. كيف يمكنني حذف قسم مخفي؟
ج. الطريقة التقليدية لحذف الأقسام لا تعمل مع أقسام النظام المخفية. إذا كان يجب عليك حذف قسم مخفي ، فيجب عليك القيام بذلك باستخدام أدوات الأمر Diskpart.
لحذف قسم مخفي ، اتبع الخطوات المذكورة سابقًا في هذه المقالة. من الناحية المثالية ، فإن الهدف هو تجاوز حذف قسم القرص.
-
س. هل لا يمكن حذف القسم المحمي بدون مجموعة المعلمات المحمية بالقوة
ج. بالمصطلحات القياسية ، يعتبر Diskpart حساسًا لحذف كافة الأقسام المحمية. فهو طريقة مؤكدة لضمان عدم فقدان أي بيانات بدون تقديم تأكيدات.
لتفعيل حذف القسم المحمي ، تحتاج إلى إضافة "Override" إلى نهاية أمر الحذف التقليدي في Diskpart.
بمعنى آخر ، يسمح لك Diskpart ، افتراضيًا ، بحذف أي أقسام معروفة. الأقسام المخفية ، والتي تخزن أيضًا الملفات الهامة القابلة للتمهيد المحمية من التغيير بواسطة نموذج الحماية.
-
س. ماذا سيحدث إذا قمت بحذف القسم؟
A. حذف القسم يمحو كافة البيانات. يحولها إلى مساحة غير مخصصة. نظرًا لأنك تفقد جميع البيانات عند حذف القسم ، فأنت بحاجة إلى توخي الحذر الواجب أثناء إجراء عمليات حذف الأقسام.
قد يؤدي حذف الأقسام المحمية إلى حدوث مشكلات في طريقة أداء الكمبيوتر - إذا تم القيام به بشكل غير صحيح.
في الحالات القصوى ، قد يتطلب حذف الأقسام المحمية إعادة تثبيت أنظمة التشغيل.
حتى تكون في أمان ، يمكنك عمل نسخة احتياطية مقدمًا أو حل الأمر باستخدام أدوات استعادة البيانات الأخرى مثل Recoverit لاستعادة البيانات.
-
س. لماذا لا يمكنني حذف قسم في إدارة القرص؟
ج. الأقسام المحمية ، بشكل افتراضي ، يجب أن تقاوم الحذف بالطرق التقليدية. بخلاف ذلك ، قد يتسبب خطأ في أحد الأقسام في حدوث مشكلة أثناء محاولة حذف الأقسام في إدارة القرص.
subtitle:
كيفية فرض حذف القسم المحمي في نظام تشغيل Windows 10/11

Khalid Abdullahi
contributor Editor
Generally rated4.5(105participated)