
بصرف النظر عن إزالة الملفات الغير القانونية (مثل إتلاف الأدلة) ، من السهل جدًا حذف الملفات عن طريق الخطأ. عادةً ما يتم تخزين البيانات الهامة على أجهزة الكمبيوتر - وهذا يجعل عملية استعادة الملفات بعد إزالتها / حذفها ميزة رائعة. أيضًا ، قد يكون استرداد الملفات مفيدًا جدًا بعد النجاة من هجوم البرامج الضارة.
يجب أن تتابع القراءة إذا ما كنت تريد حقًا حذف ملفاتك نهائيًا.
يغطي هذا المنشور كيفية تخزين الملفات ، وكيفية استعادتها ، ولماذا لا يتم حذفها نهائيًا بشكل إفتراضي ، وكيفية حذفها نهائيًا.
- الجزء 1: ما الذي يحدث عند حذف ملف؟
- الجزء 2: لماذا لا يتم حذف الملفات المحذوفة على الفور
- الجزء 3: كيفية حذف الملفات نهائيًا من خلال Powershell على نظام Windows 10
- الجزء 4: كيفية حذف الملفات نهائيًا باستخدام Secure Empty Trash على نظام Mac
- الجزء 5: كيفية حذف الملفات نهائيًا من جهاز الكمبيوتر باستخدام Biteraser
- الجزء 6: كيفية استرداد الملفات المحذوفة عن طريق الخطأ
الجزء 1: ما الذي يحدث عند حذف ملف؟
أولاً ، من المهم معرفة كيفية قيام نظام التشغيل لديك بوضع الملفات في القرص الصلب الخاص بك. يتم حفظ ملفاتك على القرص الصلب في أجزاء صغيرة أو قطع صغيرة. عادة ما تكون قطع البيانات مبعثرة في جميع أنحاء بنية الذاكرة. يتتبع مديري الملفات في نظام التشغيل الخاص بك ملفاتك من خلال معرفة العناوين أو الروابط لجميع الأجزاء المذكورة سابقًا. تسمى هذه أرقام inode.
عندما تقوم بحذف ملف ما ، يقوم نظام التشغيل الخاص بك ببساطة بإزالة البيانات التي قام بتخزينها حول هذه الروابط أو قيم inode. ما يحدث حقًا عند حذف ملف هو إزالة الارتباط من الجدول في نظام إدارة الملفات الذي يتتبع الملف. من الشرح أعلاه ، ستلاحظ أن البيانات لا تزال موجودة. كل ما تم تعديله هو روابط البيانات التي تحتويها. لا تحذف محركات الأقراص الصلبة البيانات ، بل تقوم ببساطة بالكتابة فوقها.
بشكل عام ، تقوم أدوات الاسترداد ببساطة بالتحقق من البيانات بدون قيم inode أو الروابط التي تشير إليها على القرص المعني. تستخدم أدوات الاسترداد هذه الخوارزميات المعقدة لإنشاء ملفات باستخدام أجزاء البيانات الصغيرة هذه.
هل كنت تعلم؟
من الممكن استعادة البيانات حتى عند الكتابة فوقها أو نقلها إلى محرك أقراص قابل للإزالة.
إذا سبق لك أن حاولت تنسيق محرك الأقراص أو فلاش USB ، فستلاحظ أنه يتم إتاحة خيارين لك ؛ تنسيق سريع وتنسيق بطيء. بالنسبة للتنسيق السريع ، تتم إزالة روابط inode فقط بينما يعيد نظام التشغيل كتابة جميع الكتل عدة مرات ببيانات عشوائية في حالة التنسيق البطيء.
ببساطة،
قد تضغط على زر الحذف وتعتقد أن ملفك قد تم حذفه من جهازك. حسنًا ، بعد حذف الملف من جهاز الكمبيوتر الخاص بك ، قد ينتقل إلى سلة المهملات لأن الارتباط الديناميكي بالبيانات قد تم محوه للتو - ولكن ليس البيانات الموجودة في الذاكرة. إذا كان في سلة المحذوفات ، فيمكن رؤيته واستعادته بسهولة من سلة المهملات ، ويتم إنشاء ارتباط جديد. لذا ، ماذا لو تم حذف ملف من سلة المهملات؟ بمجرد حذف الملف من سلة المهملات ، قد تعتقد أنه ضاع إلى الأبد ولكنه في الواقع ليس كذلك. كما ذكرنا سابقًا ، يتم حذف رابط بيانات الملف. ولكن يمكن بالفعل استرداد الملفات المحذوفة من جهاز الكمبيوتر الخاص بك ما لم يتم حذفها باستخدام أدوات "الحذف الآمن".
الجزء 2: لماذا لا يتم حذف الملفات المحذوفة على الفور?
- هندسة محرك الأقراص
- الملفات المحذوفة عن طريق الخطأ
- الإزالة الغير قانونية للملفات (إتلاف الأدلة)
1. هندسة محرك الأقراص
محركات الأقراص الصلبة (HDDs) مصممة بطريقة ما. لا يتم فتح الملفات فعليًا بشكل مباشر ولكن يتم فتح الـ inodes (روابط إلى البيانات) والتي يتم إدارتها بدلاً من ذلك. إذا تم تغيير قيمة الـ inode ، فلن يتمكن المستخدم من العثور على رابط الملف على جهاز الكمبيوتر - ولكن هذا لا يعني أنه لا يمكن العثور على البيانات. لا تزال البيانات موجودة ولكن لا يمكنك العثور عليها لعدم وجود ارتباط لها. ما لم يتم استعادة الارتباط لذلك.
2. الملفات المحذوفة عن طريق الخطأ
يتم تشغيل العديد من التطبيقات على جهاز الكمبيوتر الخاص بك وغالبًا ما يتم استخدام أجهزة الكمبيوتر للعمل وبالتالي يتم تخزين ملفات هامة جدًا فيه. تخيل أنك حذفت عن طريق الخطأ مجلدًا يحتوي على بعض الملفات الهامة حقًا. لذلك ، عادةً ما تسعى أنظمة التشغيل للتأكد من أنك تريد بالفعل الحذف وحتى بعد الحذف ، للتأكد من أنه يمكنك استعادة البيانات المفقودة.
3. الإزالة الغير قانونية للملف (إتلاف الأدلة)
مهما كانت التكنولوجيا الجديدة التي يتم صنعها ، فإن الحكومة تبذل كل ما في وسعها للتأكد من أن هذه التكنولوجيا لن تساعد الأنشطة الإجرامية أو تمنع العدالة من اداء واجباتها. إذا كان لديك ، على سبيل المثال ، ملفات إدانة أو برامج على جهاز الكمبيوتر الخاص بك. فهذا سيسهل على الوكالات إجراء فحوصات بسيطة على جهاز الكمبيوتر الخاص بك لإستكمال التحقيقات بشكل صحيح.
الجزء 3: كيفية حذف الملفات نهائيًا من خلال Powershell على نظام Windows 10?
يتم استخدام أمر التشفير في Windows power shell. لا يحتوي على واجهة مستخدم رسومية (على سبيل المثال ، لا تنقر فوق الأزرار بل من خلال سطر الأوامر). ومع ذلك ، لا تزال هذه الأداة سهلة الاستخدام لأي شخص.
يحذف التشفير بشكل آمن كافة المساحات الخالية التى تحتوي على ملفات محذوفة. الملفات الأخرى لا يتم المساس بها ، لذا فهي طريقة آمنة. هذه الأداة هي أسهل وأسرع أمر لحذف جميع الملفات المحذوفة بأمان من جهاز الكمبيوتر الخاص بك. ومع ذلك ، قد يستغرق محرك الأقراص الصلبة الكبير عدة ساعات (أو الكثير و الكثير من الساعات). يعد "الحذف الآمن" أمرًا صعبًا.
اتبع الخطوات البسيطة أدناه لاستخدام Powershell.
الخطوة 1: على لوحة المفاتيح ، اضغط على مفتاحي Windows + S لتشغيل Shell.
الخطوة 2: انقر بزر الماوس الأيمن فوق Windows PowerShell وقم بتشغيلها كمدير للجهاز.
لإزالة جميع الملفات المحذوفة نهائيًا ، اكتب أمر التشفير:
/w:C:
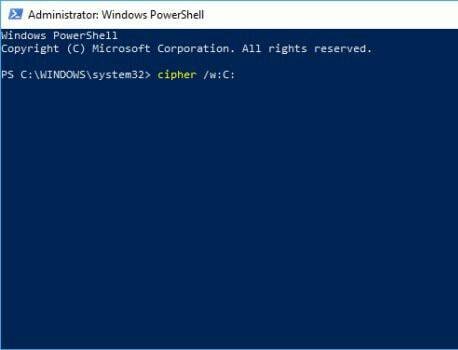
لتحرير مساحة من مجلدات معينة ، استخدم الأمر مع الارتباط بالمجلد المحدد. على سبيل المثال ، يمكنك كتابة Cipher /w:C:Users\USER_NAME\Documents.
استبدل "USER_NAME" باسم المستخدم الخاص بك.
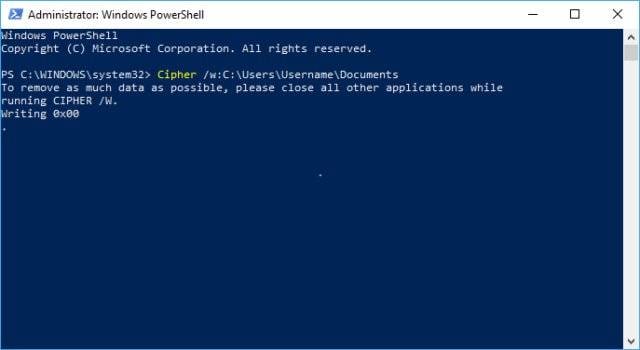
الجزء 4: كيفية حذف الملفات نهائيًا باستخدام Secure Empty Trash على نظام Mac?
يؤدي تفريغ سلة المهملات على جهاز الكمبيوتر إلى التخلص من الملفات التي لم تعد بحاجة إليها. لكن ضع في اعتبارك أن الملفات لا تزال موجودة كما هو موضح في الجزء الأول من هذه المقالة - فهي تظل على محرك الأقراص الصلبة لديك. سيتم الكتابة فوق البيانات متى احتاج جهاز Mac الخاص بك إلى مساحة للبيانات الأحدث التي تقوم بإنشائها. مما يجعل من السهل استعادة البيانات بواسطة برنامج استعادة البيانات.
لحذف الملفات نهائيًا على جهاز Mac ، يمكنك استخدام Secure Empty Trash. تقوم هذه الأداة بالكتابة فوق الملفات المحذوفة بـ "بيانات لا معنى لها" حتى لا يكون الملف موجودًا.
الخطوة 1: افتح Dock ، وانقر مع الاستمرار على أيقونة Trashcan.
الخطوة 2: اضغط مع الاستمرار على مفتاح الأوامر على لوحة المفاتيح وانقر على سلة المهملات. ستلاحظ أنه سيتم تغيير "Empty Trash" إلى "Secure Empty Trash" - حددها.
من أي نافذة Finder مفتوحة ، يمكنك النقر فوق قائمة Finder> تحديد Secure Empty Trash لإجراء العملية ذاتها. يمكنك أيضًا جعل Secure Empty Trash السلوك الافتراضي الذي يؤديه نظام التشغيل عند إفراغ سلة المهملات عن طريق فتح Finder > انقر فوق قائمة Finder وحدد Preferences. بعد ذلك ، تحقق من إفراغ سلة المهملات بأمان.
الجزء 5: كيفية حذف الملفات نهائيًا من جهاز الكمبيوتر باستخدام BitRaser.
يعد BitRaser أحد أفضل البرامج التي يمكنها حذف الملفات بشكل آمن ودائم من جهاز الكمبيوتر الخاص بك بنقرات بسيطة بدون الحاجة إلى معرفة تقنية. لدى BitRaser خوارزميات معقدة —17 خوارزمية محو عالية الكفاءة معترف بها دوليًا.
اتبع الخطوات البسيطة أدناه لاستخدام BitRaser لحذف الملفات نهائيًا.
- قم بتحميل وتثبيت BitRaser for File (إذا لم يكن مثبتًا لديك حتى الآن)
- قم بفتح أو تشغيل البرنامج
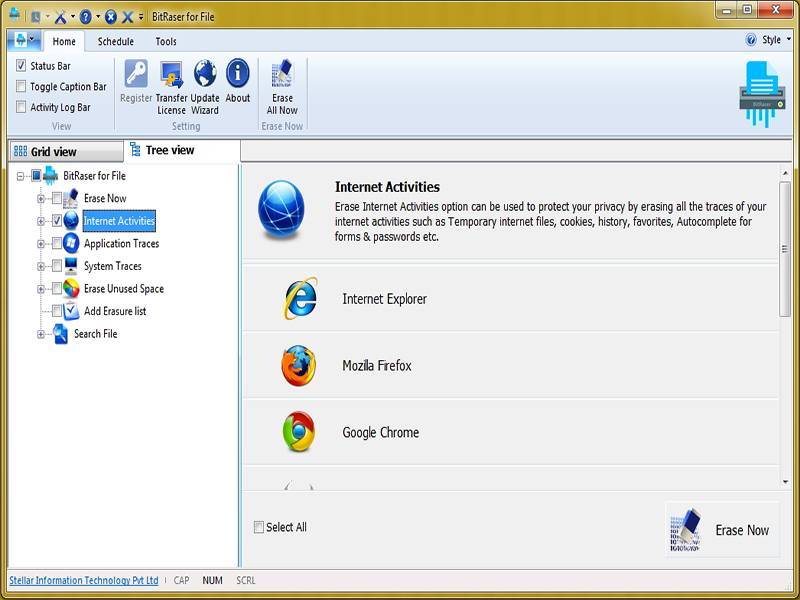
- انقر فوق علامة تبويب "Tools" الموجودة على اللوحة اليسرى > انقر فوق "Erasure Algorithm" وحدد خيارًا من القائمة المنسدلة لتحديد واحدة من 17 خوارزمية مختلفة.
- انقر فوق الصفحة الرئيسية و "Erase Now" لتصفح موقع الملفات أو المجلدات التي تريد حذفها نهائيًا. يتم استخدام خيار "Search File" إذا كنت لا تعرف مكان الملف أو ما إذا كانت مخفية. بعد البحث ، انقر فوق الملفات والمجلدات المحددة واضغط على Erase Now.
انتظر حتى تنتهي العملية ووافق إذا طُلب منك إعادة تشغيل جهاز الكمبيوتر الخاص بك. هذا كل شئ.
الجزء 6: كيفية استرداد الملفات المحذوفة عن طريق الخطأ
يعد استرداد الملفات المحذوفة عن طريق الخطأ أمرًا سهلاً للغاية. ما عليك سوى تحديد موقع سلة المهملات وفتحها لاستعادتها — ولكن إذا لم يتم العثور عليها ، يمكنك استخدام أداة Recoverit Data Recovery لاستعادة الملفات بسهولة.
Wondershare's Recoverit هو أداة متعددة الاستخدامات وواحدة من أفضل الأدوات لاستعادة البيانات ولإجراء إصلاحات. يدعم Recoverit العديد من أنواع الملفات (الصور ومقاطع الفيديو والرسائل أو رسائل البريد الإلكتروني والأرشيف والموسيقى والمستندات). عملية الاسترداد باستخدام برنامج Recoverit آمنة وكاملة بنسبة 100٪. خطوات استعادة الملفات المحذوفة عن طريق الخطأ
أولاً ، تأكد من تحميل Recoverit للملفات وتثبيته.
يمكنك أيضًا إعادة تشغيل جهاز الكمبيوتر الخاص بك بعد اكتمال التثبيت.
الخطوة 1: حدد محرك الأقراص أو الجهاز الذي فقدت بياناتك فيه.

الخطوة 3: انقر فوق "Start" لبدء العملية.
سيتم فحص جهاز الكمبيوتر الخاص بك ، واكتشاف البيانات المفقودة في هذه العملية. إذا لم تتمكن من العثور على الملفات المفقودة ، فحاول استخدام خيار "Deep Scan" في الجزء السفلي الأيسر من برنامج Recoverit.

الخطوة 4: بعد اكتمال العملية ، يتيح لك البرنامح معاينة الملفات المكتشفة. حدد الملفات التي تريد استعادتها وانقر فوق "Recover".

الخلاصة
بشكل افتراضي ، لا يتم حذف الملفات نهائيًا لأسباب مختلفة قد تشمل التدمير غير القانوني للأدلة ، أو الحذف عن طريق الخطأ ، أو لمجرد طبيعة البنية التحتية التي تشغل وحدة تخزين جهازك. ومع ذلك ، يوجد حلول عديدة لحذف الملفات نهائيًا. تم شرح خطوات البرامج المضمنة وتطبيقات الجهات الخارجية لحذف الملفات نهائيًا في هذا المنشور.

Khalid Abdullahi
contributor Editor
Generally rated4.5(105participated)