إذا تأثر أحد الأقسام بفيروس أو احتوى على عدد كبير جدًا من القطاعات التالفة ، فمن الأفضل حذفه وإنشاء قسم جديد. سيضمن ذلك عدم قدرة الفيروس على الانتشار إلى أقسام أخرى من محرك الأقراص الصلبة أو أن القطاعات التالفة لن تؤدي في النهاية إلى إتلاف ملفاتك المخزنة على القسم. علاوة على ذلك ، هناك سبب آخر وراء رغبتك في حذف القسم على Windows 7 وهو وجود بعض البيانات الحساسة عليه. بحذف القسم ، يمكنك التأكد من عدم ترك أي أثر للبيانات الحساسة على القرص الصلب ، ولا يمكن استعادتها باستخدام أي نوع من أدوات استعادة البيانات.
الجزء 1: كيفية حذف قسم في نظام Windows 7
إليك فيما يلي الطرق التي يمكنك من خلالها محاولة حذف قسم في نظام Windows 7 الخاص بك.
الطريقة 1: حذف القسم باستخدام إدارة أقراص Windows
يوفر Windows 7 ميزة إدارة القرص التي يمكن استخدامها لحذف القسم في Windows 7. من المهم إنشاء نسخ احتياطية من البيانات الهامة قبل المضي قدمًا في عملية حذف القسم.
الخطوة 1. في حقل البحث في قائمة Start ، اكتب diskmgmt.msc وانقر فوق مفتاح Enter. سيفتح النافذة المسماة إدارة الأقراص.
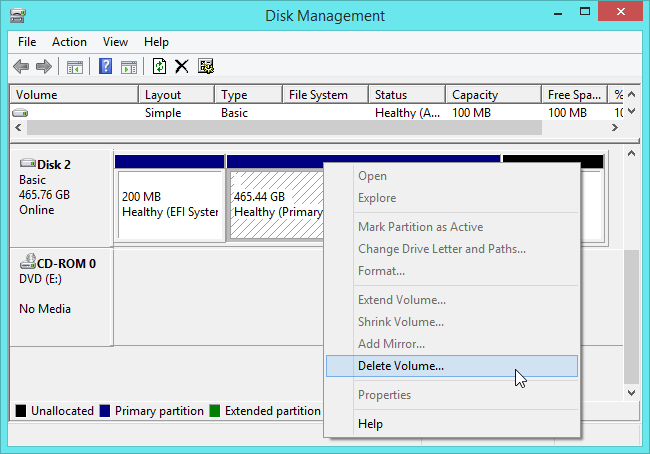
الخطوة 2. اختر الخيار "حذف وحدة التخزين" من القائمة المنسدلة بعد النقر بزر الماوس الأيمن فوق القسم المراد حذفه.

الخطوة 3. انقر فوق زر "نعم" في رسالة التحذير لتأكيد الحذف.
الطريقة 2: حذف القسم باستخدام Diskpart في Windows 7
إذا كنت جيدًا في استخدام سطر الأوامر ، فيمكنك حذف القسم في نظام Windows 7 باستخدام Diskpart. فيما يلي الخطوات التي يجب عليك اتباعها:
الخطوة 1. اضغط على زر Start وأدخل cmd في مربع البحث ؛ عند عرض cmd.exe في نتائج البحث ، انقر بزر الماوس الأيمن فوقه ثم انقر فوق "تشغيل كمدير للجهاز".
الخطوة 2. سيتم عرض نافذة موجه الأوامر. أدخل diskpart واضغط على مفتاح Enter.
الخطوة 3. أدخل أمر list volume واضغط على مفتاح Enter. سيعرض هذا الأمر جميع الأقسام الموجودة على شاشتك.
الخطوة 4. اكتب select volume # واضغط على Enter. بينما تمثل تلك العلامة # رقم القسم ، ويمكن استبدال # برقم القسم الذي ترغب في حذفه.
الخطوة 5. اكتبdelete volume واضغط على Enter. سيقوم بإلغاء تثبيت القسم الذي تختاره في الخطوة 4.
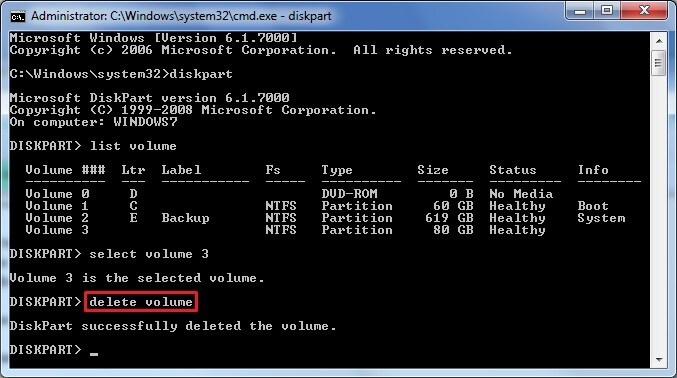
الجزء 2: كيفية حذف القسم بأمان في Windows 7
لا يعد حذف قسم في نظام تشغيل Windows 7 مهمة صعبة ويمكن إنجازها باستخدام ميزة إدارة القرص. ومع ذلك ، من الصعب ضمان سلامة هذا الحذف. لا تزال هناك فرصة ألا يتم حذف القسم بأمان وقد يتلف محرك الأقراص الصلبة في هذه العملية. لحذف قسم بأمان في Windows 7 ، يجب عليك استخدام أداة فعالة لمحو البيانات مثل Stellar BitRaser for File. هذا البرنامج قادر على أداء هذه المهمة بأمان دون التسبب في أي ضرر للقرص الصلب.
يستخدم Stellar BitRaser for File على نطاق واسع لأغراض محو البيانات. فيما يلي بعض ميزاته التي تجعله أفضل أداة لحذف الأقسام.
- واجهة مستخدم بسيطة وبديهية
يحتوي Stellar BitRaser for File على واجهة مستخدم بسيطة وبديهية. تم تصميم جميع أزراره وميزاته مع مراعاة الشخص العادي. هذا يجعل هذا البرنامج سهل الاستخدام للغاية للجميع. لن تواجه أي صعوبة في استخدامه لمحو البيانات من جهاز الكمبيوتر الخاص بك.
- قادر على محو البيانات من أجهزة تخزين متعددة
باستخدام أداة محو البيانات هذه ، يمكنك محو البيانات من أجهزة تخزين متعددة مثل محركات الأقراص الصلبة ومحركات الأقراص المحمولة وحتى بطاقات الذاكرة. تحتاج فقط إلى توصيل جهاز التخزين بجهاز كمبيوتر يعمل بنظام Windows ويمكن لـ Stellar BitRaser for File محو بياناته في غضون دقائق.
- متوافق مع إصدارات مختلفة من Windows
يتوافق Stellar BitRaser for File مع العديد من إصدارات Windows. وبالتالي ، لا يهم إصدار Windows الذي تستخدمه ، يمكن أن تساعدك أداة محو البيانات هذه في محو البيانات الموجودة عليه. تتضمن إصدارات Windows التي يدعمها هذا البرنامج Windows 10 و 8.1 و 8 و 7 و Vista.
- يمحو البيانات بشكل دائم
أداة محو البيانات هذه قادرة على محو البيانات بشكل دائم وجعلها غير قابلة للاسترداد تمامًا. بغض النظر عن نوع البيانات التي تمسحها ، سيتأكد هذا البرنامج من محوها تمامًا من النظام. لا يمكن استعادة البيانات المحذوفة باستخدام Stellar BitRaser for File باستخدام أقوى أداة لاستعادة البيانات.
- بروتوكولات مختلفة لمحو البيانات
يوفر Stellar BitRaser for File دعمًا لمجموعة متنوعة من بروتوكولات محو البيانات. يوفر ما يصل إلى 17 خوارزمية مختلفة لمحو البيانات والتي يمكن استخدامها جميعًا لحذف البيانات. يمكنك اختيار معيار محو البيانات الذي تريده لحذف الملفات أيضًا.
فيما يلي دليل يقدم إرشادات خطوة بخطوة حول كيفية حذف القسم في Windows 7 باستخدام Stellar BitRaser for File.
- قم بتحميل Stellar BitRaser for File مجانًا على جهاز الكمبيوتر الذي يعمل بنظام Windows 7 وقم بتشغيله.
- يمكنك حذف قسم من محرك أقراص صلب خارجي ، أو حذف القسم من محرك الأقراص الصلبة بجهاز الكمبيوتر.
- انقر فوق "Erase Now" أو "Erase unused space" لتحديد محرك الأقراص الصلبة المستهدف.

- انقر فوق زر "Erase Now" لبدء حذف القسم بأمان على نظام Windows.
- يمكنك إعادة تشغيل النظام الخاص بك بعد محوه تمامًا.
على الرغم من أن Stellar BitRaser for File قادر تمامًا على حذف القسم في Windows 7 بشكل دائم في مسار واحد ، إلا أنه يسمح بتمريرتين إضافيتين لك لإرضائك. هذا فقط للتأكد من عدم وجود شك في أن القسم قد تم حذفه إلى الأبد.
استكشاف أخطاء الكمبيوتر وإصلاحها
- فوز تحطم النظام
- كلمة مرور الكراك Bios
- إصلاح أخطاء تشغيل Dll
- إصلاح خطأ اختفاء شريط المهام
- إصلاح BootMGR Image Corrupt
- إصلاح أخطاء MBR
- نصائح ويندوز
- مشاكل الكمبيوتر
- أخطاء الشاشة الزرقاء

Khalid Abdullahi
contributor Editor
Generally rated4.5(105participated)