يمكن أن يوفّر سجل أحداث Windows سجلاً كاملاً لنشاط المستخدم. من خلال الوصول إلى ملف سجل الأحداث، يمكن لأي شخص معرفة معلوماتك الخاصة. لذلك، إذا كنت ترغب في حماية خصوصيتك، فعليك بالتأكيد حذف سجل الأحداث بانتظام. لا يهم إذا كنت تستخدم جهاز كمبيوتر شخصي أو إذا كان نظامك متصلاً بشبكة، يجب أن تعتاد على مسح سجل أحداث Windows. هناك الكثير من الطرق للقيام بذلك. في هذا الدليل، سنقوم بتعليمك كيفية حذف ملفات سجل الأحداث باستخدام واجهة نظام Windows الأصلية وباستخدام أداة خارجية. دعنا نبدأ ونقوم بمسح سجل أحداث Windows دون الكثير من المتاعب.
الجزء 1: كيفية حذف سجلات الأحداث
كما تعلم بالفعل، يمكن أن يحتوي سجل الأحداث على سجل متعمق لنشاط المستخدم على Windows. لذلك، بعد الوصول إلى ملف السجل، يمكن لأي شخص معرفة نشاطك. لا تقلق! يمكنك مسح سجل أحداث Windows مباشرة من الواجهة الأصلية لنظام التشغيل. على الرغم من أنه يمكنك الانتقال إلى موجه الأوامر على Windows لحذف سجل الأحداث، إلا أنها عملية معقدة نوعًا ما. لقد قدمنا طريقة سهلة ومضمونة لحذف سجلات الأحداث عبر واجهة Windows الأصلية. يمكن القيام بذلك باتباع هذه الخطوات:
1. أولاً، تحتاج إلى الوصول إلى نافذة عارض الأحداث. للقيام بذلك، يمكنك فتح موجه التشغيل وإدخال الأمر "eventvwr.msc" لبدء التشغيل.
2. بالإضافة إلى ذلك، يمكنك أيضًا الضغط على زرّي Windows و X على لوحة المفاتيح في نفس الوقت لفتح قائمة الوصول السريعة. من هنا، حدد خيار "عارض الأحداث" لفتح النافذة.

3. سيؤدي هذا إلى تشغيل واجهة عارض الأحداث. من هنا، يمكنك الوصول إلى جميع سجلات الأحداث وتعديلها حسب احتياجاتك.
4. من اللوحة اليمنى، ضمن قسم "سجل Windows"، يمكن الوصول إلى معظم السجلات. لمسح أي نوع من السجلات، حدده وانقر بزر الماوس الأيمن واختر خيار "مسح السجل".
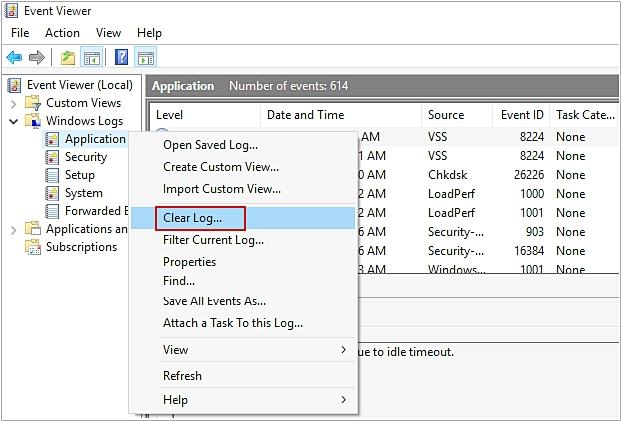
5. على سبيل المثال، إذا كنت ترغب في مسح سجلات التطبيق، فحدد "تطبيق" وانقر بزر الماوس الأيمن. من بين جميع الخيارات المتوفرة، انقر فوق "مسح السجل".
6. يمكنك أيضًا مسح سجل أحداث Windows بشكل انتقائي. للقيام بذلك، حدد نوع سجل الأحداث من اللوحة اليمنى. بعد ذلك، يمكنك الوصول إلى السجل الذي ترغب في حذفه من اللوحة اليمنى واختيار خيار "مسح السجل" من قائمة الإجراءات.

7. لقد فعلنا الشيء نفسه لمسح سجل النظام. بعد تحديد "النظام" من اللوحة اليسرى، يتم التحديد على الجانب الأيمن. في النهاية، يتم تحديد خيار "مسح السجل" لحذف سجل الأحداث.
8. بمجرد تحديد اختيارك، ستتلقى الرسالة المنبثقة التالية. سيتيح لك ذلك مسح سجلاتك أو حفظها ومسحها.

9. قم بتأكيد اختيارك وانتظر قليلاً حيث سيقوم نظام Windows بحذف سجل الأحداث منه.
قد تختلف الواجهة والتقنية تلك من إصدار Windows إلى آخر أيضًا. ومع ذلك، بعد اتباع هذه الإرشادات، ستتمكن من مسح سجل أحداث Windows دون الكثير من المتاعب. رغم ذلك، يمكن استعادة هذه الملفات لاحقًا بعد القيام بعملية الاسترداد. إذا كنت ترغب في حذف ملفات سجل الأحداث نهائيًا دون أي نطاق استردا، فإننا نوصي باستخدام أداة محو بيانات تابعة لجهة خارجية.
الجزء 2: كيفية مسح سجل أحداث Windows تمامًا
باتباع الخطوات المذكورة أعلاه، ستتمكن من مسح سجل أحداث Windows دون الكثير من المتاعب. نظرًا لأن هذه الملفات لن يتم حذفها نهائيًا، فأنت بحاجة إلى أداة موثوقة لمحو البيانات. سيكون Stellar BitRaser تطبيقًا مثاليًا يمكنه مساعدتك في التخلص من بياناتك بشكل دائم وفي ثوانٍ. يحتوي على واجهة سهلة الاستخدام ويوفر حلاً آمنًا لحذف البيانات بأنواعها المختلفة. من أنشطة الانترنت إلى تتبع النظام والتطبيقات إلى سجلات الأحداث، يمكنه التخلص من كل شيء تقريبًا على نظامك إلى الأبد. وهنا بعض من الميزات الأخرى:
- يمكن استخدام Stellar BitRaser للملفات للتخلص من آثار النظام من أنواع مختلفة، بما في ذلك سجلات الأحداث.
- يقوم بحذف بياناتك بشكل دائم دون إعطاء أي مجال للاسترداد.
- يمكن استخدام BitRaser لحذف أنشطة الإنترنت وملفات البيانات وبيانات التطبيق وأنواع المحتوى الأخرى أيضًا.
- يمكن للمرء أيضًا إجراء حذف تلقائي للبيانات باستخدام برنامج الجدولة الخاص به.
- يوفّر BitRaser أيضًا شهادة محو بعد إكمال العملية بنجاح.
- يتميز بأنواع مختلفة من الخوارزميات التي يمكن اختيارها من إعداداته.
- يمكنك تحرير مساحة فارغة وغير مستخدمة باستخدام BitRaser للملفات.
- وهو متوافق مع جميع الإصدارات الرائدة من Windows.
الخطوة 1: قم بتنزيل Stellar BitRaser للملفات على جهاز الكمبيوتر الذي يعمل بنظام Windows وقم بتشغيله.
الخطوة 2: ما عليك سوى النقر فوق "تتبع النظام" والوصول إلى جميع الميزات الرئيسية فيه من اللوحة اليمنى.

الخطوة 3: قم بالتمرير للأسفل قليلاً للعثور على خيار "سجل أحداث Windows".

الخطوة 4: حدده وانقر فوق الزر "مسح الآن" لمسح سجل أحداث Windows. في وقت قصير سيتم حذف ملفات سجل الأحداث من نظامك.
باستخدام BitRaser للملفات، يمكنك حذف سجل الأحداث في Windows دون أي مشاكل. سيساعدك هذا على مسح سجل أحداث Windows بشكل دائم بنقرة واحدة. يمكنك ببساطة إجراء مسحات متعددة أيضًا للحصول على تأكيد إضافي.
لا تنتظر بعد الآن وقم بحماية خصوصيتك باستخدام BitRaser. امسح سجل أحداث Windows وكل آثار النظام من واجهته التفاعلية. إنها أداة رائعة وبالتأكيد ستكون مفيدة لك في مناسبات عديدة لحماية خصوصيتك وملفات البيانات المهمة.

Khalid Abdullahi
contributor Editor
Generally rated4.5(105participated)