للسماح للمستخدمين بالحصول على تجربة سلسة ، طور Windows نظامًا مخصصًا للإبلاغ عن الأخطاء. WER ، المعروف باسم Windows Error Reporting ، هو نظام التغذية العكسية الأصلي المستند إلى الأحداث والذي يعد جزءًا واضحًا من Windows. رغم ذلك ، في بعض الأحيان يرغب فيها المستخدمون في حذف ملفات الإبلاغ عن أخطاء Windows. من الناحية المثالية ، يستخدم Windows هذه الملفات لجمع المعلومات من مستخدميه والتعرف إلى تجربتهم. بعد ذلك ، يتم توفير الحل المتاح لهم. ومع ذلك ، يمكن أن تحتوي هذه الملفات على بعض المعلومات الهامة ويجب حذفها بانتظام. في هذا الدليل التعليمي ، سوف نعلمك كيفية حذف ملفات الإبلاغ عن اخطاء Windows بشكل دائم.
الجزء 1: كيفية حذف ملفات الإبلاغ عن أخطاء Windows
بينما يمكنك دائمًا تعطيل عملية إبلاغ تقارير Windows ، قد يكون من الصعب جدًا حذف هذه الملفات نهائيًا من النظام. ولكن لا داعي للقلق! نحن هنا لمساعدتك.
الطريقة 1- Stellar BitRaser
باستخدام Stellar BitRaser للملفات ، يمكنك التخلص من أي نوع من البيانات من نظامك وذلك أيضًا دون أي مجال للاسترداد. يمكن استخدام BitRaser لحذف أنواع مختلفة من آثار النظام بما في ذلك الملفات المؤقتة والتسجيل وملفات الإبلاغ عن أخطاء Windows و ملفات تفريغ الذاكرة والمزيد.
علاوة على ذلك ، يمكنك أيضًا إجراء حذف مجدول للمحتوى الخاص بك باستخدام BitRaser. يمكن استخدامه لتوفير مساحة خالية على القرص الخاص بك ويمكنه إزالة جميع أنواع أنشطة الإنترنت على نظامك. تتميز الأداة بواجهة سهلة الاستخدام وتوفر نتائج مضمونة بنسبة 100٪ مع إنشاء شهادة محو في النهاية. فيما يلي بعض ميزاته المضافة.
- BitRaser للملف هو أداة كاملة لمحو البيانات يمكنها إزالة الملفات والمجلدات وأنشطة الإنترنت والتطبيقات والمزيد.
- يمكنه أيضًا إزالة آثار النظام من جميع الأنواع بدون نطاق استرداد.
- يمكنك أيضًا محو قرص صلب بالكامل أو جهاز تخزين خارجي باستخدام BitRaser.
- يقوم بإجراء حذف مجدول للبيانات من خلال عملياته الآلية.
- يمكنك تحرير المساحة الغير مستخدمة على القرص باستخدام BitRaser للملف.
- يقوم بإنشاء شهادة محو بعد إتمام العملية.
- يمكن للمستخدمين اختيار نوع الخوارزمية التي يريدون تنفيذها من إعداداته.
- الأداة متوافقة مع جميع الإصدارات الرائدة من Windows.
الخطوة 1: قم بتحميل Stellar BitRaser للملفات على جهاز الكمبيوتر الذي يعمل بنظام Windows وقم بتشغيله.
الخطوة 2: من اللوحة اليسرى ، يمكنك الوصول إلى جميع الميزات الرئيسية للتطبيق. ما عليك سوى النقر فوق خيار "System Traces" لحذف ملفات الإبلاغ عن اخطاء Windows أو أي نوع آخر من البيانات.

الخطوة 3: سيؤدي ذلك إلى تحميل عدة خيارات على اللوحة اليمنى. من بين جميع الخيارات المتوفرة ، حدد "تقرير أخطاء Windows" وانقر فوق زر "Erase Now".

الخطوة 4: في وقت قليل لا يذكر ، سيتم حذف ملفات الإبلاغ عن اخطاء Windows الخاصة بك من نظامك بشكل دائم مع عدم وجود مجال للاسترداد.
بعد إعادة تشغيل النظام الخاص بك ، ستدرك أنه قد تمت إزالة جميع ملفات الإبلاغ عن اخطاء Windows منه نهائيًا. على الرغم من أن تمريرة واحدة ستكون كافية ، يمكنك إجراء عدة تمريرات للحصول على تأكيد إضافي. من الناحية المثالية ، ستكون ثلاثة تمريرات كافية لحذف بياناتك بشكل مضمون.
الطريقة 2 - حذف ملفات تقرير أخطاء Windows عبر الإعدادات
لحذف ملفات الإبلاغ عن أخطاء Windows عبر الإعدادات ، اتبع الخطوات التالية:
الخطوة 1: انتقل إلى إعدادات نظامك. افتح التخزين وقم بتشغيل Free Up Space Now.
الخطوة 2: حدد "ملفات الإبلاغ عن أخطاء Windows التي أنشأها النظام" وحدد المربع الخاص به مع ترك الآخر بدون تحديد.
الخطوة 3: انقر فوق زر "Remove Files" لحذف جميع ملفات الإبلاغ عن اخطاء Windows من نظامك بنجاح.
الطريقة 3 - حذف ملفات تقارير Windows عن طريق تنظيف القرص
إذا كنت تريد استخدام طريقة تنظيف القرص:
الخطوة 1: افتح مربع الحوار "تنظيف القرص: حدد محرك الأقراص" بعد كتابة تنظيف القرص في شريط المهام. اختر قرص النظام وانقر فوق "OK".
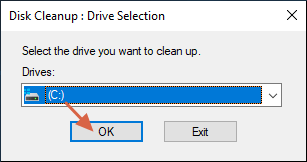
الخطوة 2: الآن ، من القائمة ، حدد جميع الخيارات التي تريد تنظيفها وانقر فوق زر "Clean" في الزاوية اليسرى السفلية.
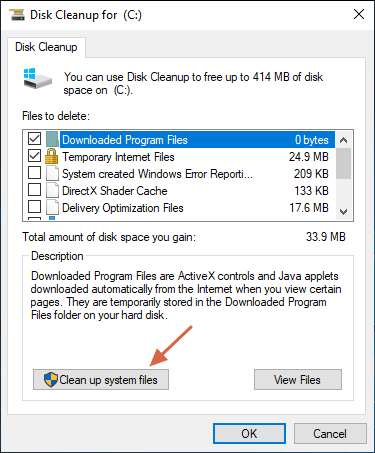
الخطوة 3: كرر الخطوة التي تتطلب منك تحديد قرص النظام مرة أخرى. ضع علامة في المربع الخاص بـ "ملفات الإبلاغ عن أخطاء Windows التي أنشأها النظام" من القائمة واضغط على "OK".
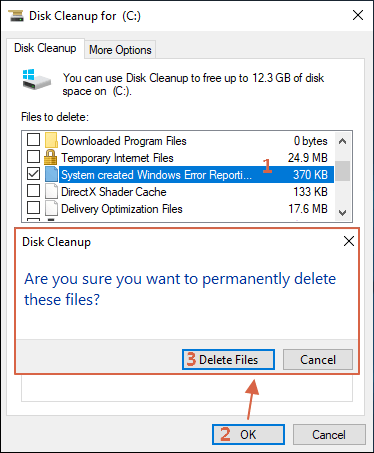
سيتم فتح رسالة تأكيد. قم بالتأكيد لحذف الملفات المحددة للسماح للقرص بحذف نوع البيانات التي تريد إزالتها.
الطريقة 4 - حذف ملفات تقارير Windows يدويًا
إذا كانت الثلاثة طرق فشلت في إعطائك النتائج المرجوة ، يمكنك محاولة حذف ملفات الإبلاغ عن أخطاء نظام Windows يدويًا أيضًا. بعد استعراض الملفات يدويًا وحذفها من مواقعها ، يمكن أيضًا أحيانًا حذف الملفات من أداة تنظيف القرص. للعملية اليدوية:
الخطوة 1: اضغط على Windows + R لفتح مربع حوار "Run" ، والصق الأمر
“%ALLUSERSPROFILE%\Microsoft\Windows\WER\ReportQueue” فيه. واضغط على Enter.
الخطوة 2: إذا لم يتعرف المربع على هذا الأمر ، فيمكنك محاولة استخدام الأمر
“%USERPROFILE%\AppData\Local\Microsoft\Windows\WER\ReportQueue”.
يُنصح أيضًا بحذف أي مجلدات فرعية أو ملفات قد تجدها في المجلد على الفور. ثم ، بعد فترة وجيزة ، أفرغ سلة المحذوفات الخاصة بك. بعد القيام بذلك ، أعد تشغيل الكمبيوتر وافتح الأداة المساعدة Disk Cleanup. تحقق مما إذا كنت ترى أي ملفات خاصة بالإبلاغ عن اخطاء Windows موصى بها للحذف.
الجزء 2: تعرف على المزيد حول الإبلاغ عن أخطاء Windows
تم تقديم ميزة الإبلاغ عن أخطاء Windows في الأصل في نظام تشغيل Windows Vista واستمرت مع جميع الإصدارات بعد ذلك. في حالة تعطل النظام أو تعطله ، يتم توفير استجابة لخادم Windows الرئيسي. يبلغ kernel في نظام التشغيل عن هذا الخطأ. إذا كان هناك أي خطأ متعلق بالتطبيق ، فسيتم استخدام WER API لإنشاء (والإبلاغ) عن هذا الخطأ.
علاوة على ذلك ، أثناء تسجيل الخطأ ، قد توفر التطبيقات أيضًا وصفًا إضافيًا. يتمثل الدافع وراء الإبلاغ عن أخطاء Windows في الحصول على تعليقات من المستخدمين بخصوص Windows. يساعد هذا Microsoft في تشخيص العديد من الأخطاء التي لم يتمكنوا من اكتشافها أثناء الإصدار التجريبي لنظام التشغيل. بالإضافة إلى ذلك ، فهو يساعدهم على ابتكار إصدار أفضل من نظام التشغيل في المستقبل.
عندما تبلغ واجهة WER عن الخطأ إلى الخادم ، يمكنها تقديم أنواع مختلفة من الاستجابات.
- إذا تم بالفعل الإبلاغ عن خطأ مشابه من قبل ، يمكن أن يساعدك Windows في تشخيصه بحل بسيط. لذلك ، فإنه يوفر طريقة سهلة لحل المشكلة.
- من المحتمل أن تكون مشكلتك قيد التحقيق أيضًا. قد يطلب الخادم منك مزيدًا من المعلومات لتشخيصها. سيتم إجراء الاتصال من واجهة WER.
- في حالة عدم تشخيص مشكلتك ، يقوم الخادم بإبلاغ مطور رسمي بذلك. يتم اتباع المزيد من التحقق من المشكلة.
سيساعدك هذا في حل المشكلة المتعلقة بأي تطبيق أو واجهة Windows أصلية. بالإضافة إلى ذلك ، يمكنك الوصول إلى جميع الحلول التي يوفرها Windows أيضًا للحصول على مساعدة فورية. نظرًا لأن ملفات تقرير أخطاء Windows هذه يمكن أن تحتوي على معلومات هامة تتعلق بنظامك ، فيجب حذفها بشكل منتظم.
على الرغم من أنه يمكنك إيقاف تشغيل هذه الميزة من واجهة Windows الأصلية ، فمن المستحسن حذف ملفات الإبلاغ عن اخطاء Windows بشكل دائم باستخدام BitRaser. إنها أداة آمنة وفعالة للغاية يمكن استخدامها لحذف آثار النظام من جميع الأنواع. كوسيلة سهلة لاستخدام التطبيق ، سيتيح لك حذف ملفات الإبلاغ عن اخطاء Windows دون أي نطاق استرداد. لا تتردد في استخدامه وأخبرنا بتعليقاتك في التعليقات أدناه.
الجزء 3: ما السبب وراء مشاكل ملفات الإبلاغ عن أخطاء Windows (WER)؟
بعد تحليل العديد من تقارير المستخدمين ، تم التحقق من أن مواقف معينة مسئولة عن حدوث هذه المشكلة. فيما يلي السببان الأكثر احتمالاً:
-
أداة تنظيف القرص معطلة
في هذه الحالة ، يوجد بعض المشاكل في أداة تنظيف القرص. لذلك ، لإصلاحها وحذف ملفات الإبلاغ عن اخطاء Windows ، يمكنك تحديد موقع الملفات على القرص ثم حذفها يدويًا.
-
لا يمتلك "تنظيف القرص" امتيازات إدارية
في معظم الحالات ، تحدث هذه المشكلة بسبب مشكلة الامتيازات الإدراية عند محاولة تشغيل تنظيف القرص دون منح حق الوصول بمدير الجهاز إلى الأداة المساعدة. لذلك ، من الواضح أن Disk Cleanup لن يكون قادرًا على إزالة بعض ملفات الإبلاغ عن اخطاء Windows ، حتى تفتح الأداة المساعدة Disk Cleanup وتمنحها ذلك الحق
استكشاف أخطاء الكمبيوتر وإصلاحها
- فوز تحطم النظام
- كلمة مرور الكراك Bios
- إصلاح أخطاء تشغيل Dll
- إصلاح خطأ اختفاء شريط المهام
- إصلاح BootMGR Image Corrupt
- إصلاح أخطاء MBR
- نصائح ويندوز
- مشاكل الكمبيوتر
- أخطاء الشاشة الزرقاء

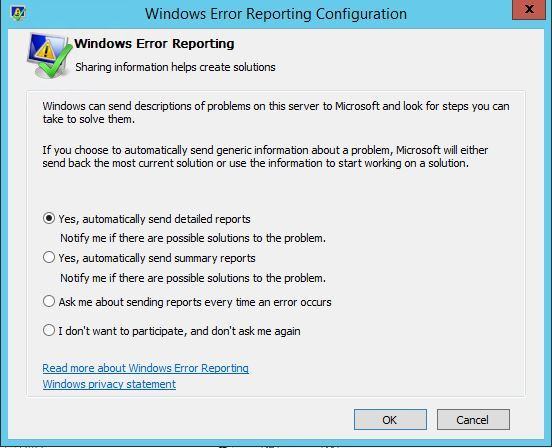
Khalid Abdullahi
contributor Editor
Generally rated4.5(105participated)