
النظرة المستقبلية هي من بين المنصات الأكثر استخدامًا لرسائل البريد الإلكتروني. على الرغم من أن Outlook مدهش ، فهو مجرد نظام أساسي مثل الآخرين ، أي مفتوح للأخطاء. اشتكى المستخدمون من هذا الخطأ إذا طلب Outlook منهم أو طالبهم بكلمة مرور حتى بعد تسجيل الدخول لأول مرة.
بصفتك مستخدم Outlook ، يجب أن تكون قد واجهت هذه المشكلة لتأتي إلى هنا. كما هو مذكور في الموضوع ، ستوضح لك هذه المقالة كيفية حل خطأ موجه كلمة مرور Outlook هذا ، بالإضافة إلى تعليمك سبب مواجهة الخطأ في المقام الأول.
لماذا يستمر Outlook في المطالبة بخطأ كلمة المرور؟
قد تستمر النظرة في المطالبة بكلمة مرور أو تطلبها في كل مرة تحاول فتحها لأسباب عديدة ؛ تشمل ما يلي:
- تم تكوين Outlook بطريقة تجعلك تحاول استخدامه في كل مرة ؛ سوف تحتاج إلى إدخال بيانات اعتماد تسجيل الدخول الخاصة بك.
- إذا قام "مدير الاعتماد" بتخزين كلمة مرور غير صحيحة ، فقد يؤدي ذلك إلى حدوث هذا الخطأ
- يمكن أن تمنع الشبكة السيئة Outlook من الاتصال بالخادم ، مما يؤدي إلى حدوث هذا الخطأ
كيفية إصلاح Outlook يحافظ على المطالبة بخطأ كلمة المرور؟
الآن بعد أن عرفت سبب استمرار Outlook في المطالبة بكلمة مرور ، يجب أن تعرف كيفية إصلاح الخطأ. ستساعدك الحلول التالية: /
1. باستخدام إدارة بيانات اعتماد Windows ، أعد تعيين إعدادات تسجيل الدخول لبرنامج Outlook
يمكنك البدء بإعادة تعيين إعدادات تسجيل الدخول إلى Outlook والتي يمكن إجراؤها باستخدام مدير بيانات اعتماد Windows. لتحقيق ذلك ، اتبع الخطوات التالية:
- انقر فوق "لوحة التحكم" و "مدير بيانات الاعتماد"
- قم بالتمرير إلى "حسابات المستخدمين" ومن هناك ، حدد "مدير الاعتماد"
- انتقل إلى قسم "بيانات اعتماد Windows" و "بيانات الاعتماد العامة" وإذا كان هناك أي بيانات اعتماد مخزنة تشير إلى عناوين البريد الإلكتروني Office 365 أو ms.outlook ، فقم بإزالتها

- حدد "التفاصيل" > "إزالة من المخزن"
- عندما يظهر مربع التحذير ، انقر فوق "نعم"

- استمر في تكرار ما سبق حتى يتم التخلص من جميع بيانات الاعتماد المرتبطة بعنوان بريدك الإلكتروني
2. تحقق من إعدادات الاعتماد
إذا لم يتم تحديد الخيار "مطالبة" في الملف الشخصي ، فقد يؤدي ذلك إلى ظهور رسالة الخطأ هذه. تحقق للتأكد من أن هذا ليس هو الحال ؛ يمكنك التحقق من خلال القيام بما يلي:
- انتقل إلى "ملف" في Outlook
- انقر على "إعدادات الحساب" وانتقل إلى أبعد من ذلك لتحديد "إعدادات الحساب" مرة أخرى
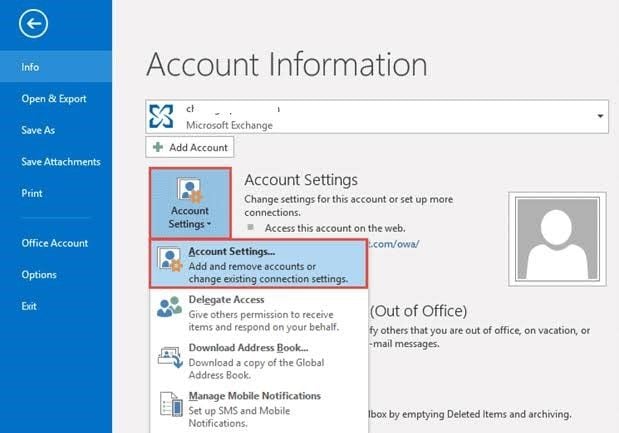
- اختر حساب الصرف الخاص بك
- حدد "تغيير" > "المزيد من الإعدادات"

- اضغط على زر "الأمان"
- انتقل إلى "تعريف المستخدم" وتحقق من عدم تحديد الخيار "المطالبة دائمًا ببيانات اعتماد تسجيل الدخول"
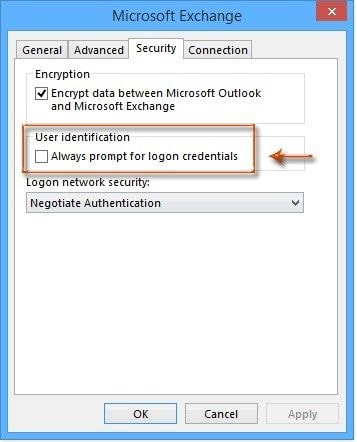
- حدد "موافق" ، ثم ابدأ Outlook مرة أخرى
3. امسح كلمات المرور المخزنة مؤقتًا
إذا كانت تفاصيل تسجيل الدخول لملف التعريف الذي تم حفظه على Windows غير صحيحة ، فإن الاتجاه هو أن يستمر Outlook في مطالبتك بكلمة مرور. لذلك ، ما عليك سوى مسح بيانات الاعتماد التي تم حفظها ككلمات مرور مخزنة مؤقتًا على نظامك عن طريق القيام بما يلي:
- اخرج من Outlook
- حدد "ابدأ" > "لوحة التحكم"
- ابحث عن "مدير بيانات الاعتماد" وافتحه. ابحث عن أي مجموعة من بيانات الاعتماد التي تحتوي على "Outlook" كجزء من الاسم
- انقر للتوسيع ثم حدد "إزالة من Vault"

4. تمكين تذكر كلمة المرور
ربما نسيت حفظ اسم المستخدم وكلمة المرور لملف التعريف الخاص بك بحيث يتذكر Outlook في كل مرة تفتحه. قد يكون هذا هو سبب استمرار تلقي مطالبة كلمة مرور Outlook. للقيام بذلك ، ما عليك سوى تطبيق الخطوات التالية:
- حدد "ملف" ثم "إعدادات الحساب""
- ابحث عن الحساب ضمن "البريد الإلكتروني" وانقر فوقه نقرًا مزدوجًا
- اختر "تذكر كلمة المرور" عند ظهور النافذة الجديدة
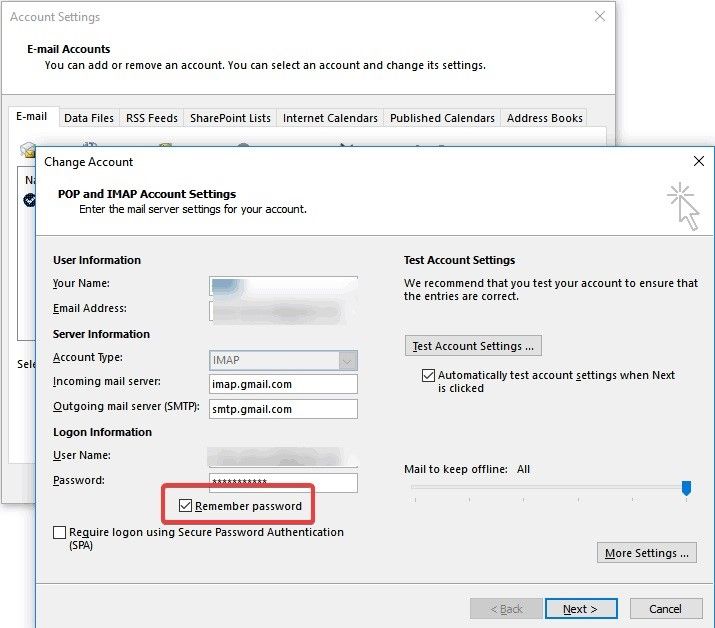
5. ابدأ Outlook في الوضع الآمن وقم بتعطيل الوظيفة الإضافية
يمكنك بدء تشغيل Outlook في الوضع الآمن الذي يختلف عن استخدام Windows في الوضع الآمن. يجب عليك بدء تطبيق Outlook في الوضع الآمن قبل أن يعمل هذا الحل. طريقة بسيطة لبدء Outlook في الوضع الآمن لجميع إصدارات Windows هي:
- اضغط مع الاستمرار على مفتاح "Ctrl" على لوحة المفاتيح عند النقر فوق اختصار Outlook في قائمة ابدأ أو سطح المكتب أو شاشة البدء أو شريط المهام. سيطالبك Outlook بالتأكيد إذا كنت ترغب في بدء تشغيل البرنامج في الوضع الآمن. ببساطة انقر فوق "نعم"
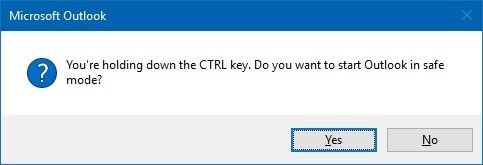
قم بإزالة الوظائف الإضافية في Outlook باتباع الخطوات التالية:
- انقر فوق "ملف" > "خيارات"
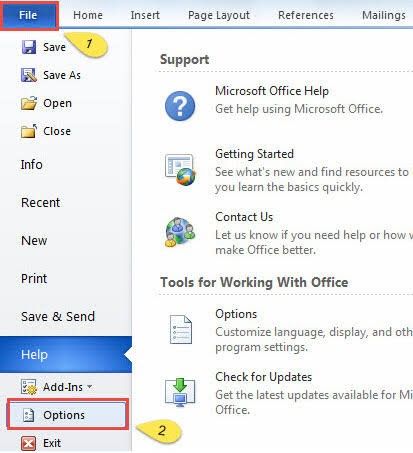
- اختر "الوظائف الإضافية". ستظهر نافذة منبثقة تعرض جميع الوظائف الإضافية المثبتة لتتمكن من إدارتها

- عندما تحدد الوظيفة الإضافية التي ترغب في تعطيلها ، سترى نافذة صغيرة. من هنا ، اختر "إزالة" لتعطيل الوظيفة الإضافية المحددة.
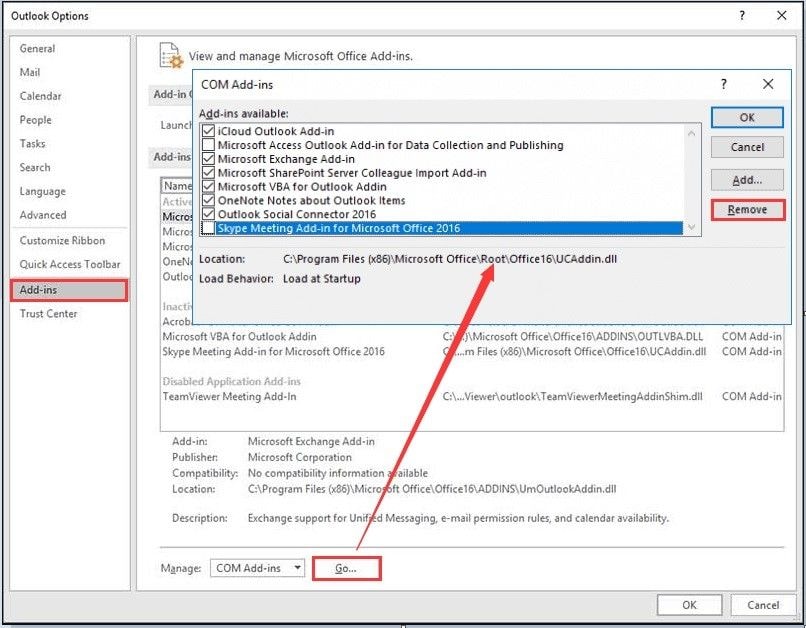
- استمر في القيام بذلك وبعد كل تعطيل ، حاول بدء تشغيل Outlook. بمجرد عدم ظهور خطأ المطالبة بكلمة المرور بعد الآن ، يمكنك التوقف عن تعطيل الوظائف الإضافية.
6. إنشاء ملف تعريف جديد
ماذا لو كانت المشكلة تتعلق بملف تعريف Outlook الخاص بك تمامًا؟ ثم هذا يعني فقط أنك بحاجة إلى ملف تعريف جديد للبدء من جديد. وبالتالي ، قم بإنشاء ملف تعريف جديد باتباع الخطوات التالية:
- أغلق تطبيق Outlook
- انقر فوق "لوحة التحكم" وحدد "البريد""

- بعد ذلك ، حدد "إظهار الملفات الشخصية"

- انقر فوق "إضافة". اكتب الاسم الجديد لملف التعريف الخاص بك واختر "موافق"
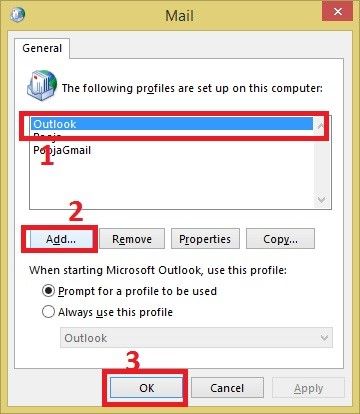
- اكتب اسمك وعنوان بريدك الإلكتروني
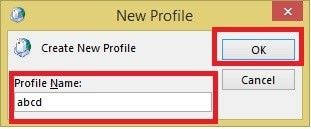
- اضغط على "التالي""

- انقر فوق "إنهاء"

- ارجع إلى النافذة الرئيسية وفي مربع الحوار المسمى "استخدم هذا الملف الشخصي دائمًا" ، اختر ملف التعريف الجديد الخاص بك. أخيرًا ، حدد "موافق" للإنهاء
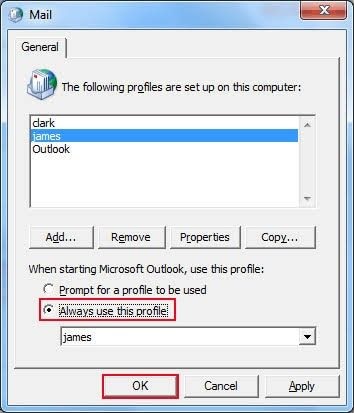
7. قم بتعطيل برنامج مكافحة الفيروسات مؤقتًا أو قم بالتمهيد في الوضع الآمن
إذا كان برنامج مكافحة الفيروسات المثبت لديك يستخدم جدار حماية أو وظيفة إضافية ، فقد يتداخل مع عمليات Outlook. لذلك ، يمكنك حل هذه المشكلة عن طريق تعطيل برنامج مكافحة الفيروسات أو إلغاء تثبيته مؤقتًا ، ثم حاول بدء تشغيل Outlook ومعرفة ما إذا كنت لا تزال تتلقى خطأ المطالبة بكلمة المرور. إذا لم تقم بذلك ، فاستمر على هذا النحو لبضع عمليات قبل تثبيت برنامج مكافحة الفيروسات مرة أخرى.
بدلاً من ذلك ، يمكنك تشغيل نظامك في الوضع الآمن كما هو موضح أعلاه.
8. تم تكوين Outlook Anywhere لاستخدام مصادقة NTLM
باستخدام "Outlook Anywhere" ، يمكنك الوصول إلى حساب Exchange الخاص بك حتى إذا كنت خارج جدار حماية مؤسستك. توجد ثلاث طرق مصادقة يمكنك الاختيار من بينها عند استخدام هذه الميزة: أساسية أو NTLM أو مفاوضة المصادقة. سيضمن لك اختيار مصادقة NTLM حصولك على عدد أقل بكثير من مطالبات كلمة المرور. وبالتالي ، اتبع هذه الخطوات لاختياره:
- ابدأ بـ "ملف" ، ثم انتقل إلى إعدادات الحساب ">" إعدادات الحساب"
- اختر حساب Exchange الخاص بك وحدد "تغيير"
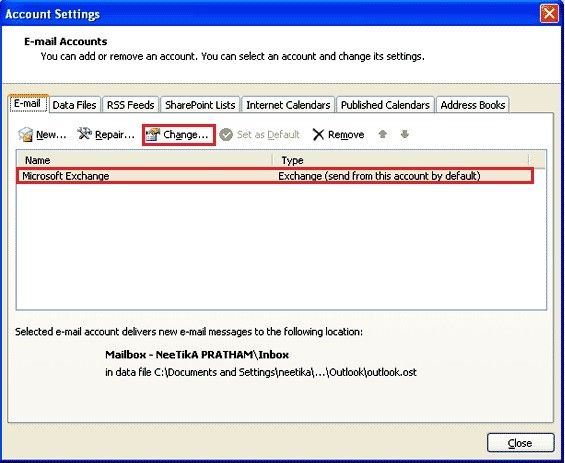
- انتقل إلى "المزيد من الإعدادات" > زر "اتصال". حدد "إعدادات Exchange Proxy".
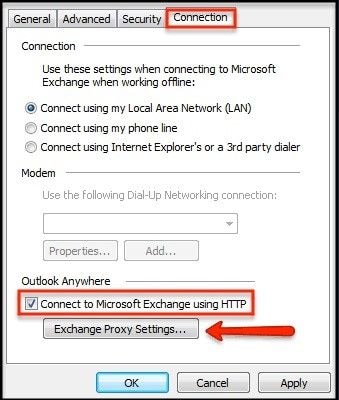
- بعد ذلك ، انقر فوق "مصادقة NTLM" ، الموجودة ضمن إعدادات مصادقة الوكيل.

9. إصلاح Outlook مع إصلاح الآفاق النجمية
يشير خطأ مثل مطالبة كلمة مرور Outlook إلى تلف Outlook الخاص بك. الأضرار لأن هذا يتطلب أداة إصلاح قوية لإصلاحها وجعلها قابلة للاستخدام مرة أخرى. هذا هو المكان إصلاح الآفاق النجمية كما يوحي الاسم ، فهذه أداة إصلاح Outlook تعمل على إصلاح الأخطاء في Outlook PST لتمكينك من استخدامها بشكل صحيح. بمجرد أن تتمكن من إصلاح Outlook باستخدام هذه الأداة ، لن تواجه هذا الخطأ بعد الآن. هذا بالفعل هو الملاذ الأخير النهائي. إصلاح Stellar Outlook يصلح مجموعة واسعة من الأخطاء المرتبطة بتطبيق Outlook الخاص بك على Windows ، وهذا ليس استثناء.
لإصلاح Outlook باستخدام إصلاح الآفاق النجمية ، اتبع الخطوات التالية:
الخطوة 1. إضافة ملف تالف
انقر فوق الزر "بحث" أو "تصفح" وستتمكن من إضافة ملفات Outlook الفاسدة على الأداة.

الخطوة 2. إصلاح الملف
اختر "إصلاح" ، ثم استرخ واترك إصلاح الآفاق النجمية يصلح المشكلة

الخطوة الثالثة. معاينة الملف وحفظه
قم بمعاينة جميع الملفات التي تم إصلاحها باستخدام واجهة سهلة الاستخدام للأداة. عادة ما يتم عرض قائمة الملفات على اللوحة اليسرى ، والمحتويات في اللوحة الوسطى ، وتفاصيل محددة على اللوحة اليمنى
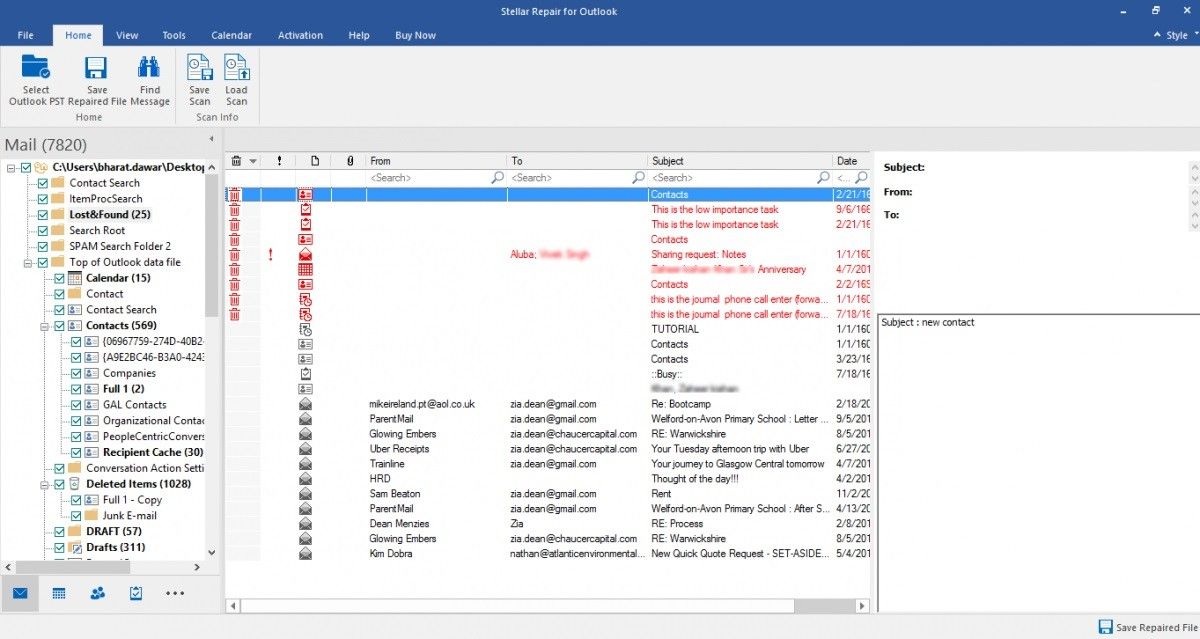
إذا كان كل شيء على ما يرام ، وهو ما يجب أن يكون عليه الحال ، فما عليك سوى تحديد "حفظ الملف الذي تم إصلاحه" ضمن القائمة الرئيسية

الاستنتاج
إن إدخال كلمة المرور الخاصة بك أمر مرهق للغاية في كل مرة تحصل فيها على خطأ موجه كلمة مرور Outlook بشكل صحيح؟ الآن يجب أن تكون مرتاحًا لأنك قد تبين لك كيفية حل هذا الخطأ ولم يكن الأمر صعبًا كما كنت تعتقد ، وليس عندما يكون لديك إصلاح الآفاق النجمية لإنقاذك.

Khalid Abdullahi
contributor Editor
Generally rated4.5(105participated)