إصلاح خطأ 0x800c8101 في Outlook
التحقق من أسباب حدوث خطأ "Outlook SMTP Error 0X800C8101" وأفضل 7 حلول لإصلاح خطأ 0X800C8101 في Outlook بسهولة.
يتشابه Outlook بشكل كبير مع g-mail لكنه أيضاً تطبيق يعمل بمثابة أداة تنظيم شخصية. حيث يساعد على إرسال رسائل البريد الإلكتروني واستقبالها وعلى تنظيم البيانات الشخصية أيضاً مثل جهات الاتصال، والملاحظات وغير ذلك. لكن ومع أنه برنامج بريد إلكتروني ذو تصميم متقن، لم يمنع ذلك من وجود بعض في عدد من الإصدارات. حيث يصادف مستخدمو Outlook في بعض الأحيان رموز لأخطاء قد تكون محبطة بالنسبة لهم. ويأتي رمز الخطأ 0x800c810 كأكثر رموز الأخطاء شيوعًا التي يصادفها المستخدمون. تخيل لو أنك لست قادر على إرسال رسائل البريد الإلكتروني أو استقبالها في حسابك. ممَ قد يتسبب بمشكلة حقيقية فيمَ لو كنت تستخدمه في عمل احترافي. لذلك يمكن حل المشكلة باتباع الخطوات المدرجة أدناه:
يتضمن هذا المقال
الجزء 1: أسباب حدوث خطأ SMTP Error 0X800C8101 في Outlook
بمجرد أن يصادف المستخدم الخطأ 0x800c8101، سيتوقف جهاز الكمبيوتر عن العمل لفترة من الزمن. عندها قد يتصرف Outlook بشكل غير صحيح ويستجيب لأوامر المستخدم ببطء. تتعدد أسباب الخطأ 0x800c810 في Outlook، لكن أكثرها شيوعا هي:
-
تعرض الكمبيوتر لهجمات ضارة باستخدام الفيروسات أو البرمجيات الضارة.
-
استخدام إصدار Windows قديم في الوقت الذي يتوفر تحديث له.
-
عدم تثبيت Microsoft office بطريقة صحيحة.
-
تأثير الوكيل في عمل برنامج Outlook
-
من الممكن أن يتسبب وجود اتصال إنترنت ضعيف في هذه المشكلة.
-
إيقاف تشغيل النظام مباشرة دون إغلاق بقية البرامج
-
تلف ماف OST
الجزء 2: كيفية حل الخطأ ذو الرمز 0X800C8101 في Microsoft Outlook
الطريقة 1: إيقاف تشغيل جدار حماية Windows
يمكن لإيقاف تشغيل جدار حماية windows أ يحل الخطأ 0x800c810 في outlook بدقائق قليلة. ومع أنها ميزة مهمة للغاية، يمكن لإيقافها أن ينهي تلك المعاناة.
الخطوة 1: أولاً افتح "control panel". وأسهل طريقة لفتح "لوحة التحكم" (control panel) من خلال كتابة "Control Panel" في مربع البحث. كما يمكنك بدلاً من ذلك أن تضغط في الوقت نفسه على المفتاحين "Windows +R". وسيظهر مربح حوار. عندها يجب كتابة "control panel" لفتحها.

الخطوة 2: بمجرد أن تصل إلى "control panel"، انتقل إلى "System and Security"، وافتح "Windows Defender Firewall". كما يمكنك اتباع طريقة أخرى باستخدام مفتاحي "Win+R"، وكتابة "firewall.cpl". عندها سيفتح "firewall directly" في Windows 10.

الخطوة 3: ولحل الخطأ في outlook ذو الرمز 0x800c8101 اضغط على "Turn Windows Firewall on or off" في الجهة اليسرى من الشاشة.

الطريقة 2: إيقاف تشغيل برنامج Antivirus بشكل مؤقت.
في حال لم تنجح الطريقة السابقة في حل المشكلة، يمكن تجربة هذه الطريقة. قد يكون من المفيد إيقاف تشغيل برامج مكافحة الفيروسات المثبتة في النظام، لذلك من الأفضل تجربة هذا الخيار.
الخطوة 1: افتح برنامج مكافحة الفيروسات المثبت على النظام. اكتب اسم برنامج مكافحة الفيروسات المثبت على جهازك في صندوق البحث في الأسفل.
الخطوة 2: فلكل برنامج مكافحة فيروسات طريقة مختلفة لإيقاف تشغيله لفترة مؤقتة. ابحث عن الإعدادات في برنامج مكافحة الفيروسات واعمل على إيقاف تشغيله.
الطريقة 3: إصلاح الملفات التالفة
قد تستغرق هذه الطريقة حوالي نصف ساعة، لذلك تحلى بالصبر حتى تنتهي من حل الخطأ. فهذه الطريقة مضمونة النتائج 100% للكثير من المستخدمين.
الخطوة 1: أغلق برنامج Outlook من خلال التوجه إلى أيقونة الإغلاق في الزاوية اليمنى العلوية. أو بإمكانك الضغط مباشرة على المفتاحين "ALT+F4" لإغلاقه مباشرة.
الخطوة 2: انتقل إلى قائمة "Start" في جهاز الكمبيوتر أو اللابتوب، وانقر على خيار "Command Prompt Admin".
الخطوة 3: أدخل الأمر "sfc /scannow" في command wizard.
الطريقة 4: تشغيل Outlook في الوضع الآمن
قد يكون تشغيل outlook في الوضع الآمن ذز فائدة كبيرة. فهذه طريقة مؤثرة للتعامل مع مشكلة الخطأ الذي يظهر رمزه لديك.
الخطوة 1: ولتشغيل Outlook في الوضع الآمن، يجب فتح البرنامج من خلال مربع البحث في الزاوية اليسرى السفلية.
الخطوة 2: بعد ذلك، اكتب "outlook.exe/safe" وانقر على خيار "ok" لحل مشكلة الخطا الذي يظهر رمزه لديك.
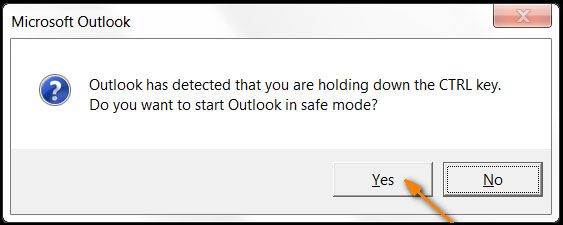
الطريقة 5: إعادة تثبيت برنامج Outlook
إن لم تفيدك أي من الطرائق السابقة، فإن أفضل خيار إعادة تثبيت برنامج outlook.
الخطوة 1: أولاً، افتح "Settings" في جهاز الكمبيوتر.
الخطوة 2: ابحث عن خيار "Program" وانقر عليه. ثم انتقل إلى خيار "Program and Features"، وإلى "Uninstall a program option".

الخطوة 3: انقر على "Microsoft office" ثم على "Change" وانتظر حتى يفتح التطبيق. واضغط عندها على "reinstall" أو "repair" لإصلاح الخطأ.
الطريقة 6: إنشاء ملف شخصي جديد في Outlook
الخطوة 1: افتح لوحة التحكم. وانقر على أيقونة "Mail". لكن قبل ذلك قد تحتاج لتغيير المظهر من خلال النقر على category بجانب view. وبدله إلى أيقونة صغيرة.
الخطوة 2: انقر على "Add" في النافذة الظاهرة لإنشاء ملف شخصي جديد. واكتب اسم الملف الشخصي الجديد في المكان المخصص، وانقر على ok.
الخطوة 3: حالما تفتح نافذة "add new email account"، أدخل كافة البيانات المطلوبة من بينها البريد الإلكتروني، والاسم، وكلمة المرور. ثم انقر على "Next" لإعداد ملف شخصي جديد في outlook.
الطريقة 7: استخدام أداة إصلاح Outlook الاحترافية
في حال لم تنفع كل الطرائق السابقة، أفضل خيار تحميل أداة إصلاح outlook احترافية. وقد صُممت أداة Wondershare Repairit for Email خصيصاً لإصلاح ملفات PST التالفة. حيث يحفظ outlook كافة البيانات وفق التنسيق PST، فإن لم تعمل بشكل صحيح ستتكفل Wondershare Repairit for Email بإصلاحها على الفور. حيث يمكنها إصلاحها دون تغيير التنسيق الأصلي لملف PST.

-
إصلاح ملفات PST وOST التالفة في outlook في مختلف حالات تلف البريد الإلكتروني، مثل توقف قرص التخزين عن العمل وتلف قطاعاته التخزينية، هجمات الفيروسات وحصان طروادة، أعطال Outlook وتلف بياناته، إيقاف تشغيل الجهاز بطريقة خاطئة.
-
استرجاع البريد الإلكتروني في Outlook المحذوفة منذ فترة طويلة، واستخراج رسائل البريد الإلكتروني، والمجلدات، والتقويمات، وغير ذلك. خلال ثوان معدودة.
-
استرجاع رسائل البريد الإلكتروني في Outlook المحذوفة منذ فترة طويلة بنسبة نجاح تصل إلى 100%.
-
إصلاح رسائل البريد الإلكتروني في المسارات دون تحديد حجم وإتاحة معاينتها قبل حفظها.
-
متوافق مع Windows 7 و8 و8.1 و10 و11 ومع Windows Server 2012 و2016 و2019، ومع MacOS X 10.11 - MacOS 12 (Monterey).
الخطوة 1: فتح البرنامج
يجب في البداية أن تحمل البرنامج وتنتظر حتى تنتهي عملية تثبيته. بعد ذلك عليك بتشغيله.
الخطوة 2: إضافة ملف PST وإصلاحه
أضف ملف PST من جهاز الكمبيوتر وذلك من خلال النقر على زر "+Select File".

ابحث عن الملف التالف وأضفه من خلال النقر على زر "Find"، ثم انقر على "Repair" للبدء بعملية الإصلاح.

الخطوة 3: إصلاح الملف
بعد النقر على خيار "Repair"، ستبدأ أداة Repairit عملية الفحص والإصلاح. والتي يمكنك متابعة مراحل تقدمها.

الخطوة 4: معاينة البيانات التي أُصلحت وحفظها
حالما تكتمل عملية الإصلاح ستحصل على قائمة تتضمن كافة الملفات ومخفية في نافذة المعاينة. حيث يمكنك معاينة تفاصيل الملف الذي أُصلح، والنقر على أيقونة "Save" لاختيار المكان الذي ترغب بحفظ ملف PST فيه.

مقالات مساهمة:
حلول لإصلاح الخطأ 0xc10100aa في Windows
خطأ الكاميرا ورمزه 0xa00f4244 في Windows 10
إصلاح مشكلة عدم قدرة Outlook على استقبال رسائل البريد الإلكتروني مع إمكانية إرسالها
الخلاصة
بغض النظر عن الحالة الجيدة التي يكون عليها نظام Windows، يعاني مستخدموه من بعض الأخطاء مرات عديدة. وبدلاً من الاستسلام لمشاعر الإحباط، يمكن تعلم حلها ومساعدة الآخرين أيضاً. وهذا ما أشار له المقال، من خلال تقديمه جميع الخطوات الممكنة للتعامل مع مشكلة الخطأ ذو الرمز 0x800c8101. علاوة على ذلك، قدّم المقال أداة احترافية تدعى Wondershare Repairit for Email يمكنها حل مشكلة رموز الخطأ بالكامل. حيث يُنصح بها في حال استخدام إصدار قديم من Microsoft Outlook. فإن كنت ممن يعانون من مثل هذا النوع من الأخطاء بشكل متكرر، يمكن لأداة إصلاح Outlook المعروفة باسم "Repairit" أن تقدم لك فائدة كبيرة.
Recover and Repair Email
- Repair and Recover Emails
- Get Email Password Back

Khalid Abdullahi
contributor Editor
Generally rated4.5(105participated)