هل أنت من مستخدمي Mac وتستخدم تطبيق البريد؟ هل صندوق بريدك مليء بالكثير من رسائل البريد الإلكتروني؟ في هذه الحالة ، سيكون من الأفضل لك حذف البريد الوارد لجعل رسائل البريد الإلكتروني والملفات قابلة للإدارة. إذا كنت تبحث عن طريقة سريعة وفعالة حول كيفية إدارة رسائل البريد الإلكتروني والمرفقات في بريدك. ثم هذه المقالة مصممة لك. ستتعرف على كيفية حذف رسائل البريد الإلكتروني والمرفقات على جهاز Mac. الأهم من ذلك ، إذا قمت بحذف رسائل البريد الإلكتروني والمرفقات الخاصة بك عن غير قصد ، فيمكنك استعادة البيانات من خلال برنامج قوي لاستعادة البيانات. قم بالتمرير لمعرفة كل التفاصيل.
الجزء 1. كيفية حذف رسائل البريد الإلكتروني على نظام Mac؟
إذا كنت تلاحظ أن مساحة التخزين في Mac تتناقص نظرًا لتراكم رسائل البريد الإلكتروني والمرفقات ، فابدأ في حذف رسائل البريد الإلكتروني الخاصة بك. ولكن كيف يمكنني مسح مساحة تخزين البريد على جهاز Mac؟ يمكنك حذف واحدة تلو الأخرى أو عدة رسائل معًا.
ملاحظة 1 حذف بريد إلكتروني واحد
إذا كنت تبحث عن حذف البريد الإلكتروني واحدًا تلو الآخر ، فاتبع الإجراء التالي:
الخطوة 1-افتح تطبيق البريد وانتقل إلى صندوق الوارد الخاص بك. حدد الرسالة التي تريد حذفها.
الخطوة 2-يمكنك رؤية زر الحذف في شريط الأدوات الرئيسي. انقر فوقه أو حرك المؤشر إلى رأس الرسالة ثم انقر فوق زر الحذف الذي يظهر هناك.
بعد الحذف ، ينتقل بريدك الإلكتروني إلى مجلد المهملات.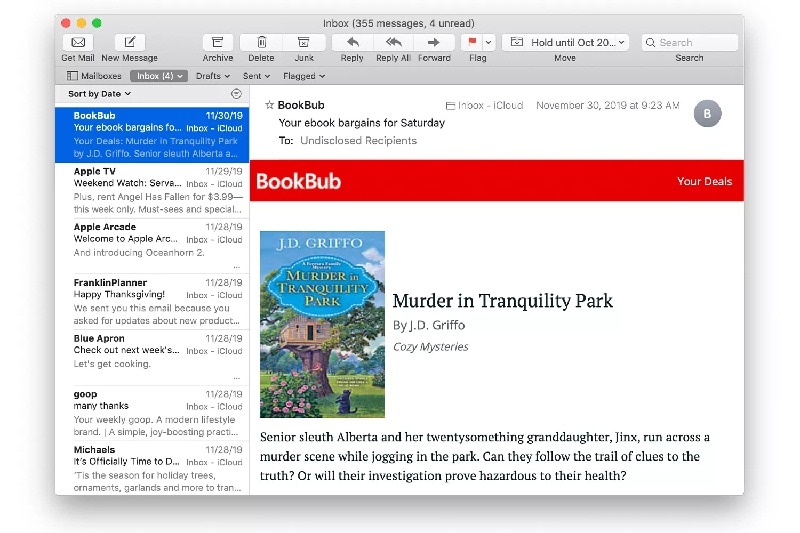
ملاحظة 2 احذف عدة رسائل بريد إلكتروني
إذا كنت لا تحتاج إلى أكثر من بريد واحد وترغب في حذفها تمامًا ، فتابع ما يلي:
حدد الرسائل في تطبيق Mail وانقر على زر الحذف من شريط الأدوات. ثم سيتم حذف جميع الرسائل المحددة معًا.

يمكنك استخدام عامل التصفية للبحث وحذف الرسائل الواردة من شخص معين أو البحث عن رسائل البريد الإلكتروني لتواريخ معينة.
ملاحظة 3 احذف جميع رسائل البريد الإلكتروني
ماذا لو كنت تريد حذف جميع رسائل البريد الإلكتروني على جهاز Mac؟ لتفريغ بريد Mac هو أيضا عملي.
الخطوة 1-افتح برنامج البريد في نظام التشغيل Mac.
الخطوة 2- ابحث عن "البريد الوارد" في الشريط الجانبي.
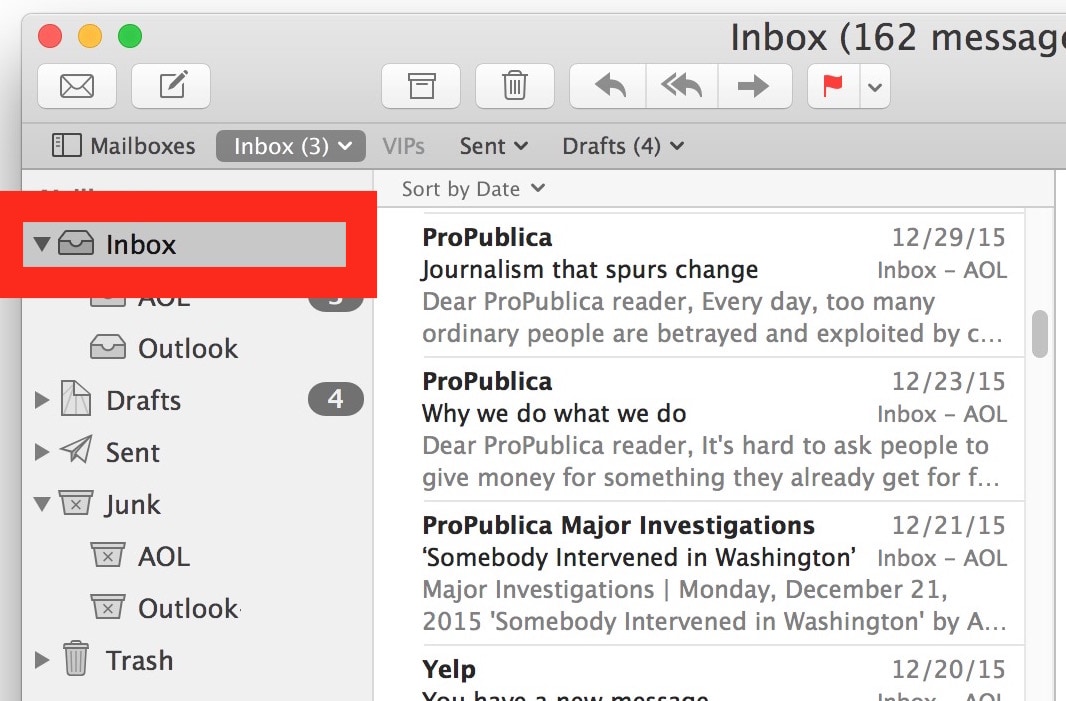
الخطوة 3- اظهر قائمة "تحرير" > اختر "تحديد الكل". سيساعد هذا الإجراء البريد في تحديد جميع رسائل البريد الإلكتروني في صندوق البريد.

الخطوة 4- إثارة "تحرير" القائمة العلوية مرة أخرى > اضغط على زر "حذف". ثم سيتم مسح جميع رسائل البريد الإلكتروني في سلة المهملات.
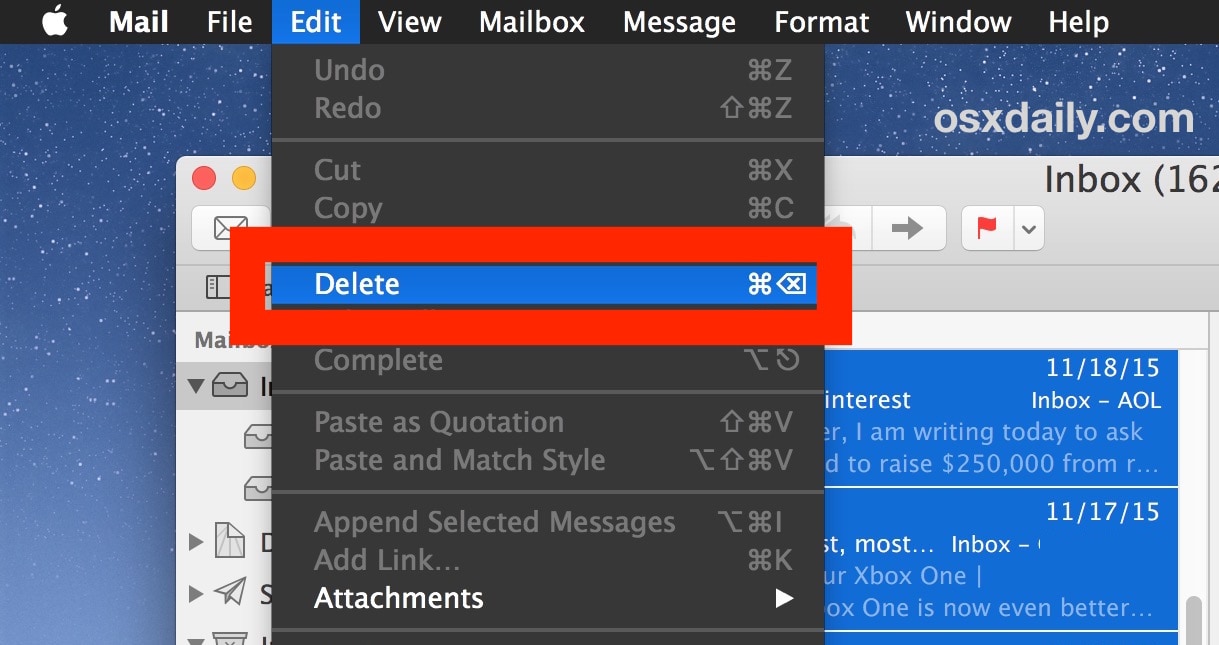
ملاحظة 4 عرض رسائل البريد الإلكتروني المحذوفة
في بعض الأحيان تقوم بحذف رسائل البريد الإلكتروني الحيوية عن طريق الخطأ. هنا يمكن أن تساعد تفضيلات البريد التي اخترتها في عرض واستعادة رسائل البريد الإلكتروني المحذوفة.
الخطوة 1-افتح تطبيق البريد الخاص بك وانقر على "التفضيلات" ثم "الحسابات"."
الخطوة 2-بعد تحديد حساب البريد ، انقر فوق "سلوكيات صندوق البريد" ثم ابحث عن إعدادات "صندوق البريد المهملات". هنا إذا تم تحديد "صندوق البريد" ، فإنه يسمح لك بعرض جميع رسائل البريد الإلكتروني المحذوفة في المهملات. يمكنك الآن سحب بريدك المطلوب مرة أخرى إلى صندوق البريد.
ولكن إذا لم يتم تحديد أي شيء هنا ، فلن تتمكن من استعادة رسائلك المحذوفة. لأن الرسائل المحذوفة لا تذهب إلى سلة المهملات ويتم حذفها نهائيًا.

ملاحظة 5 حذف رسائل البريد الإلكتروني نهائيًا
ولكن قبل اتخاذ الإجراءات ، يجب ملاحظة ما يلي:
الخطوة 1-حدد "صندوق البريد" وانقر على "محو العناصر المحذوفة" ثم حدد الحساب.
الخطوة 2-انقر مع الضغط على مفتاح التحكم على صندوق البريد "سلة المهملات" من الشريط الجانبي للبريد وانقر على "محو العناصر المحذوفة"."
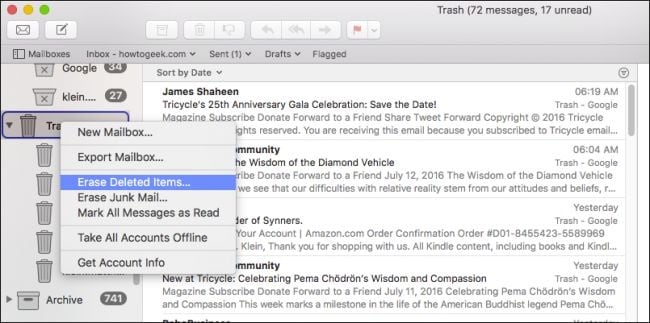
الجزء 2. كيفية حذف مرفقات البريد على نظام التشغيل Mac؟
حذف مرفقات البريد في الرسالة
يمكنك حذف مرفقات البريد باستخدام "خيار إزالة المرفقات" المدمج. يحذف هذا الخيار المرفقات من كل من Mac وخادم خدمة البريد الإلكتروني.
الخطوة 1-افتح "تطبيق البريد" وحدد البريد الإلكتروني الذي تريد حذف المرفقات منه.
الخطوة 2-انقر فوق القائمة "رسالة" الموجودة في شريط القائمة وحدد "إزالة المرفق."

إذا كان البحث عن كل بريد إلكتروني يحتوي على مرفق يبدو صعبًا بالنسبة لك ، فيمكنك استخدام عامل تصفية للعثور على جميع رسائل البريد الإلكتروني التي تحتوي على مرفقات.
قم بإزالة مرفقات Mac Mail في Finder يدويًا
يمكنك حذف مرفقات البريد من الخادم بالخطوات التالية:
الخطوة 1:انقر على "الباحث" ثم انتقل إلى القائمة - > مجلد
الخطوة 2:اكتب المسار أدناه وانقر على تنزيلات البريد ثم على "انتقال"
~/Library/Containers/com.apple.mail/
في خيار مكتبة البيانات ، يمكنك العثور على "تنزيلات البريد" والنقر على "انتقال"
هذا يفتح نافذة "الباحث" ، ويمكنك رؤية جميع مرفقات البريد التي تم تنزيلها هنا في المجلد- "تنزيلات البريد". إذا كنت ترغب في حذف جميع التنزيلات من بريدك الإلكتروني ، فأنت بحاجة إلى سحب جميع المجلدات المتاحة في مجلد "تنزيلات البريد". ولكن إذا كنت لا ترغب في حذف جميع البيانات المخزنة ، فأنت بحاجة إلى فتح كل مجلد في مجلد "تنزيلات البريد" لمعرفة ما يوجد بداخله. قد يستغرق هذا ساعات. ومع ذلك ، يتم تخزين المرفقات أيضًا في المجلدات الفرعية للمجلد V6 على هذا المسار - > ~/Library/Mail
الجزء 3. كيفية استرداد رسائل البريد الإلكتروني والمرفقات المحذوفة من نظام التشغيل Mac؟
أثناء حذف رسائل البريد الإلكتروني والمرفقات في Outlook ، تقوم أحيانًا بحذف بعض المرفقات المهمة أو رسائل البريد الإلكتروني بطريق الخطأ. ثم تبدأ في التساؤل كيف يمكنني استعادة رسائل البريد الإلكتروني المحذوفة نهائيًا في Outlook على جهاز Mac الخاص بي؟
إذا واجهت مثل هذا الموقف أيضًا ، Wondershare Recoverit يساعدك Data Recovery for Mac على استعادة رسائل البريد الإلكتروني والمرفقات المحذوفة في ثلاث خطوات سهلة:
الخطوة 1 اختر موقعا
قم بتنزيل Recoverit وتشغيله على جهاز Mac الخاص بك وحدد الموقع الذي فقدت البيانات منه. بعد اختيار الموقع ، انقر فوق الزر "ابدأ" وابدأ الفحص.

الخطوة 2 مسح الموقع
بعد بدء الفحص ، يمكنك أيضًا عمل بعض المرشحات للبحث عن رسائل البريد الإلكتروني أو المرفقات المفقودة من خلال مسار الملف أو نوعه. يمكنك حتى إيقاف المسح الضوئي أو إيقافه مؤقتًا في حالة العثور على بياناتك المفقودة.
إذا لم يتم العثور على المرفقات أو رسائل البريد الإلكتروني المفقودة باستخدام الفحص القياسي ، فيمكنك متابعة "استرداد الفيديو المتقدم". تقوم هذه الميزة بإجراء مسح أكثر تعمقًا للبحث عن رسائل البريد الإلكتروني أو المرفقات المحذوفة.
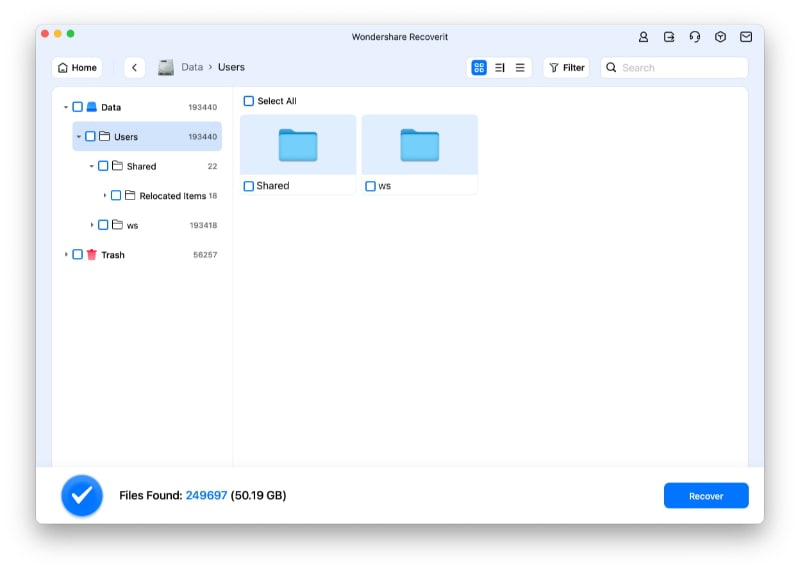
الخطوة 3 معاينة واستعادة البيانات
بمجرد اكتمال الفحص ، يتيح لك Recoverit معاينة جميع الملفات المستردة. تؤكد لك هذه الميزة أنك استعدت الملفات المطلوبة. بعد التحقق من المرفقات أو رسائل البريد الإلكتروني ، حدد الملفات المستهدفة ، واسترجعها مرة أخرى بالنقر فوق الزر "استرداد".

هناك شيء واحد يجب ذكره هنا وهو أنه لا يجب عليك حفظ البيانات على نفس المسار أو القيادة من حيث فقدتها. حدد دائمًا مسارًا مختلفًا ، لأن اختيار نفس المسار يزيد من فرص الكتابة فوق البيانات.
مع هذه الخطوة ، يكتمل استرداد البيانات الخاصة بك ، ويمنحك Recoverit الوصول إلى جميع الملفات المحذوفة أو المفقودة.
التلخيص
أثناء الوصول إلى تطبيق البريد الخاص بك على Mac ، عندما تشعر أن لديك العديد من رسائل البريد الإلكتروني أو المرفقات غير المهمة في مجلدك ، فحاول حذفها. يمكنك إما حذف رسائل البريد الإلكتروني واحدة تلو الأخرى أو حذف رسائل بريد إلكتروني متعددة معًا. إذا قمت بإزالة أي بريد إلكتروني مهم ، فاستعده من خلال مجلد المهملات.
يمكنك حتى حذف رسائل البريد الإلكتروني الخاصة بك نهائيًا دون إرسالها إلى مجلد المهملات. ولكن هنا ، إذا فقدت أيًا من المرفقات المهمة ، فلا يمكنك استعادتها بسرعة. لكن Recoverit Data Recovery يمكن أن يمنحك تقييمًا سهلاً لجميع ملفاتك المفقودة بسرعة.
Recover and Repair Email
- Repair and Recover Emails
- Get Email Password Back

Khalid Abdullahi
contributor Editor
Generally rated4.5(105participated)