س: كيف يمكنني استعادة رسائل البريد الإلكتروني المفقودة في Outlook؟
"اختفت بعض رسائل البريد الإلكتروني المهمة الخاصة بي من Outlook ولا يمكنني العثور عليها في مجلد البريد العشوائي أيضًا. كيف يمكنني استعادة رسائل البريد الإلكتروني التي تختفي من Outlook؟"
بقدر ما قد يبدو مفاجئًا ، يعاني الكثير من مستخدمي Outlook من هذه المشكلة غير العادية. في الغالب ، تتم ملاحظة المشكلة في Outlook بسبب مشكلة في المزامنة مع خادم البريد الإلكتروني أو أي عامل تصفية /قاعدة موجودة في المجلد. نظرًا لأنه قد يكون هناك جميع أنواع أسباب اختفاء رسائل البريد الإلكتروني من Outlook 2010/2016 ، فقد تضطر إلى استكشاف مجموعة من الحلول. لا تقلق - ستجد في هذا الدليل ملفات تقنيات متعددة لإصلاح اختفاء رسائل البريد الإلكتروني من Outlook 2017/2016/2010 . بدون الكثير من اللغط ، دعنا نتعرف على حلول Outlook هذه بالتفصيل.
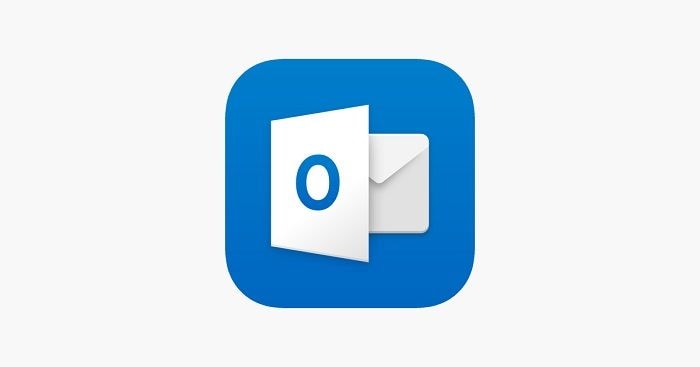
لماذا تختفي رسائل البريد الإلكتروني من Outlook؟
هناك أوقات لا يتمكن فيها مستخدمو Outlook من العثور على رسائل البريد الإلكتروني أو حتى المجلدات. في كثير من الأحيان ، يمكن أن تصبح حالة مستمرة تختفي فيها رسائل البريد الإلكتروني من Outlook بانتظام. من الناحية المثالية ، إذا استمرت رسائل البريد الإلكتروني في الاختفاء من Outlook ، فقد يكون ذلك بسبب هذه الأسباب.
- كان من الممكن أن يكونوا كذلك انتقل إلى أي مجلد آخر مثل البريد غير الهام أو الأرشيف .
- قد تؤدي عوامل التصفية أو القواعد المحددة مسبقًا في المجلد إلى حظر البريد الإلكتروني.
- قد لا يكون نظامك متصلاً باتصال إنترنت ثابت.
- كنت قد ارتكبت خطأ أثناء إعداد حساب البريد الإلكتروني الخاص بك.
- قد تكون هناك بعض مشكلات التكوين في خادم أو حساب Outlook الخاص بك.
- قد يتم العبث بإعدادات العرض في Outlook.
- قد تبحث عن مواضيع أو مرسلين خاطئين في البريد الإلكتروني.
- قد يكون جدار الحماية الأصلي قد منع أو أزال رسائل البريد.
- قد يتم حذف ملف Outlook PST عن غير قصد.
- قد يكون خادم Outlook غير متاح أو قد يكون هناك أي مشكلة أخرى تتعلق بالمزامنة.
كيفية استرداد رسائل البريد الإلكتروني المفقودة من Outlook؟
نظرًا لاحتمال وجود أسباب متعددة لاختفاء رسائل البريد الإلكتروني من Outlook ، فقد قمنا بإدراجها في القائمة ثماني تقنيات مثالية لإصلاح هذا. إذا لم تسفر إحدى هذه الطرق عن النتائج المتوقعة ، فجرّب بعض الحلول المدرجة الأخرى بدلاً من ذلك.
1 تحقق من المجلدات الأخرى
قبل اتخاذ أي إجراء صارم لاستعادة رسائل البريد الإلكتروني التي تختفي من Outlook 365 ، تأكد من أنك قمت بفحص جميع المجلدات الأخرى. من المحتمل أن يكون البريد الإلكتروني الذي تبحث عنه قد تخطى البريد الوارد ونقله إلى البريد العشوائي. أيضًا ، كان من الممكن حذفه في وقت سابق وقد لا تتذكره الآن. لذلك ، انتقل إلى الشريط الجانبي وتحقق من البريد العشوائي (البريد العشوائي) أو العناصر المحذوفة (المهملات) أو أي مجلد مخصص آخر. قد يكون بريدك الإلكتروني موجودًا هناك طوال هذا الوقت!
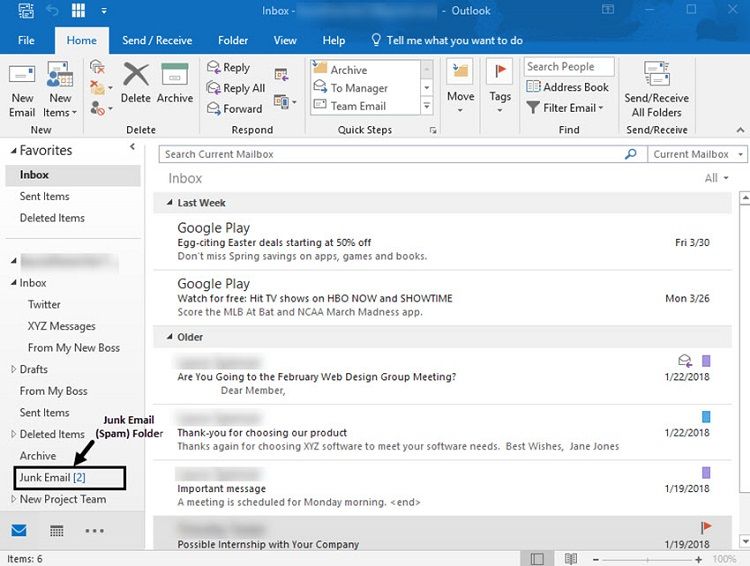
2 حفظ البريد الصادر
إذا كانت رسائل البريد الإلكتروني الخاصة بك تختفي من مجلد الرسائل المرسلة في Outlook ، فقد تحتاج إلى تغيير بعض الإعدادات. يوجد خيار لعدم حفظ رسائل البريد الصادرة في الخادم. إذا تم تمكين الخيار من قبل ، فقد تستمر رسائل البريد الإلكتروني المرسلة في الاختفاء من Outlook 2017/2016.
- للتحقق من ذلك ، انتقل إلى ملف Outlook الخاص بك > معلومات > إعدادت الحساب.
- عندما يتم تشغيل نافذة إعدادات الحساب ، انتقل إلى علامة التبويب البريد الإلكتروني وانقر على خيار "تغيير".

- في نافذة إعدادات البريد الإلكتروني عبر الإنترنت ، انتقل إلى علامة التبويب خيارات متقدمة. هنا ، قم بتشغيل خيار "ترك نسخة من الرسائل على الخادم" واحفظ هذه التغييرات لتنفيذه.

3 تغيير إعدادات العرض
كما هو مذكور أعلاه ، قد تكون هناك بعض إعدادات العرض في Outlook والتي يمكن أن تخفي رسائل البريد الإلكتروني الخاصة بك. هذا لأن Outlook يوفر العديد من خيارات العرض المتقدمة التي يمكنها إخفاء رسائل البريد الإلكتروني تلقائيًا من مستخدمين معينين أو وجود كلمات رئيسية مقيدة. إليك كيفية إصلاح رسائل البريد الإلكتروني التي تختفي من Outlook 2010/2016/2017 عبر إعدادات العرض الخاصة بها.
- قم بتشغيل Outlook وانتقل إلى علامة التبويب عرض الخاصة به. من هنا ، قم بزيارة إعدادات العرض لبدء تشغيل نافذة إعدادات العرض المتقدمة.
- سيوفر هذا عدة خيارات لكيفية عرض رسائل البريد الإلكتروني وعرضها في Outlook. ما عليك سوى النقر فوق خيار "تصفية" هنا للمتابعة.

- الآن ، انتقل إلى علامة التبويب "المزيد من الخيارات" وتأكد من تعطيل هذه الخيارات. إذا تم تمكين أي مرشح ، فما عليك سوى إلغاء تحديده وحفظ التغييرات التي أجريتها.

4 استيراد رسائل البريد الإلكتروني القديمة
إذا لزم الأمر ، يمكنك أيضًا استيراد ملف PST موجود إلى حساب Outlook الخاص بك أيضًا. لذلك ، إذا كانت رسائل البريد الإلكتروني القديمة تختفي من Outlook ، فسيكون هذا حلاً مثاليًا لها.
- قبل المتابعة ، تأكد من حفظ ملف PST أو OST ، مع وجود بيانات Outlook الخاصة بك.
- بعد ذلك ، افتح Outlook وانتقل إلى إعداداته > فتح و تصدير واختيار فتح ملف بيانات Outlook.

- سيتم فتح نافذة متصفح حتى تتمكن من تحديد موقع ملف PST المعني. ما عليك سوى تحميله إلى Outlook الآن لاسترداد رسائلك.
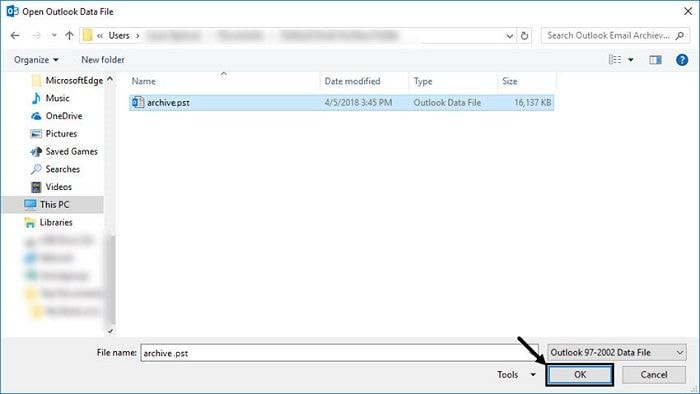
5 قم بإنشاء ملف تعريف جديد
سبب آخر يتعلق برسائل البريد الإلكتروني التي تختفي من Outlook هو ملف تعريف تالف أو غير مكتمل. لإصلاح ذلك ، يمكنك اختيار إنشاء ملف تعريف Outlook جديد على نظامك بدلاً من اتباع هذه الخطوات.
- انتقل إلى لوحة التحكم على نظام Windows الخاص بك وابدأ ببساطة تشغيل إعدادات البريد.
- في إعداداته العامة ، انقر فوق الزر "إضافة" لإنشاء ملف تعريف Outlook جديد.
- سيؤدي هذا إلى فتح معالج مخصص يمكنك اتباعه لإنشاء ملف تعريف Outlook الجديد وتكوينه.
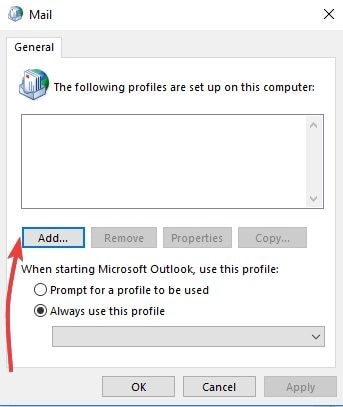
6 لا تدع البرامج الأخرى تحذف رسائل بريد Outlook
هناك جميع أنواع تطبيقات الجهات الخارجية والمكونات الإضافية التي يمكننا ربطها بحساب Outlook الخاص بنا. في حين أنها توفر العديد من الميزات ، يمكن أن تأتي بنتائج عكسية في بعض الأحيان. على سبيل المثال ، يمكن أن تنتهي هذه التطبيقات أحيانًا بحذف رسائل البريد الإلكتروني على Outlook دون إذنك. لإصلاح اختفاء رسائل البريد الإلكتروني من Outlook 2016 بعد القراءة ، قم بإجراء الفحص التالي.
- قم بتشغيل Outlook وانتقل إلى خيارات "المزيد" في البداية.
- عندما تذهب إلى علبة الوارد > علامة التبويب "خيارات" ، يمكنك عرض ميزة "POP وحذف الرسائل التي تم تنزيلها". ما عليك سوى النقر فوقه لاستكشاف المزيد من خيارات بروتوكول POP.

- أثناء فتح النافذة التالية ، تأكد من تحديد الخيار - لا تدع برنامجًا آخر يحذف الرسائل من Outlook. إذا لم يكن كذلك ، فقم بتمكين هذه الميزة واحفظ التغييرات التي تم إجراؤها حديثًا.

7 مسح كافة عوامل التصفية
كما تعلم ، يمكننا تعيين جميع أنواع الفلاتر على أي مجلد في Outlook للتأكد من حصولنا على رسائل البريد الإلكتروني ذات الصلة فقط. رغم ذلك ، فإن أحد أسباب استمرار اختفاء رسائل البريد الإلكتروني في Outlook 2016 من المجلدات هو كل هذه المرشحات الموجودة. أفضل طريقة لإصلاحها على الفور هي التخلص من جميع عوامل التصفية من Outlook.
- اذهبوا إلى عرض الإعدادات > الإعدادات المتقدمة والوصول إلى عوامل التصفية الموجودة من هنا.
- This will display a pop-up for filters with fields related to sender/receiver, keywords, and so on.
- يمكنك إجراء تغييرات يدوية هنا أو فقط انقر فوق الزر "مسح الكل" لمسح جميع عوامل التصفية الحالية.

8 استخدم البحث المتقدم
من المحتمل أنك قد لا تدخل الكلمات الصحيحة أو معرف البريد الإلكتروني الصحيح أثناء البحث في Outlook. قد يجعلك هذا تعتقد أن رسائل البريد الإلكتروني تختفي من Outlook 365. لحل هذه المشكلة ، يمكنك الاستعانة بميزة البحث المتقدم بدلاً من ذلك.
- ما عليك سوى الانتقال إلى علامة التبويب "بحث" في Outlook واختيار خيار "بحث متقدم" ضمن أدوات البحث المتوفرة.
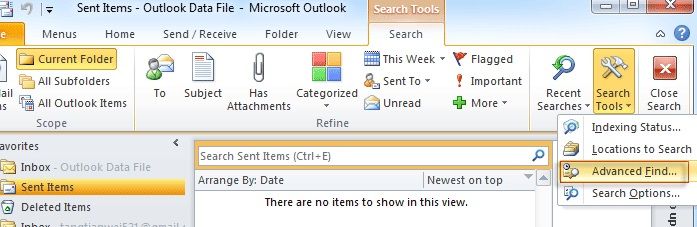
- سيؤدي هذا إلى فتح نافذة بحث متقدم مخصصة. يمكنك الآن إدخال رسائل بريد إلكتروني أو كلمات رئيسية محددة أو حتى استكشاف المزيد من الخيارات. سيساعدك هذا في البحث عن رسائل بريد إلكتروني معينة على Outlook لم تتمكن من العثور عليها من قبل.

المكافأة: استعادة رسائل البريد الإلكتروني المحذوفة
في كثير من الأحيان ، نحذف بريدًا إلكترونيًا فقط لنندم عليه بعد ذلك. في هذه الحالة ، يمكنك الانتقال إلى مجلد "العناصر المحذوفة" في Outlook والبحث عن بريدك المفقود. حدده واختر "استرداده" لإعادته إلى صندوق الوارد الخاص بك. إذا كنت ترغب في ذلك ، يمكنك استرداد جميع رسائل البريد الإلكتروني مرة واحدة أيضًا. يمكنك أيضًا الانتقال إلى مجلد البريد العشوائي ووضع علامة على رسائل البريد الإلكتروني المهمة على أنها رسائل بريد إلكتروني غير مهمة أيضًا. لمزيد من الطرق لاستعادة رسائل البريد الإلكتروني المحذوفة في Outlook ، تحقق من: كيفية استرداد رسائل البريد الإلكتروني المحذوفة من سلة المهملات؟

ماذا لو كانت رسائل البريد الإلكتروني المستردة تالفة في Outlook؟
في بعض الأحيان ، أثناء استعادة رسائل البريد الإلكتروني في Outlook ، يتلف ملف PST ويصبح يتعذر الوصول إليه. في هذه الحالة ، يمكنك الحصول على مساعدة من أداة إصلاح PST احترافية مثل Stellar Outlook إصلاح PST . كما يوحي الاسم ، يمكنه إصلاح جميع أنواع بيانات PST مع الحفاظ على أصالة المستندات. تدعم الأداة استرداد النصوص والمرفقات وجهات الاتصال والملاحظات والتقويمات وما إلى ذلك. وهو يدعم ملفات PST من كل إصدارات Outlook الرائدة مثل Outlook 2019 و 2016 و 2013 والأدوات القديمة. لإصلاح ملف Outlook PST ، يمكنك ببساطة اتباع عملية النقر هذه.
- أولاً ، قم بتثبيت وتشغيل تطبيق Stellar Repair for Outlook على نظامك. بمجرد تشغيل التطبيق ، انقر فوق الخيار "تحديد ملف PST" من شريط الأدوات الرئيسي.
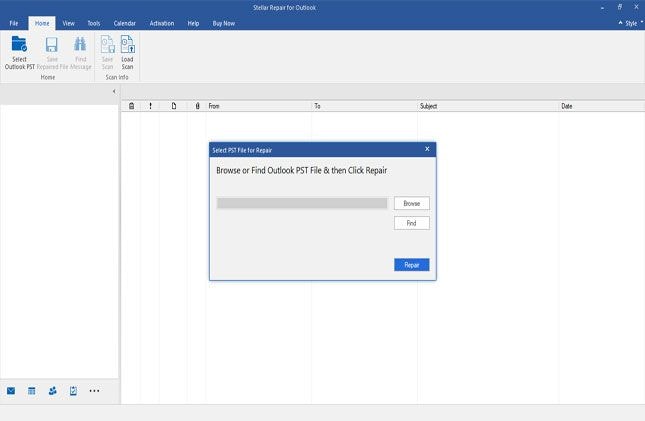
- سيؤدي هذا إلى فتح نافذة منبثقة يمكنك من خلالها التصفح إلى الموقع حيث تم حفظ ملف PST التالف. قم بتحميله على الواجهة وانقر فوق الزر "إصلاح" لإصلاح ملف PST.
- سيبدأ التطبيق في إصلاح ملف PST التالف عن طريق إجراء جميع العمليات المطلوبة. فقط انتظر لبضع دقائق حيث سيكمل Stellar Repair for Outlook العملية.
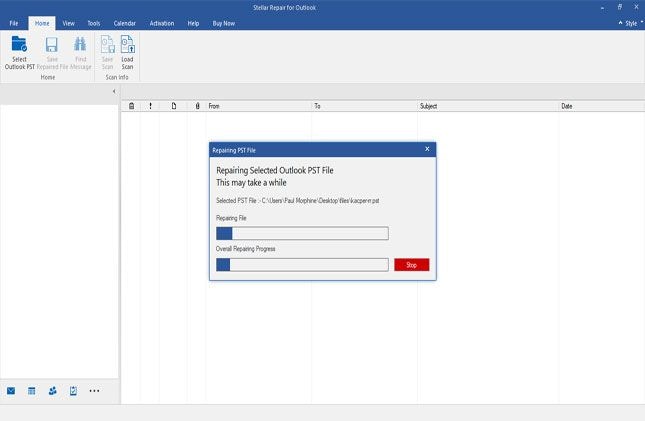
- في النهاية ، سيعرض جميع البيانات المستردة من ملف PST (بعد إصلاحه). يمكنك زيارة أي مجلد من الشريط الجانبي وعرض محتواه على اليمين. يوجد أيضًا شريط بحث على الواجهة بحيث يمكنك البحث عن رسائل بريد إلكتروني محددة.
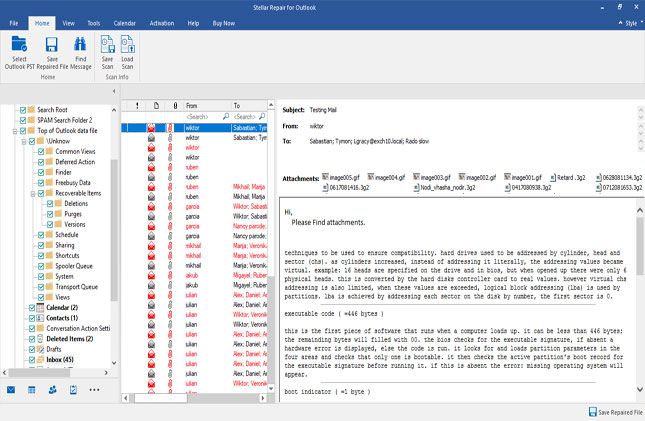
- الآن ، يمكنك فقط تحديد المجلدات التي ترغب في استعادتها والنقر فوق خيار "حفظ الملف الذي تم إصلاحه". سيتيح لك ذلك تحديد الموقع المستهدف لحفظ الملف بالإضافة إلى تهيئةه المفضل.
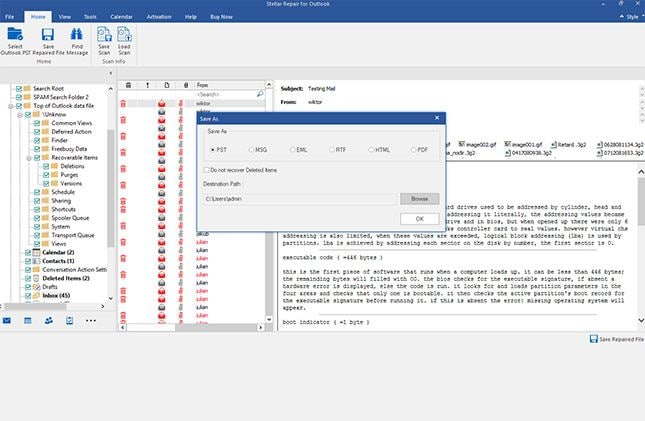
كيف تحمي رسائل البريد الإلكتروني في Outlook؟
من المؤكد أن الدليل سيساعدك في إصلاح رسائل البريد الإلكتروني التي تختفي من مشكلة Outlook. رغم ذلك ، إذا كنت لا ترغب في الخضوع لنفس التجربة مرة أخرى ، ففكر في حماية حسابك وبياناتك في Outlook باتباع هذه النصائح.
نصيحة 1: قم بعمل نسخة احتياطية من بيانات Outlook الخاصة بك
هذا هو أهم شيء يجب عليك القيام به للحفاظ على أمان بيانات Outlook الخاصة بك. لتسهيل عمل نسخ احتياطي لرسائل البريد الإلكتروني الخاصة بنا ، يتيح Outlook تصدير بياناتنا بسهولة تامة. اذهبوا إلى إعداداته و > فتح و تصدير > استيراد و تصدير الملفات. اختر تصدير بياناتك وحدد التهيئة الذي ترغب في حفظ بيانات Outlook به.
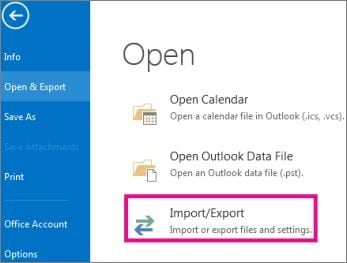
نصيحة 2: تمكين المصادقة الثنائية
ستعمل المصادقة ذات العاملين على التأكد من أن حساب بريدك الإلكتروني لن يتم اختراقه من قبل شخص ما بهذه السهولة. باستخدام ميزة الأمان هذه ، يمكنك ربط رقم هاتفك المحمول بحساب Outlook الخاص بك. سيحتاج المتسلل إلى الوصول إلى هاتفك للتحقق من الرمز الذي تم إنشاؤه لمرة واحدة عندما يرغب في تسجيل الدخول إلى Outlook الخاص بك.
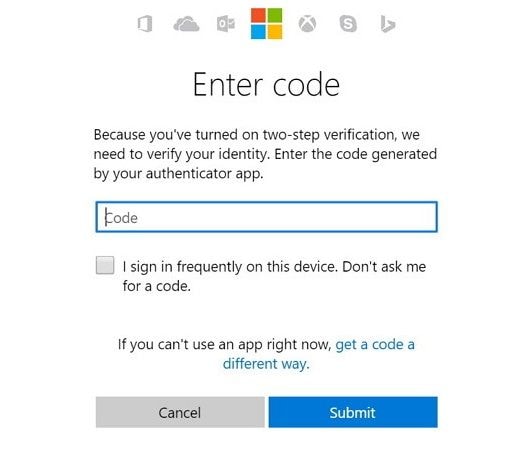
النصيحة 3: تحقق من الأجهزة الموثوقة
لتسهيل عملية تسجيل الدخول ، يتيح لك Outlook وضع علامة على بعض الأجهزة على أنها "موثوقة". متى قمت بتسجيل الدخول على جهاز موثوق به ، فلن يطلب Outlook رمز التحقق. لذلك ، يجب أن تتأكد من وضع علامة هنا على أجهزتك فقط ، ويجب تسجيل خروجك من جميع المصادر الأخرى.
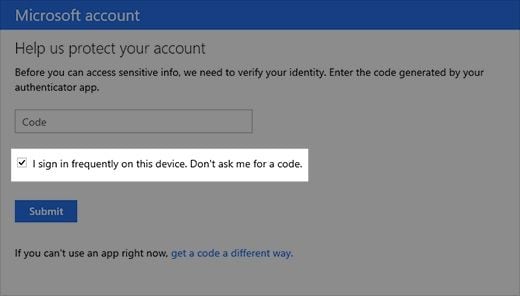
النصيحة 4: تشفير الرسائل المهمة
إذا كنت ترسل أي معلومات حساسة عبر بريد Outlook الخاص بك ، فيمكنك اختيار تشفير رسائل البريد الإلكتروني الخاصة بك. قبل إرسال البريد الإلكتروني ، انقر فوق الزر "تشفير" على شريط الأدوات وحدد الخيار المناسب. اعتبارًا من الآن ، يدعم Outlook كلاً من تشفير S /MIME وكذلك تشفير IRM.
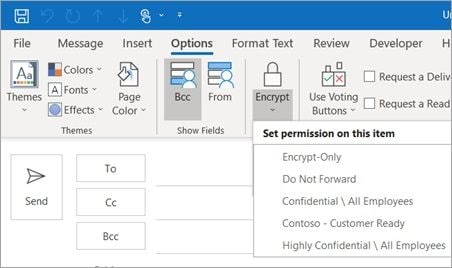
النصيحة 5: تجنب التصيد الاحتيالي أو أي تهديد أمني آخر
يكتشف Microsoft Outlook تلقائيًا ما إذا كان البريد الإلكتروني من مصدر غير موثوق. سيتم وضع علامة على البريد الإلكتروني باللون الأخضر إذا كان من مصدر حقيقي ، والأصفر إذا كان يبدو مثل البريد العشوائي والأحمر لأي هجوم أمني. ضع في اعتبارك حذف رسائل البريد الإلكتروني المميزة باللون الأحمر على الفور وكن يقظًا أثناء النقر فوق أي رابط من نص البريد الإلكتروني. قد يأخذك إلى مصدر غير موثوق به أو يضر بنظامك أيضًا.

هذا يقودنا إلى خاتمة هذا الدليل الشامل حول كيفية إصلاح اختفاء رسائل البريد الإلكتروني من Outlook 2017 و 2016 و 2010 و 365 ، وهلم جرا. من أجل راحتك ، قمنا بإدراج العديد من الحلول لاستعادة رسائل البريد الإلكتروني الجديدة والقديمة التي تختفي من Outlook. علاوة على ذلك ، قدمنا أيضًا طريقة مضمونة لإصلاح ملفات PST التالفة ونصائح الأمان للحفاظ على أمان حسابك. انطلق وقم بتنفيذ بعض هذه النصائح على حسابك على الفور واتبع الطرق المقترحة لاستعادة رسائل البريد الإلكتروني المفقودة على Outlook. إذا كان هناك أي حل آخر يبدو أنه يعمل لإصلاح رسائل البريد الإلكتروني التي تختفي من Outlook ، فأخبرنا بذلك في التعليقات.

Khalid Abdullahi
contributor Editor
Generally rated4.5(105participated)