إصلاح مشكلة "Outlook Stuck on Loading Profile"
تعرَّف على طرائق إصلاح خطأ "Outlook Stuck on Loading Profile" إضافة لإصلاح ملفات OST وPST التالفة باستخدام Repairit - Email Repair في بضع نقرات.
أبلغ المستخدمون عن العديد من المشكلات المتعلقة بعدم فتح ملفات تعريف التحميل لبرنامج Outlook، وهذا يعني تعطل تحميل ملف التعريف عند فتح Microsoft Outlook، وفي حال واجهتك هذه المشكلة، فلا داعي للقلق بعد الآن، حيث سنطرح في هذا المقال بعض النصائح الممكنة والحلول التي قد تعالج خطأ "Outlook loading profile stuck"، فتابع قراءة هذا المقال في حال وجدت برنامج Outlook عالقاً عند تحميل ملف التعريف باستمرار، وتعرَّف على الإجراءات التي يجب اتخاذها، فلنخض في التفاصيل حالاً!
يتناول هذا المقام
كيفية إصلاح مشكلة تحميل ملف تعريف Outlook
فلنتعرَّف على الإجراءات التي يجب اتباعها في حال عدم فتح Outlook عند تحميل ملف التعريف.
في حال واجهتك مشكلات في تسجيل دخول outlook، فتابع القراءة لمعرفة الحلول.
1. تشغيل برنامج Outlook كمسؤول
يعد تشغيل برنامج Outlook كمسؤول أحد الطرائق التي قد تساعدك في التخلص من مشكلة "توقف Outlook عند تحميل ملف التعريف"، وهي طريقة سهلة للغاية، وسنذكر الخطوات فيما يلي، فاتبعها وعالج مشكلة عدم تحميل ملف Outlook.
الخطوة 1: انقر على زر Start في حاسوبك الشخصي وابحث عن "Outlook.exe".
الخطوة 2: انقر عليه بزر الفأرة الأيمن ثم حدِّد خيار "Run as Administrator" من ضمن القائمة.

2. إلغاء تفعيل تفضيلات توافق برنامج Outlook
في حال لم تأتيك الطريقة السابقة بالنتائج المطلوبة، فإليك طريقة أخرى، وفيها يُطلَب منك إلغاء تفعيل تفضيلات توافق برنامج Outlook، فاتبع الخطوات التالية:
الخطوة 1: انقر بدايةً بزر الفأرة الأيمن على اختصار Outlook أو "Outlook.exe"، واختر "Properties" من ضمن الخيارات.
الخطوة 2: انتقل إلى علامة تبويب "Compatibility" وسيظهر بعد ذلك خيار "Run this program in compatibility mode for"، فالغ تحديده ثم انقر على "Apply" لتأكيد العملية.
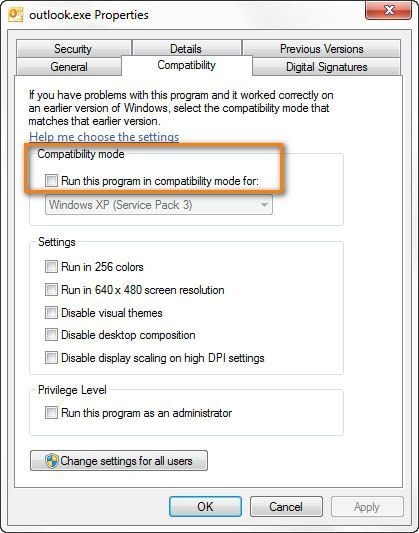
3. إلغاء تفعيل وظائف Outlook الإضافية في الوضع الآمن
يعد إلغاء تفعيل وظائف Outlook الإضافية في الوضع الآمن حلاً آخر يمكن أن يساعدك في حل مشكلة عدم فتح تحميل ملف التعريف لبرنامج Outlook 365، وفيما يلي خطوات إنجاز ذلك.
الخطوة 1: تأكد من إغلاق نوافذ Outlook قبل البدء، واضغط بعد ذلك على مفتاحي Windows وR سوياً لفتح مربع التشغيل.
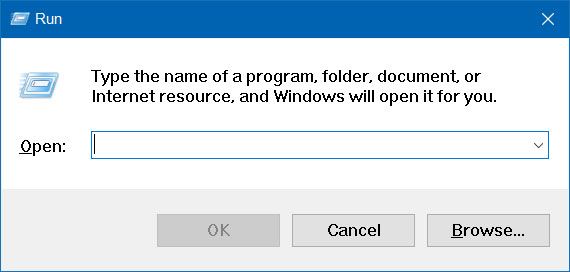
الخطوة 2: اكتب "Outlook.exe/safe" في مربع حوار التشغيل عند ظهوره ثم اضغط على مفتاح Enter، وبذلك سيُفتَح تطبيق Outlook في الوضع الآمن.

الخطوة 3: أكِّد ملف التعريف الشخصي عندما يُطلَب منك ذلك.
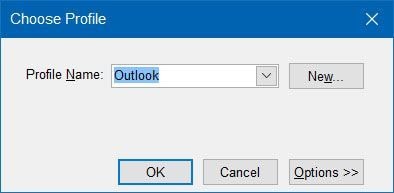
الخطوة 4: اختر الآن علامة تبويب "File" ثم انقر على "Options"، ثم انقر على علامة تبويب "Add-ins" وابحث عن قائمة "Manage" المنسدلة.
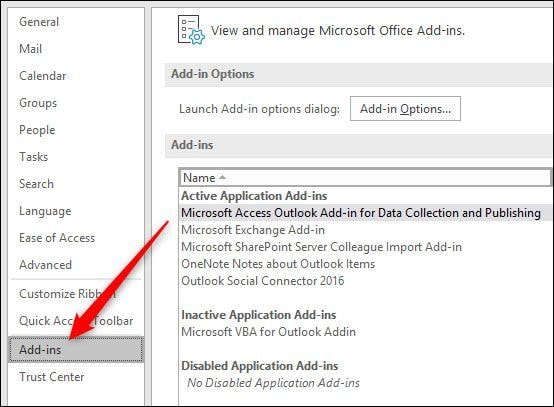
الخطوة 5: انقر عليها واختر "COM Add-ins"، وبعد الانتهاء من ذلك انقر على "Go".
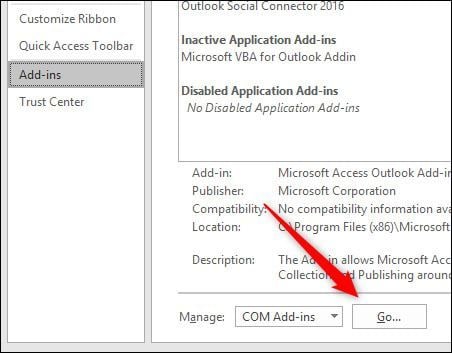
الخطوة 6: ألغ تحديد جميع الوظائف الإضافية ثم انقر على "OK"، وبعد ذلك سجِّل الخروج من برنامج Outlook وأعد تشغيله للتحقق مما إذا كانت مشكلة عدم تحميله قد حُلَّت.

4. إعادة تعيين لوحة التنقل
إن كنت لا تزال تعاني من مشكلة عدم تحميل ملف التعريف في Outlook، فيمكنك تجربة هذه الطريقة، والخطوات تأتيك فيما يلي.
الخطوة 1: احرص بدايةً على إغلاق Outlook كلياً، ثم اضغط على مفتاحي Windows وR.
الخطوة 2: اكتب "Outlook.exe/resetnavpane" ضمن مربع التشغيل الذي سيظهر ثم اضغط على مفتاح Enter.

الخطوة 3: بذلك ستتحوَّل لوحة التنقل إلى الحالة الافتراضية.
5. استخدام أداة إصلاح علبة الوارد Inbox Repair Tool
قد تنجم مشكلة عدم تحميل برنامج Outlook عن وجود ملف PST تالف، ويُنصَح في هذه الحالة استخدام أداة إصلاح علبة الوارد، وإليك الطريقة:
الخطوة 1: أغلق برنامج Outlook ثم اكتب "Scanpst.exe" في مربع البحث.
الخطوة 2: بعد أن يفتح انقر على "Browse" وابحث عن الملف بمساعدة نظام ملفات Windows، وانقر بعد ذلك على "Start".
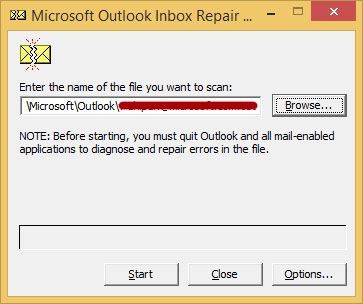
الخطوة 3: ستبدأ الأداة حينها بفحص الملف بحثاً عن الأخطاء، وعليك بعد ذلك تحديد المربع المجاور لـ "Make a backup of scanned file before repairing" ثم النقر على زر "Repair".

6. إنشاء ملف تعريف جديد لبرنامج Outlook
عند عدم نجاح أي طريقة مما ذُكِر سابقاً وبقي برنامج Outlook عالقاً عند تحميل ملف التعريف يمكنك إنشاء ملف تعريف جديد، وفيما يلي خطوات إجراء ذلك.
الخطوة 1: أغلِق برنامج Outlook بدايةً، وافتح مربع حوار التشغيل Run واضغط على أزرار Windows وS وR.
الخطوة 2: عليك بعد ذلك كتابة "control mlcfg32.cpl" والضغط على مفتاح Enter.
الخطوة 3: انقر على "Show Profiles" ثم على زر "Add" لإنشاء ملف التعريف الجديد، وستتمكن حينها من تسميته.

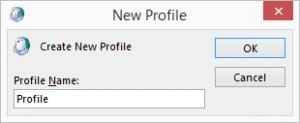
الخطوة 4: أدخل بيانات اعتماد بريدك الإلكتروني في حقل "Email Account" التلقائي.

الخطوة 5: انقر على خيار "Always use this profile" عند انتهائك من إجراءات الإنشاء، أو يمكنك اختيار ملف التعريف الجديد من القائمة، ولتأكيد العملية انقر على "Apply".

7. إغلاق التطبيقات الخارجية وبرنامج مكافحة الفيروسات
يعد إغلاق التطبيقات الخارجية على حاسوبك اقتراحٌ آخر قد يفيدك عند عدم نجاح الطرائق المذكورة سابقاً، وفي حال كنت تستخدم برنامجاً لمكافحة الفيروسات، فعليك إغلاقه مؤقتاً، اتبع هذه الطريقة لترى ما إن كانت مشكلة Outlook قد حُلَّت.
كيفية إصلاح مشكلة "Outlook Stuck on Loading Profile" باستخدام برنامج
عند عدم نجاح الطرائق المذكورة سابقاً، فيُنصَح باستخدام Wondershare Repairit for Email الذي يعد إحدى أفضل الأدوات المتوفرة، فهذه الأداة قادرة على إصلاح المشكلة بكل سهولة كما وتعد آمنة، فإليك فيما يلي ما يجب عليك إجراؤه.

-
إصلاح ملفات PST وOST التالفة في Outlook في جميع حالات تعطُّل البريد الإلكتروني مثل تلف قرص التخزين والقطاعات التالفة وهجوم الفيروسات وفيروس حصان طروادة وتعطُّل برنامج Outlook وإجراءات الإغلاق غير الصحيحة وغيرها.
-
استرجاع رسائل البريد الإلكتروني لبرنامج Outlook والمحذوفة منذ وقت طويل بنجاح تام.
-
استرجاع جميع رسائل البريد الإلكتروني دون وجود قيود للدعم والحجم بحيث تتمكن من معاينتها قبل حفظها.
-
متوافق مع أنظمة Windows 7 و8 و8.1 و10 و11 إضافةً لمخدم Windows 2012 و2016 و2019 ويتوافق مع MacOS X 10.11~ وMacOS 12 (Monterey).
حمِّل Wondershare Repairit for Email وشغله على حاسوبك واتبع الخطوات التالية لتتعرَّف على كيفية استرجاع ملفات PST التالفة:
الخطوة 1: أضف ملفات PST.
شغِّل برنامج Wondershare Repairit for Email ثم انقر على خيار "Select File" لإضافة ملفات PST التالفة.

انقر على زر "Repair" بعد تحديد الملفات المطلوبة من الموقع المطلوب، حيث يمكنك إضافة رسالة بريد إلكتروني أو مجموعة من الرسائل.

الخطوة 2: إصلاح ملفات PST المرفوعة.
سيؤدي إصلاح البريد الإلكتروني إلى استعادة ملفات PST التالفة خلال ثوانٍ.
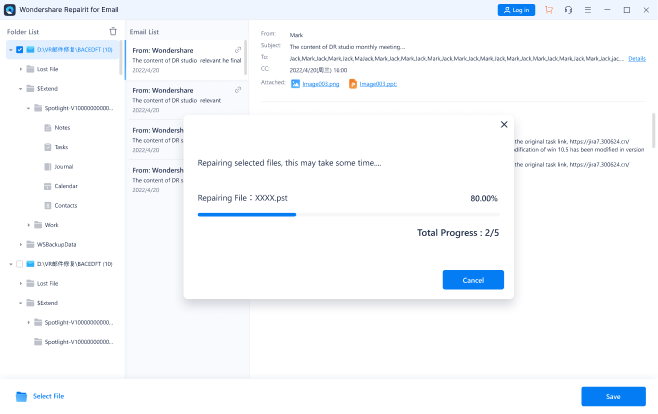
الخطوةة3: معاينة الملفات التي قد أُصلِحَت وحفظها.
سيتيح لك Repairit معاينة بيانات صندوق البريد الخاص ببرنامج Outlook بعد الانتهاء من عملية الإصلاح، فحدِّد البيانات التي تريدها ثم انقر على زر "Save" لحفظ ملفات PST التي جرى إصلاحها على حاسوبك.
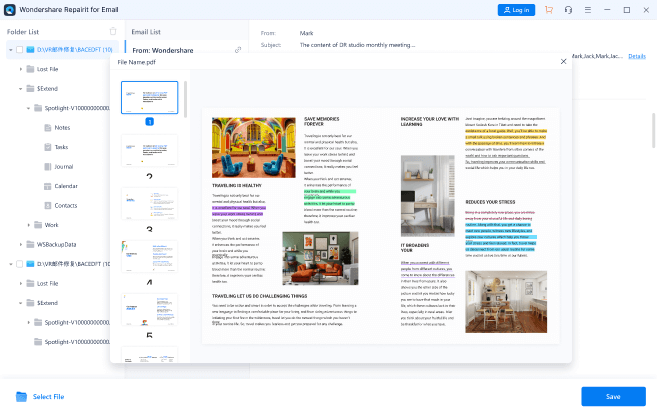
خاتمة
قد تكون مواجهة مشكلة عدم فتح Outlook عند تحميل ملف تعريف مزعجة وتحتاج إلى اتخاذ بعض الإجراءات، وقد ذكرنا بعض الحلول أعلاه لضمان إجراءها بسلاسة، ويُنصَح باستخدام Wondershare Repairit for Email لحل هذه المشكلة نظراً لكونها أكثر طريقة موثوقة، ونرجو الآن بأن تكون قد استفدت مما ذُكر في هذا المقال، وأن تتمكن من حل هذه المشكلة باستخدام إحدى الطرائق السابقة. شاركنا تجربتك واترك تعليقاً.
Recover and Repair Email
- Repair and Recover Emails
- Get Email Password Back

Khalid Abdullahi
contributor Editor
Generally rated4.5(105participated)