يمكن أن تصبح الحياة درامية بشكل كبير عندما تجد أن رسائل البريد الإلكتروني المرسلة مفقودة في Outlook. فنظرًا لكونه أحد أقدم منصات البريد الإلكتروني ، فقد تم تقديمه إلينا بإصدارات مختلفة ، مثل إصدارات Outlook 2007/2010/2013/2016. عندما تواجه خطأ "عدم ظهور العناصر المرسلة في Outlook" ، فماذا يمكن أن تفعل؟ في هذا المنشور ، ستتمكن من العثور على الإجابات. سوف نتحدث عن أسباب المشكلة وبعد ذلك سنقوم بتقديم خمسة حلول لـ "عناصر Outlook المرسلة المفقودة". دعونا نستكشف ذلك معاً!
ما الأسباب وراء مشكلة " العناصر المرسلة المفقودة في Outlook"؟
نحن لا نؤمن بالقفز مباشرة إلى الحلول. ولكن ، نود منك أولاً التعرف على الأسباب المحتملة لفقدان العناصر المرسلة في Outlook! فيما يلي قائمة ببعض الأسباب المحتملة.
- قد يكون أحد الأسباب وراء هذه المشكلة هو عدم الإرسال الصحيح لعنصراً من العناصر. فنحن بشر بطبيعة الحال ، نصيب و نخطئ. وقد لا يتم إرسال العنصر بشكل صحيح إذا أغلقت Outlook بشكل متعجل.
- ثانيًا ، إذا كان العنصر الذي ترسله قديمًا جدًا ، فمن المؤكد أن المشكلة ستظهر في حياتك. تأكد من أن العنصر ليس قديمًا لتجنب مشكلة فقدان العناصر المرسلة من Outlook.
- الاحتمال الثالث والأخير بالنسبة لنا يمكن أن يكون حذف العنصر. فربما قد تم حذف العنصر الذي كنت سترسله وبالتالي يظهر لك هذا الخطأ.
خمس نصائح لإصلاح مشكلة العناصر المرسلة المفقودة في Outlook
1 حدد خيار حفظ نسخ من الرسائل في خيار مجلد العناصر المرسلة
أحدى الأمور التي يمكن أن تنقذك من هذه المشكلة هو إجراء بعض التعديلات على إعدادات Outlook. حيث يوجد خيار لحفظ مجلدات العناصر المرسلة ، والتي عند تمكينها ، يمكن أن تساعدك في رؤية ما أرسلته في صندوق البريد الخاص بك. لذلك ، تحقق من ذلك في المقام الأول إذا كانت العناصر المرسلة في Outlook مفقودة.
لبرنامج Outlook 2010 والإصدارات الأعلى:
الخطوة 1: قم بتشغيل صندوق بريد Outlook للبدء وانقر على "File".
الخطوة 2: انتقل إلى "Options" بعد ذلك مباشرة وانقر على "Mail" في اللوحة اليسرى.
الخطوة 3: الآن ، ضع علامة فى خانة "حفظ نسخ من الرسائل في مجلد العناصر المرسلة" لتمكين ذلك. انقر فوق "Ok" للتأكيد.

إذا كنت تستخدم Outlook 2007:
الخطوة 1: اضغط على "Tools" بعد تشغيل Outlook وانتقل إلى " Options ".
Step 2: اضغط على "خيارات البريد الإلكتروني" في علامة تبويب "التفضيلات".
الخطوة 3: ضع علامة فى خانة "حفظ نسخ من الرسائل في مجلد العناصر المرسلة" واضغط على "Ok".
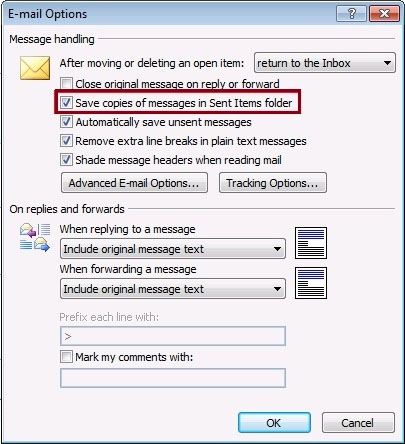
2 تحقق من إعدادات سياسة مجموعة Outlook
إليك شيء آخر تحتاج إلى القيام به عندما تجد أن مجلد العناصر المرسلة في Outlook مفقودًا. اتبع الخطوات الموضحة أدناه.
الخطوة 1: افتح مربع حوار Run بالضغط على مفتاحي Windows + R معًا.
الخطوة 2: اكتب "gpedit.msc" في مربع التشغيل واضغط إما على مفتاح Enter أو انقر فوق "OK".
الخطوة 3: بمجرد القيام بذلك ، إليك المسار الذي تحتاج إلى اتباعه وفقًا لإصدار Outlook الذي تستخدمه. يرجى التأكد من متابعته بعناية. إليك كيف تسير الامور:
لبرنامج Outlook 2007:
اضغط على "User Configurations" > "Administrative Templates" > "Classic Administrative Templates (ADM)" > "Microsoft Office Outlook 2007" > "Tools" > "Options" > "Preferences" > "E-mail Options". اختر "Message handling".

لبرنامج Outlook 2010:
انتقل إلى "User Configurations" > "Administrative Templates" > "Classic Administrative Templates (ADM)" > "Microsoft Outlook 2010" > "Outlook Options" > "Preferences" > "E-mail Options". اختر "Message handling".
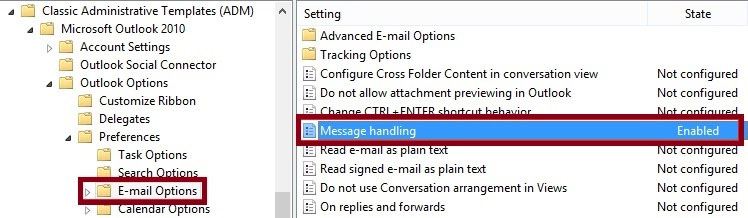
لبرنامج Outlook 2013:
اضغط على "User Configurations" > "Administrative Templates" > "Microsoft Outlook 2013" > "Outlook Options" > "Preferences" > "E-mail Options". اختر "Message handling".

لبرنامج Outlook 2016:
توجه إلى "User Configurations" > "Administrative Templates" > "Microsoft Outlook 2016" > "Outlook Options" > "Preferences" > "E-mail Options". اختر "Message handling".
الخطوة 4: بمجرد القيام بذلك ، اضغط على خيار "Enabled" واختر خيار "حفظ نسخ من الرسائل في مجلد حفظ العناصر".

3 اختر مجلداً بديلاً لرسائل البريد الإلكتروني المرسلة
ستتيح لك هذه الطريقة تحديد مجلداً بديلاً بحيث كلما وجدت أن هناك عناصر مرسلة مفقودة فى Outlook ، يمكنك وضعها في هذا المجلد. إليك كيف يمكن القيام بذلك :
الخطوة 1: قم بتشغيل البريد الإلكتروني لبرنامج Outlook بالنقر فوق "New Email".
الخطوة 2: اختر "Options" متبوعة بالقائمة المنسدلة " SaveSent Item ".
الخطوة 3: اختر "Other folder" وانقر على "New" في نافذة تحديد المجلد.
الخطوة 4: سيؤدي هذا إلى تعيين مجلد جديد لحفظ رسائلك المرسلة. انقر فوق "Ok" للتأكيد.

4 حذف رسائل البريد الإلكتروني القديمة من مجلد العناصر المرسلة
من المحتمل أن تكون قد استخدمت الحد الأقصى لسعة التخزين بواسطة مجلد العناصر المرسلة وقد يكون هذا هو سبب فى فقدان مجلد العناصر المرسلة في Outlook. لذلك ، نقترح عليك إزالة بعض رسائل البريد الإلكتروني القديمة لتوفير مساحة لرسائل البريد الإلكتروني المرسلة حديثاً. وإليك كيف يمكنك القيام بذلك.
الخطوة 1: ابدأ بالنقر بزر الماوس الأيمن فوق مجلد العناصر المرسلة واختر "Properties".
الخطوة 2: اختر علامة تبويب " AutoArchive" متبوعة بـ " Archive this folder using these settings ".
الخطوة 3: قم بتعديل إعداد " Clean out items older than " حسب اختيارك.
الخطوة 4: الآن ، اختر "حذف العناصر القديمة نهائيًا واضغط على "Apply" > "OK".
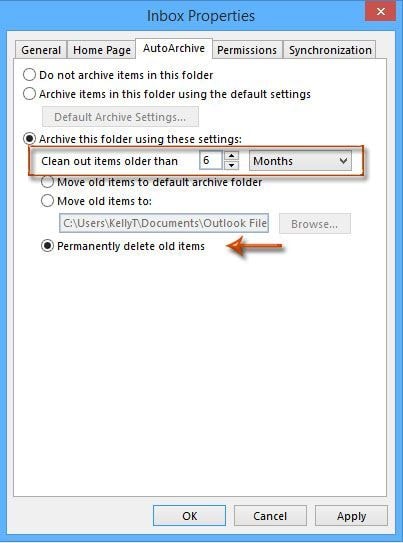
5 إصلاح ملف تعريف Outlook
يوجد أداتين لإصلاح ملف تعريف Outlook.
1. أداة Scanpst
Scanpst هي أداة صندوق وارد مصممة لفحص ملفات PST وتحليلها وإصلاحها. يمكن أن يساعد ذلك في تحديد موقع الخطأ وكذلك التحقق مما إذا كان يمكن إصلاح الأخطاء أو تلف البيانات بالكامل. إنه متوافق بسهولة مع جميع إصدارات Outlook بالكامل تقريبًا ، سواء كان ذلك ، Outlook 97 أو Outlook 2007 أو Outlook 2010. فهو يتيح لك ببساطة العثور على الملف وفحصه ثم إصلاحه.
2. أداة Stellar Outlook Repair
تم تصميم أداة Stellar Outlook Repair لإصلاح ملفات PST الكبيرة والمشفرة بسهولة. يمكن القول إنه أفضل بديل لأداة إصلاح صندوق الوارد. إنه آمن تمامًا للاستخدام ويمكن للمرء الاعتماد على أدائه بدون أدني شك. إليك كيفية إصلاح ملف تعريف Outlook باستخدامه.
 ضمان التنزيل الآمن ، بدون برامج ضارة
ضمان التنزيل الآمن ، بدون برامج ضارة- للعثور على ملف PST في محرك الأقراص ، قم بتشغيل الأداة واختر " PST File for Repair". انقر على "بحث" ومن مربع الحوار ، اختر محرك الأقراص المطلوب لملفات PST. اضغط على "بحث" متبوعًا بالزر "بحث في". ستظهر قائمة بملفات PST. اختر الخيار المطلوب وانقر على زر "إصلاح" للمتابعة.
- للعثور على ملف PST في مجلد أو مجلد فرعي ، انقر فوق رمز "Select Outlook PST" من القائمة الرئيسية وافتح "تحديد ملف PST للإصلاح". من المربع ، اختر "بحث" واختر محرك الأقراص. اضغط على زر "بحث في" واختر المجلد الذي قد يكون ملف PST فيه. انقر فوق مربع الاختيار "بحث في المجلدات الفرعية" إذا كنت ترغب في الحصول على الملف من المجلدات الفرعية. اضغط على زر "بحث" واختر الملف من القائمة. انقر فوق الزر "إصلاح" للمتابعة.
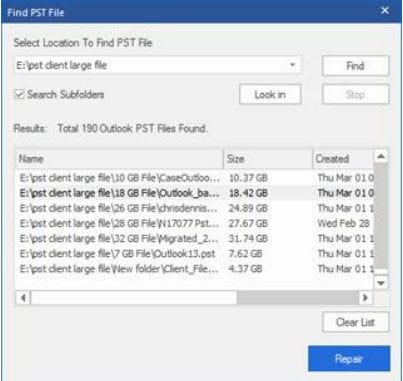
الخطوة 2: ملف الإصلاح
بمجرد تحديد ملف PST المراد إصلاحه ، انقر فوق "إصلاح" وسيبدأ فحص الملف. بمجرد الانتهاء ، سيظهر مربع "تم الإصلاح". اضغط على "Ok" ويمكنك معاينة ملف PST وكذلك العناصر المستردة.
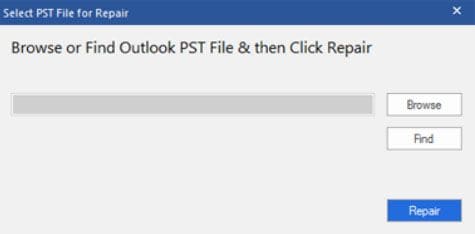
الخطوة 3: حفظ الملف
يدعم البرنامج الكثير من تنسيقات الملفات لحفظ ملف PST المسترد. ما عليك سوى الضغط على خيار "حفظ الملف الذي تم إصلاحه" في قائمة "Home". ستلاحظ وجود مربع حوار "حفظ باسم". اضغط على "تصفح" واختر المكان الذي تريد حفظ الملف فيه.

الخلاصة
نحن على وشك الإنتهاء من حديثنا هنا و نأمل في أن يكون مجهودنا قد نال إستحسانك وحصلت على المساعدة المناسبة فيما يخص الحلول المتعلقة بمشكلة العناصر المرسلة المفقودة في Outlook. إذا كان لا يزال لديك أية استفسارات أو أسئلة بخصوص هذه المشكلة ، فنحن مازلنا هنا من أجلك. ببساطة لا تتردد في ترك تعليقك أدناه وسنصل إليك بالتأكيد. أيضًا ، سيكون من دواعى سرورنا إذا كان بإمكانك مشاركتنا بآرائك حول هذا المنشور. نأمل أن نتمكن من مساعدتك ونعدك بتقديم المزيد من هذه الموضوعات المفيدة لك في المستقبل. نشكركم جميعاً!
 ضمان التنزيل الآمن ، بدون برامج ضارة
ضمان التنزيل الآمن ، بدون برامج ضارةRecover and Repair Email
- Repair and Recover Emails
- Get Email Password Back

Khalid Abdullahi
contributor Editor
Generally rated4.5(105participated)