في الآونة الأخيرة ، أبلغ الكثير من المستخدمين عن خطأ معالج معاينة PDF في Outlook. إذا كنت تمر بنفس الموقف أيضًا ، فقد وصلت إلى المكان الصحيح. لا شك أن خطأ معالج معاينة Outlook PDF محبط للغاية. لكن لدينا أخبار جيدة لك. هناك العديد من الحلول الشائعة لمساعدتك في إصلاح الخطأ. لذلك ، خصص بعض الوقت لقراءة الدليل أدناه وتعلم جميع الطرق المعقولة لإصلاح خطأ معالج معاينة PDF في Outlook.
الجزء 1: ما هو خطأ معالج معاينة PDF في Outlook؟
حسنًا ، يشير خطأ معالج معاينة Outlook PDF إلى أنه لا يمكنك معاينة ملف PDF في جزء قراءة Outlook. يحدث ذلك عند استخدام ميزة المعاينة في Outlook لمعاينة ملف PDF ، وتفشل وتلقي رسالة الخطأ التي تقول ، "لا يمكن معاينة هذا الملف بسبب خطأ في العارض. بشكل عام ، تبدأ هذه المشكلة بالحدوث بعد التحديث إصدار Outlook وأنت تستخدم Acrobat Reader كقارئ PDF الافتراضي.
ومع ذلك ، فإن الأخبار الرائعة هي أنه يمكنك حل مشكلة معاينة Outlook هذه. لذا ، استمر في القراءة لمعرفة طريقة الخروج من هذه المشكلة.
الجزء 2: حلول لإصلاح خطأ معالج معاينة Outlook PDF؟
لحل خطأ معالج معاينة Outlook PDF ، توصلنا إلى العديد من الحلول لمساعدتك. لذا ، جربهم واكتشف أيهم يناسبك.
1. تثبيت أحدث إصدار من برنامج Adobe Reader
قد تواجه مثل هذه الأخطاء بسبب إصدار Adobe Reader القديم على نظامك. لذلك ، في مثل هذه الحالات ، فإن أفضل حل هو الحصول على أحدث إصدار من Adobe Reader أو التحقق من تحديثه.
لتثبيت أحدث إصدار من Adobe Reader على الويب ، اتبع الخطوات التالية:
- افتح Reader وحدد "تعليمات" >؛ "حول Adobe Reader. (تأكد من تذكر إصدار المنتج الخاص بك).
- انتقل إلى صفحة تنزيلات Adobe Reader وستكتشف صفحة الويب تلقائيًا إصدار Reader و OS.
- إذا أظهرت صفحة الويب أن هناك إصدارًا جديدًا متاحًا ، فحدد "التثبيت الآن".

للتحقق من تحديثات Adobe Reader من المنتج نفسه ، اتبع الخطوات التالية:
- قم بتشغيل Adobe Reader أو Acrobat.
- حدد "مساعدة" >؛ "التحقق من وجود تحديثات.
- اتبع التعليمات الموجودة في نافذة Updater لتثبيت آخر التحديثات.

بمجرد تثبيت أحدث إصدار من Adobe Reader ، تأكد من أنها الطريقة الافتراضية لفتح ملفات PDF. بعد ذلك ، أعد تشغيل Outlook للتحقق مما إذا كان يمكنك الآن معاينة ملفاتك.
2. حذف الملفات المؤقتة
قد تكون حالات الفساد والمشكلات المماثلة المتعلقة بالملفات المؤقتة أو ملفات ذاكرة التخزين المؤقت هي السبب وراء خطأ معالج معاينة Outlook PDF. لذلك ، يمكنك محاولة التخلص من الملفات المؤقتة لإصلاح المشكلة:
الخطوة 1: افتح برنامج Outlook.
الخطوة 2: استخدم "Windows + R." لفتح مربع حوار التشغيل.
الخطوة 3: انسخ المسارات التالية ثم الصقها في مربع حوار التشغيل على التوالي:
%temp%
%userprofile%\AppData\Local\Microsoft\Windows\Temporary Internet Files\Content.Outlook\

الخطوة 4: احذف جميع الملفات أو المجلدات في هذه المسارات. بالطبع ، تأكد من نسخها احتياطيًا قبل التخلص منها من نظامك.
3. التأكد من تمكين "معالج معاينة PDF"
قد يكون الأمر هو أن معالج معاينة PDF قد تم إيقاف تشغيله في Outlook الخاص بك وهذا هو السبب في أنك تواجه خطأ معالج معاينة PDF. لذلك ، تأكد من تمكينه باتباع الخطوات التالية:
الخطوة 1: افتح برنامج Outlook.
الخطوة 2: انتقل إلى "ملف" > ؛ "خيارات" > ؛ "مركز الاختبار" > ؛ "إعدادات مركز التوثيق" > ؛ "معالجة المرفقات.
الخطوة 3: هنا ، تأكد من إلغاء تحديد الخيار "إيقاف تشغيل معاينة المرفقات".
الخطوة 4: انقر فوق الزر "عارضات المرفقات والمستندات" ثم تحقق مما إذا كان الخيار الذي يشير إلى "معالج معاينة PDF" محددًا أو ممكّنًا.
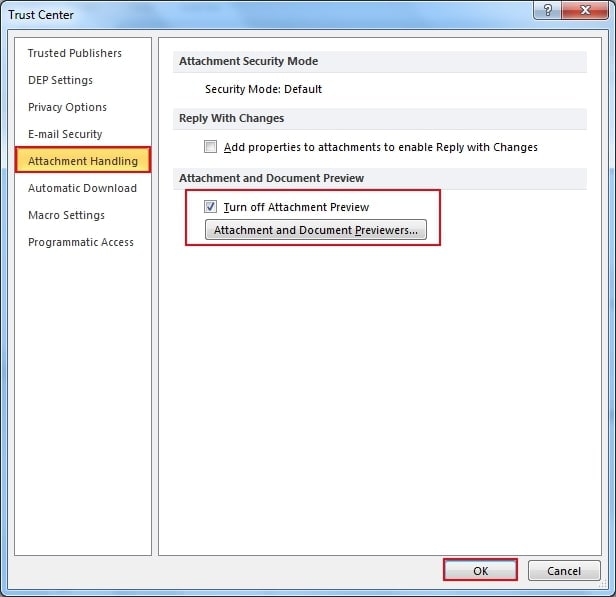
4. إنشاء سجلات التسجيل المتعلقة ببرنامج Adobe Reader يدويًا
هنا يأتي أحد الأسباب الأكثر شيوعًا لخطأ معالج معاينة Outlook PDF. قد يكون من المحتمل ألا يكون Adobe Reader قد أنشأ سجل التسجيل المطلوب أو قد يكون تالفًا أو تالفًا. لحلها ، يجب عليك إنشاء سجلات التسجيل المتعلقة بـ Adobe Reader يدويًا. فيما يلي كيفية إنشائها:
الخطوة 1: استخدم "Windows + R" لفتح مربع حوار Run. ثم أدخل "Regedit" واضغط على Enter لفتح محرر التسجيل. عندما يطلب منك التحكم في حساب المستخدم أو UAC ، انقر على خيار "نعم" لمنح امتيازات إدارية.
الخطوة 2: بمجرد الدخول إلى محرر التسجيل ، يمكنك استخدام القسم الأيسر للانتقال إلى الموقع أدناه:
"{HKEY_LOCAL_MACHINE\SOFTWARE\Wow6432Node\Classes\CLSID\{DC6EFB56-9CFA-464D-8880-44885D7DC193}.
الخطوة 3: بعد الوصول إلى موقع التصحيح ، انقر نقرًا مزدوجًا على قيمة نص معرف التطبيق لتغيير بيانات القيمة إلى "{534A1E02-D58F-44f0-B58B-36CBED287C7C}.
الخطوة 4: انقر فوق "موافق" لحفظ التغييرات وإعادة تشغيل جهاز الكمبيوتر الخاص بك.
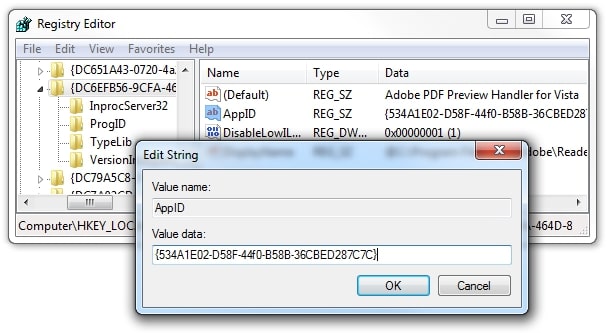
5. إصلاح ملف PDF الفاسد الذي يسبب هذه المشكلة
إذا لم يساعد أي شيء أعلاه في إصلاح خطأ معالج معاينة PDF في Outlook ، فإننا نوصيك باستخدام ملف إصلاح ممتاز لملفات PDF. إنها أداة إصلاح PDF قوية تستند إلى Windows وتكون سهلة الاستخدام لإصلاح ملفات PDF التالفة. استخدم هذه الأداة لاستعادة الرؤوس والتذييلات والنماذج وفن الكلمات والقصاصات الفنية والتعليقات والجداول والمخططات وتنسيق الصفحة في مستندات PDF بسهولة.
احصل على إصلاح ممتاز لملفات PDF على جهاز الكمبيوتر الخاص بك واتبع الخطوات التالية لمعرفة كيفية استخدامها لحل خطأ معالج معاينة Outlook PDF:
الخطوة الأولى: إضافة ملف PDF
قم بتشغيل إصلاح ممتاز لملفات PDF. من الواجهة الرئيسية ، حدد خيار "إضافة ملف" لإضافة ملف PDF التالف الذي ترغب في إصلاحه.
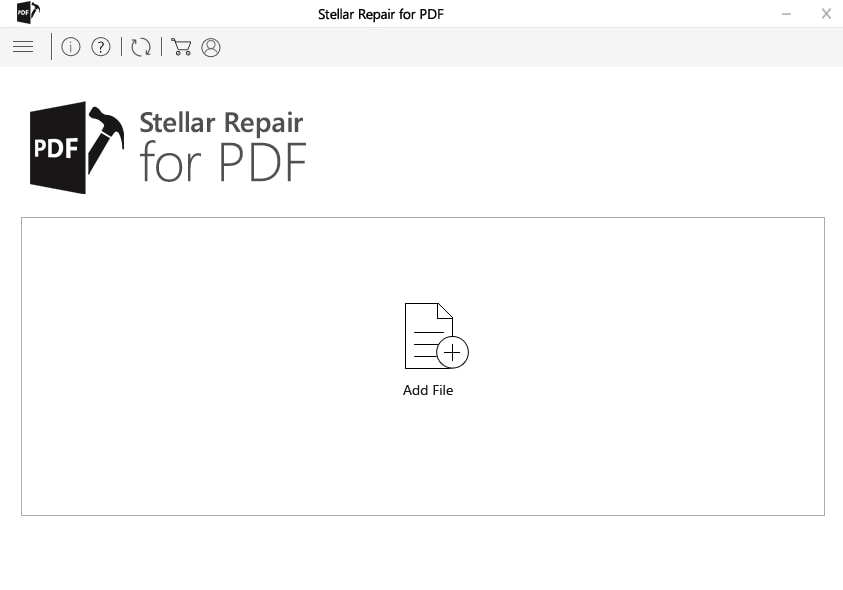
الخطوة 2: إصلاح ملف PDF
بمجرد النقر فوق الزر "إصلاح" ، سيبدأ البرنامج في إصلاح ملفك.
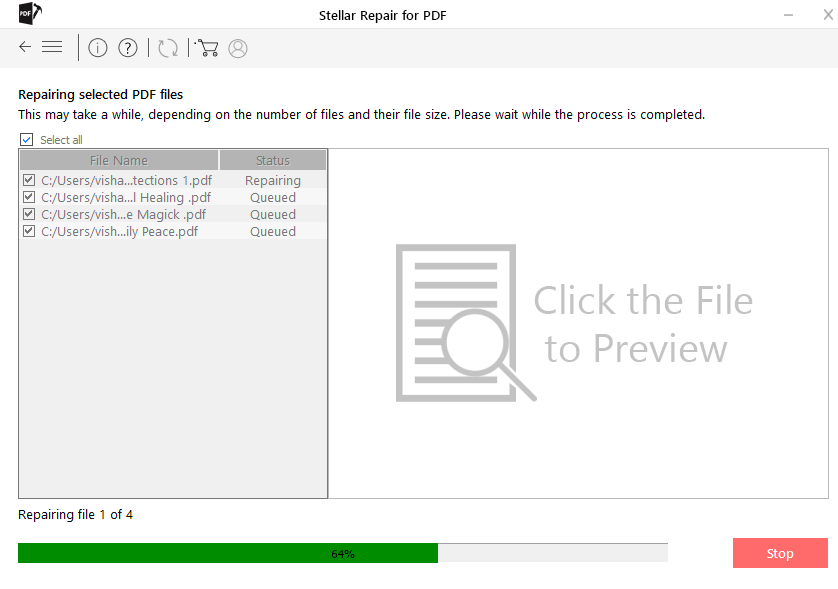
الخطوة 3: معاينة وحفظ
في غضون فترة ، يتيح لك البرنامج معاينة ملف PDF الذي تم إصلاحه. أخيرًا ، اختر الملف الذي تريد حفظه واضغط على زر "Save Repaired Files" وهذا كل شيء.
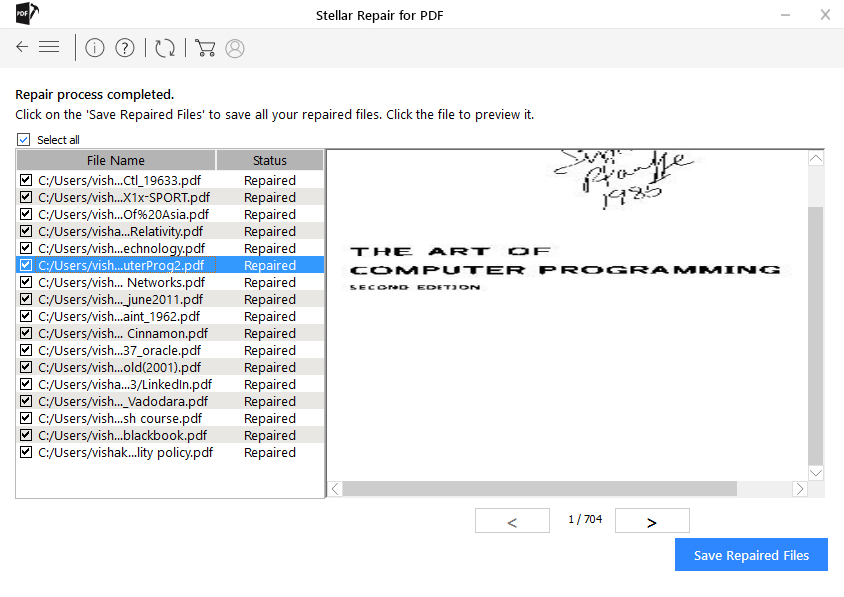
الجزء 3: هل يمكنني إيقاف تشغيل معاينة الملف في Outlook؟
تمكنك معاينة الملف من عرض المرفقات في Outlook الخاص بك دون فتحها في تطبيق منفصل. يمكنك ببساطة النقر فوق رمز المرفق في جزء القراءة في Outlook لمعاينة الملف. لكن ، هل تريد تعطيل المعاينة في Outlook الخاص بك؟
حسنًا ، الجواب البسيط هو نعم. يمكنك تشغيل / إيقاف تشغيل الميزة لمعاينة الملفات في Outlook. للقيام بذلك ، انتقل إلى OutlookOutlook>File>Options>Trust Center>Trust Center Settings>Attachment Handling. لإيقاف تشغيل عارضات المرفقات ، ما عليك سوى النقر فوق إيقاف تشغيل معاينة المرفقات. إذا كنت ترغب في تعطيل عارض مرفق معين ، فيمكنك تحديد عارضات المرفقات والمستندات وإلغاء تحديد خانة الاختيار الخاصة بالمعاين الذي ترغب في إيقاف تشغيله.
خاتمة:
هذه هي طريقة حل خطأ معالج معاينة Outlook PDF. كما يمكنك أن ترى الآن أن إصلاح خطأ معالج معاينة PDF في Outlook لم يعد مشكلة بفضل الحل مثل إصلاح ممتاز لملفات PDF. خاصة عندما لا تكون طرق استكشاف الأخطاء وإصلاحها الشائعة مفيدة لك ، يكون حل الجهة الخارجية هذا مفيدًا عندما تواجه الخطأ بسبب ملف PDF تالف.
Recover and Repair Email
- Repair and Recover Emails
- Get Email Password Back

Khalid Abdullahi
contributor Editor
Generally rated4.5(105participated)