على الرغم من قيام Microsoft بزيادة حجم ملف PST في Outlook 2016 ، إلا أنه لا يزال العديد من المستخدمين يتلقون الرسالة الخطأ التى تقول ، "صندوق البريد الخاص بك ممتلئ ، لا يمكنك إرسال رسائل". حسنًا ، تحدث رسالة الخطأ هذه عندما يصل ملف Outlook PST إلى الحد الأقصى للتخزين. لإصلاح الخطأ ، تحتاج إلى تصغير حجم صندوق البريد في Outlook الخاص بك. في هذا المنشور ، سنقوم بإرشادك عبر أربع طرق لتقليل حجم صندوق بريد Outlook لحل مشكلة خطأ إمتلاء صندوق بريد Outlook.
كيفية إصلاح خطأ صندوق بريدOutlook ممتلئ من خلال تقليل حجم صندوق بريد Outlook؟
كما ذكرنا من قبل ، فإن السبب الرئيسي وراء مواجهة خطأ إمتلاء صندوق بريد Outlook هو وصول ملف Outlook PST إلى حد التخزين الخاص به. لذلك ، قد يؤدي تصغير حجم صندوق البريد إلى إصلاح الخطأ. لذلك ، فيما يلي توصلنا إلى خمس طرق للقيام بذلك.
1 أرشيف العناصر القديمة
الخطوة 1: في Outlook 2013 ، انتقل إلى "File">" Info">" Cleanup Tools>" بالنسبة لبرنامج Outlook 2016 ، انتقل إلى "File">" Info">" Tools">" Clean up old items".

الخطوة 2: اضغط على خيار "أرشفة هذا المجلد وجميع المجلدات الفرعية" وحدد المجلد الذي ترغب في أرشفته.
الخطوة 3: ضمن خيار "أرشفة العناصر الأقدم من" ، اكتب تاريخًا.
الخطوة 4: حدد خانة "تضمين العناصر باستخدام" عدم الأرشفة التلقائية "لأرشفة المجلدات الفردية.
الخطوة 5: اضغط على زر "Ok".

2 إفراغ مجلد العناصر المحذوفة ومجلد البريد الإلكتروني الغير هام
هناك طريقة أخرى لتقليل حجم صندوق البريد في Outlook وهي إفراغ مجلد العناصر المحذوفة ومجلد البريد الإلكتروني غير الهام. يمكنك التخلص بسرعة من العناصر المحذوفة عن طريق إفراغ مجلد العناصر المحذوفة تلقائيًا عند إنهاء Outlook أو الخروج منه. للقيام بذلك ، اتبع الخطوات التالية:
الخطوة 1: في Outlook ، انتقل إلى علامة تبويب "Files">" Options">" Advanced" tab.
الخطوة 2: من خيار "بدء وخروج Outlook" ، اختر خيار "إفراغ مجلد العناصر المحذوفة عند الخروج من Outlook".
الخطوة 3: اضغط على زر "Ok" للتطبيق.

إذا كنت تريد مسح العناصر المحذوفة يدويًا ، فحدد موقع مجلد "العناصر المحذوفة" وانقر فوقه بزر الماوس الأيمن ثم انقر فوق "إفراغ المجلد" في القائمة المختصرة (مجلد "العناصر المحذوفة" الفارغة في Outlook 2010).
3 قم بتخزين المرفقات خارج صندوق البريد الخاص بك
لا تحفظ المرفقات في Outlook. بدلاً من ذلك ، احفظها خارج صندوق البريد الخاص بك في مجلد شخصي على محرك الأقراص الثابتة أو القرص في المكان الذي تنتمي إليه. على سبيل المثال ، قم بتخزينها في أماكنها الخاصة - مجلد المستندات ، أو مجلد مقاطع الفيديو ، أو مجلد الصور ، إلخ.
الخطوة 1: في Outlook ، انقر فوق المرفق الذي تريد حفظه خارج صندوق البريد الخاص بك.
الخطوة 2: حدد خيار "حفظ باسم" واختر الموقع على القرص الصلب الخاص بك حيث تريد حفظ المرفق.
لا تنس حذف مرفق الذى تقوم بحفظه فى Outlook خارج صندوق البريد الخاص بك.
4 حذف البريد الإلكتروني والمرفقات
لإصلاح خطأ إمتلاء صندوق بريد Outlook ، يمكنك التخلص من رسائل البريد الإلكتروني والمرفقات الكبيرة في Outlook. اتبع الخطوات التالية لمعرفة كيفية القيام بذلك:
الخطوة 1: افتح برنامج Outlook. انتقل إلى قائمة المجلدات ، وحدد "Search folders" ثم اختر " New Search folder".
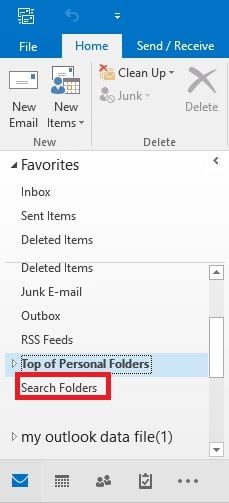
الخطوة 2: مرر القائمة لأسفل واختر "Large mail" ضمن "Organizing Mail" ، ثم انقر على "Choose" ضمن " Customize Search Folder".
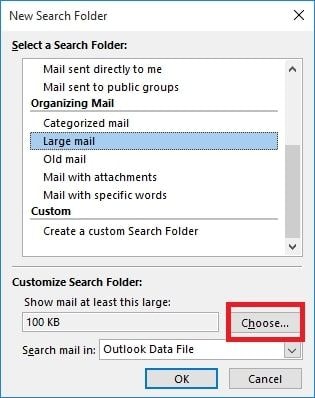
الخطوة 3: حدد الحجم في مربع " Show mail greater than" واضغط على "Ok".

الخطوة 4: انقر فوق "Ok" مرة أخرى وسيتم إنشاء مجلد باسم " Large Than Size" يتم إنشاؤه ضمن " Search Folders".
عندما تصادف خطأ صندوق بريد ممتلئ أو مشكلة ، أفتح البحث فى المجلدات وحدد المجلد الذي تم إنشاؤه حديثًا وتخلص من الرسائل الغير هامة.
5 استخدام ميزة أدوات تنظيف Outlook
استفد من ميزات أدوات تنظيف Outlook لتقليل حجم صندوق البريد. لذلك ، اتبع الخطوات التالية:
الخطوة 1: انتقل إلى "File">" Info">" Cleanup Tools">" Mailbox Cleanup" in Outlook.
الخطوة 2: اختر "عرض حجم صندوق البريد" ، أو البحث عن العناصر الأقدم من "، أو" البحث عن العناصر الأكبر من "، أو" عرض حجم العناصر المحذوفة "، أو مجلد" إفراغ العناصر المحذوفة "، أو" إفراغ التعارضات "، أو" عرض حجم التعارضات " لتنفيذ العملية التي تريدها.
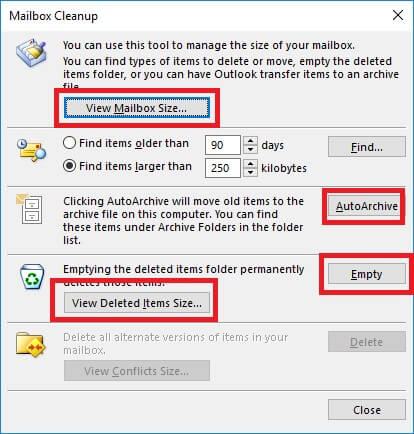
ماذا لو استمر ظهور خطأ "صندوق بريد Outlook ممتلئ"؟
عندما لا ينجح أي شيء لإصلاح خطأ صندوق بريد Outlook ممتلئ ، هناك أداة واحدة ستأتي لإنقاذك. إنها أداة Stellar Outlook Repair التى ستساعدك على حل الخطأ بنقرات قليلة.
فقط ضع يديك على البرنامج من الموقع الرسمي وقم بتثبيته على نظامك. بمجرد أن يصبح البرنامج جاهزًا للاستخدام ، اتبع الدليل أدناه:
الخطوة 1 أضف ملف PST::
قم بتشغيل البرنامج وانقر فوق خيار " Select Outlook PST" في علامة تبويب الصفحة الرئيسية. سيتم فتح مربع حوار صغير لتصفح الملف أو العثور عليه.
قم بتحميل الملف في البرنامج مباشرة إذا كنت تعرف الموقع. إذا لم يكن الأمر كذلك ، فيمكن للبرنامج العثور تلقائيًا على الملف وتحميله.

الخطوة 2 إصلاح ملف PST:
اضغط على زر إصلاح ، وستبدأ العملية. يمكنك رؤية الإصلاح الجاري على الشاشة ، وعند الانتهاء من الإصلاح ، سيكون الملف متاحًا للمعاينة أيضًا.

الخطوة 3 احفظ الملف الذي تم إصلاحه:
ستساعد المعاينة في التأكد من أن جميع البيانات الموجودة داخل الملف سليمة ، ويمكنك الآن حفظ الملف الذي تم إصلاحه. انقر فوق خيار حفظ الملف الذي تم إصلاحه ، وسيختفي الخطأ بعد ذلك بوقت قصير.

كلمة أخيرة:
على الأرجح ، ستتمكن من إصلاح خطأ صندوق بريد Outlook ممتلئ عن طريق تقليل حجم صندوق البريد الخاص بك. لكن إذا لم يساعدك ذلك فلا تقلق !! جرّب إصلاح Stellar Outlook Repair لأنه قد يكون هناك خطأ ما في ملف Outlook PST الخاص بك. يمكن أن تساعدك هذه الأداة في إصلاح ملف PST دون عناء وبالتالي إصلاح مشكلتك كذلك.
Recover and Repair Email
- Repair and Recover Emails
- Get Email Password Back

Khalid Abdullahi
contributor Editor
Generally rated4.5(105participated)