هل تجد حالات عدم تطابق في الرسائل المستلمة في Microsoft Outlook مقارنة بتطبيق الويب الخاص به؟ أو تتلقى رسالة خطأ أثناء مزامنة المجلد غير المتصل؟ تشير كل هذه السيناريوهات إلى مشاكل في مجلد المزامنة أو ملف ost. تالف.
تحدث عملية المزامنة المدمجة عندما يتم تحديث ملفات OST أو PST. في بعض الأحيان تتلف هذه العملية ، وهذا يؤدي إلى أخطاء في المزامنة. إذا كنت أيضًا في مثل هذه المشكلات ، فاقرأ هذا المنشور.
في هذه المقالة ، سنناقش مجلدات مشكلات المزامنة ، وطريقة حلها يدويًا وتلقائيًا باستخدام برنامج إصلاح الآفاق النجمية الممتاز.
الجزء 1: ما الذي تحتاج إلى معرفته حول المشكلات المتعلقة بمجلدات المزامنة في Outlook؟
العناصر والسجلات التي لم تتم مزامنتها مع بريدك الإلكتروني بواسطة Microsoft Outlook موجودة في مجلدات مشكلات المزامنة. إنها وظيفة Outlook عادية ، وتعمل هذه الرسائل كآليات للتحقق من الأخطاء للبرامج التي تستخدمها لمزامنة خدمات البريد الإلكتروني.
مجلدات أخطاء مزامنة Outlook الأربعة هي:
- قضايا متزامنة: يتم تخزين جميع سجلات المزامنة هنا وتثبت أنها مفيدة عندما يواجه Outlook أي مشكلة أثناء المزامنة.
- Conflicts: توجد نسخ متعددة للعنصر المتعارض في هذا المجلد. لعرض قائمة العناصر المتضاربة ، يمكنك النقر فوق شريط المعلومات الموجود أعلى العنصر الأصلي. في حالة ظهور أي تعارض ، يمكنك حله بالنسخ الموجودة في مجلد التعارضات.
- حالات الفشل المحلية: أثناء إجراء بعض التغييرات على عناصر Outlook ، إذا وجدت أنها مفقودة في عملاء Outlook الآخرين ، فيمكنك التحقق من مجلد الإخفاقات المحلي. يحتوي على جميع العناصر التي لم يتم إرسالها إلى الخادم.
- فشل الخادم: العناصر التي فشلت في المزامنة مع صندوق البريد موجودة هنا. عندما يفشل أي عنصر في المزامنة ، فإنه ينتقل إلى مجلد فشل الخادم من المجلد الأصلي ، ولكنه متاح فقط عندما يكون الاتصال بالخادم نشطًا.
قم بالوصول إلى هذه المجلدات باتباع الخطوات المذكورة أدناه:
الخطوة 1: اكتب CTRL + 6 أو انقر فوق ثلاث نقاط موجودة في الجزء السفلي الأيسر من برنامج البريد الإلكتروني في Outlook
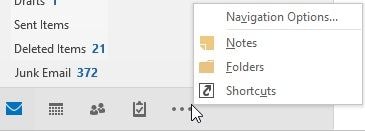
الخطوة 2: انقر فوق المجلدات لرؤية قائمة المجلدات المتاحة في الحساب
الخطوة 3: قم بالوصول إلى مجلدات المزامنة وقم بتوسيعها لعرض المجلدات الأخرى.
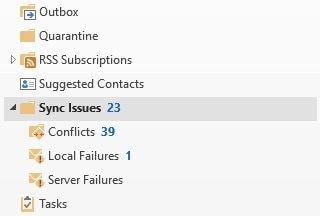
الجزء 2: حل خطأ مزامنة مجلد Outlook 2003/2007/2010 يدويًا
أثناء مزامنة Outlook مع خادم Exchange ، تتلقى أحيانًا رسائل خطأ. يؤدي إلى حدوث مشكلات مزامنة Outlook OST. في مثل هذه السيناريوهات ، تحتاج إلى التحقق من العمل الصحيح لعملية المزامنة.
تتحقق من المزامنة الصحيحة باتباع الخطوات التالية:
الخطوة 1: انقر فوق المجلد الذي يحتاج إلى التحقق ، ثم انقر فوق "خصائص""
الخطوة 2: انقر فوق علامة التبويب "التزامن" للتحقق من إعدادات:
التاريخ: تاريخ آخر مزامنة ، # العناصر: مجلد الخادم ، # العناصر: مجلد غير متصل
تحقق مما إذا كانت أعداد العناصر الموجودة في المجلد "غير متصل" و "الخادم" هي نفسها. إذا كانت هي نفسها ، فإن المزامنة مناسبة ، ولكن في حالة الاختلاف ، تحقق من إعدادات ملف التعريف.
يمكنك التحقق من ذلك باتباع الخطوات التالية:
برنامج Outlook 2003:
الخطوة 1: انقر فوق قائمة "أدوات" ثم انقر فوق "حسابات البريد الإلكتروني"."
الخطوة 2: انقر فوق "التالي" إذا كان الخيار - تغيير حساب البريد الإلكتروني الحالي ، أو العرض محددًا في مربع حوار حساب البريد الإلكتروني. تحقق من تحديد "صندوق البريد - اسم الحساب".
الخطوة 3: حدد الخيار "كائن Microsoft Exchange Server" ، ثم انتقل إلى "تغيير."
الخطوة 4: تحقق من تحديد "استخدام وضع Exchange المخزن مؤقتًا" ، وانقر فوق "التالي"."
الخطوة 5: انقر فوق "إنهاء" ، ثم "موافق" للخروج من Outlook وإعادة تشغيله.
برنامج Outlook 2007:
الخطوة 1: انقر فوق "إعدادات الحساب". يمكنك العثور عليه في قائمة الأدوات.
الخطوة 2: حدد علامة التبويب "ملفات البيانات" للتحقق من صندوق البريد - اسم الحساب هو الافتراضي.
الخطوة 3: انقر فوق علامة التبويب "البريد الإلكتروني" ثم Mailbox - اسم الحساب.
الخطوة 4: حدد "الإعدادات" ثم علامة التبويب "خيارات متقدمة" ، للتحقق من تحديد "استخدام وضع Exchange المخزن مؤقتًا".
الخطوة 5: انقر الآن على "موافق" وانقر على "إغلاق" في إعدادات الحساب. اخرج من Outlook وافتحه مرة أخرى.
Outlook 2010:
الخطوة 1: قم بالوصول إلى قائمة "ملف" وحدد "إعدادات الحساب"."
الخطوة 2: تأكد من أن Mailbox - account name هو اسم افتراضي من خلال النقر على علامة التبويب "Data Files".
الخطوة 3: انقر فوق علامة التبويب "البريد الإلكتروني" ثم Mailbox - اسم الحساب.
الخطوة 4: اضغط على "تغيير" وحدد "استخدام وضع التبادل المخزن مؤقتًا" محددًا.
الخطوة 5: انقر الآن على "موافق" و "إغلاق" في إعدادات الحساب. اخرج من Outlook وافتحه مرة أخرى.
الجزء 3: إنشاء ملف New.ost ومزامنة المجلدات غير المتصلة مرة أخرى
إذا كنت غير قادر على مزامنة المجلدات ، فمن المحتمل أن يكون ملف .ost الخاص بك تالفًا. تحتاج إلى إنشاء ملف جديد له:
الخطوة 1: اخرج من جميع البرامج قيد التشغيل وانقر فوق ابدأ
الخطوة 2: قم بالوصول إلى "بحث" وانقر فوق ملفات أو مجلدات.
الخطوة 3: في مربع البحث ، انقر فوق كل الملفات والمجلدات.
الخطوة 4: اكتب * .ost في علامة التبويب- بالكامل أو جزء من اسم الملف.
الخطوة 5: انقر على القرص الصلب في قائمة "البحث في".
الخطوة 6: في "المزيد من الخيارات المتقدمة" ، حدد مربع الاختيار "تضمين المجلدات الفرعية" ثم انقر فوق "بحث"."
الخطوة 7: ابحث عن ملف .ost في عمود "الاسم".
الخطوة 8: انقر فوق "إعادة تسمية" بعد النقر بزر الماوس الأيمن فوق ملف .ost.
تذكر أن تسميها بامتداد مختلف ، مثلما يمكنك إضافة .old بدلاً من .ost.
الخطوة 9: انقر فوق "إغلاق" في قائمة "ملف" وابدأ تشغيل Outlook.
الخطوة 10: في قائمة "أدوات" ، قم بالوصول إلى خيار الإرسال /التلقي ، ثم انقر فوق "إرسال /تلقي الكل""
انظر إلى القسم الأيمن السفلي من الشاشة. يمكنك رؤية حالة المزامنة هنا وملف .ost الجديد الخاص بك الآن. نظرًا لأنه نسخ متماثل للمعلومات الموجودة في صندوق بريد Exchange Server ، فإن العملية الكاملة لا تسبب أي ضرر للمعلومات.
الجزء 4: حل خطأ مزامنة مجلد Outlook 2003/07/10/13/16 تلقائيًا
بعد تجربة جميع الطرق ، هل خطأ مزامنة المجلد لم يتم حله؟ يمكنك محاولة إصلاحه تلقائيًا باستخدام ملف إصلاح الآفاق النجمية. سيعمل هذا البرنامج المتقدم على حل المشكلة بالتأكيد. نظرًا لأن ملفات PST أكبر وبالتالي فإن فرص تلفها عالية. ومع ذلك ، فإن مستوى الفساد ليس مصدر قلق مع هذه الأداة الممتازة. يمكن لبرنامج إصلاح Stellar PST القوي إصلاحه بسرعة. علاوة على ذلك ، فإن واجهة المستخدم الرسومية سهلة الاستخدام سهلة الاستخدام للغاية.
الخطوة 1: إضافة ملف PST
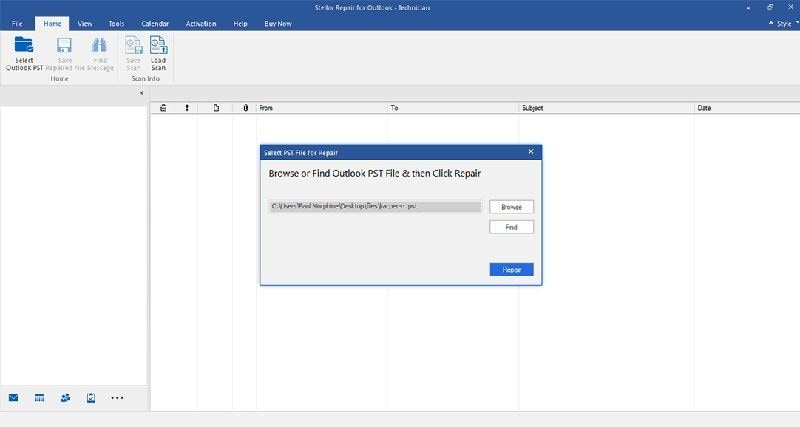
في الواجهة الرئيسية ، سوف تجد خيارين: "تصفح" و "بحث". انقر فوق أي خيار واحد من الاثنين. يمكنك "تصفح" إذا كنت تعرف الموقع الدقيق للملف ، عند استخدام خيار "بحث" للبحث عن الملف المطلوب.
الخطوة 2: إصلاح ملف PST

بمجرد تحديد الملف ، انقر الآن على "إصلاح" وابدأ عملية الإصلاح. يوضح لك شريط التقدم نمو العملية. إذا كنت ترغب في إيقاف عملية الإصلاح ، انقر فوق الزر "إيقاف". سيوقف العملية على الفور.
يعتمد الوقت الذي تستغرقه العملية بأكملها على مستوى الفساد وحجم الملف.
الخطوة 3: معاينة وحفظ
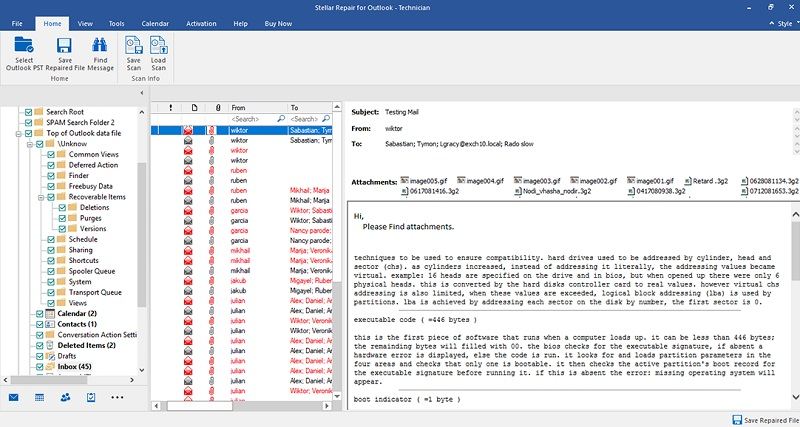
يتيح لك البرنامج عرض الملفات التي تم إصلاحها والتأكيد عليها قبل حفظها. يمكنك النقر نقرًا مزدوجًا فوق الملفات الموجودة في اللوحة اليسرى. أكِّد وانقر على "موافق". حدد الموقع الذي تريد حفظ الملف فيه.
تم إصلاح ملفك ، يمكنك الآن الوصول إلى Outlook الخاص بك.
الاستنتاج
في بعض الأحيان بسبب تلف عملية مزامنة ملف OST تتوقف عن العمل بشكل صحيح وبالتالي تؤدي إلى حدوث خطأ. إذا رأيت أي عدم تطابق في البيانات ، فإن الطرق التي تمت مناقشتها في هذا الدليل ستساعدك بالتأكيد في حل المشكلة.
لقد قدمنا لك معلومات كاملة حول مجلدات مشكلات المزامنة في Outlook ، وطرق حلها يدويًا وتلقائيًا.
نوصي باستخدام العملية التلقائية وإصلاح المشكلة مع إصلاح Stellar Outlook. هذا البرنامج الممتاز سهل الاستخدام ويصلح المشكلة بسرعة. سواء كان حجم الملف أكبر أو أصغر ، يمكن للبرنامج إصلاح جميع أنواع الملفات بأي مستوى من الفساد.
جرب إصلاح Stellar Outlook وإصلاح المشكلة. نأمل أن يثبت منشورنا أنه مفيد لك!

Khalid Abdullahi
contributor Editor
Generally rated4.5(105participated)