يحصل الكثير من مستخدمي Outlook على رمز الخطأ 0x80040119. تحدث المشكلة في معظم الأوقات مع حسابات البريد الإلكتروني في IMAP ويبلغ المستخدمون المعنيون أن الخطأ يمنعهم من إرسال أو الحصول على أي بريد من عنوان البريد الإلكتروني الفعلي هذا. لا تقتصر المشكلة على إصدار معين من Windows منذ تأسيسها على نظامي التشغيل Windows 8.1 و Windows 10 و Windows 7.
إذا كنت تواجه الخطأ 0x80040119 في مايكروسوفت أوتلوك بعد فشل رسائل البريد الإلكتروني التي ترسلها أو أثناء إعداد حساب ، فلا داعي للقلق. ستوجهك هذه المقالة حول كيفية إصلاح خطأ Outlook 0x80040119. سيُظهر لك بعض الإصلاحات الممكنة لحل هذه المشكلة.
ما الذي يسبب خطأ Outlook 0x80040119؟
عدة مواقف مختلفة مسؤولة عن رسالة الخطأ. فيما يلي الأسباب المحتملة التي قد تؤدي إلى ظهور رمز الخطأ في الoutlook 0x80040119:
ملف PST تالف - السبب الأكثر شهرة الذي يؤدي إلى تشغيل رمز الخطأ هذا هو التناقض مع ملف (.PST) في Outlook. الحل الأكثر فعالية هو إصلاح الملف التالف باستخدام أداة إصلاح علبة الوارد.
تثبيت Office تالف - سبب آخر محتمل يمكن أن يؤدي إلى حدوث هذه المشكلة هو تثبيت Office غير مكتمل أو تالف. أكد بعض المستخدمين المهتمين بهذا الموقف أنهم كانوا قادرين على حل المشكلة عن طريق إصلاح تثبيت Office من خلال قائمة البرامج والميزات.
مواطن الخلل في حساب البريد الإلكتروني - إذا كان البريد الإلكتروني الخاص بك مدعومًا من قبل مزود طرف ثالث مثل Gmail أو Yahoo ، فمن المحتمل أن تكون هناك مخالفة جعلت البريد الإلكتروني محاصرًا في وضع النسيان ، حيث لا يمكنه تلقي رسائل البريد الإلكتروني أو إرسالها. يمكنك حل المشكلة عن طريق استعادة الحساب من خلال إعدادات الحساب في Outlook.
الطريقة 1: جرب أداة إصلاح علبة الوارد
المشكلة الأكثر احتمالا التي ستؤدي إلى ظهور خطأ غير معروف في Outlook 0x80040119 هي ملف Outlook غير متناسق (.PST). إذا كان هذا الملف تالفًا ، فقد لا تتمكن من استخدام الخادم لإرسال رسائل البريد الإلكتروني واستلامها.
تمكن المستخدمون الذين يعانون من هذه المشكلة من إصلاح الخطأ عن طريق إصلاح ملف PST بمساعدة أداة إصلاح علبة الوارد. هذه الأداة موجودة في جميع إصدارات Outlook.
ملاحظة: يعمل هذا الحل فقط مع مايكروسوفت أوتلوك 2013 والإصدارات الأحدث. إذا كنت تستخدم إصدارًا أقدم من Outlook ، فلن يعمل الدليل أدناه. تحرك لأسفل مباشرة إلى الطريقة 2.
فيما يلي دليل سريع حول كيفية إصلاح ملف Outlook (.PST) باستخدام أداة إصلاح علبة الوارد:
- تأكد من إغلاق Outlook وجميع التطبيقات المتصلة بالكامل.
- قم بتنزيل أداة Inbox Repair على موقع Microsoft وانتظر حتى يكتمل التنزيل.
- انقر نقرًا مزدوجًا فوق مشغل الأداة المساعدة. في الشاشة الأولى ، انقر فوق الارتباط خيارات متقدمة ، والآن حدد المربع المسمى تطبيق الإصلاحات تلقائيًا. بعد ذلك ، اضغط على "التالي" للانتقال إلى الشاشة التالية.
- اسمح بإكمال الفحص لمعرفة المشكلات المتعلقة بملف Outlook.PST الخاص بك. إذا تم العثور على أي أخطاء ، فسوف يوصي على الفور باستراتيجيات الإصلاح الممكنة.
- عندما تكون في نافذة إصلاح علبة الوارد في مايكروسوفت أوتلوك ، حدد استعراض ، وانتقل الآن إلى المجلد الذي يوجد به ملف PST.
ملاحظة: إذا لم تكن متأكدًا من مكان ملف PST ، فتذكر أن الموقع المعتاد هو C:\Users\ \AppData\Local\MicrosoftOutlook. باستثناء أنك قمت بنقله إلى مكان آخر ، فستتمكن من العثور عليه

- بعد الانتهاء من هذه العملية ، أعد تشغيل Outlook مرة أخرى وتحقق مما إذا كان قد تم حل المشكلة
- إذا استمر ظهور الخطأ 0x80040119 عندما تريد إنجاز مهمة باستخدام بريدك الإلكتروني ، فانتقل مباشرةً إلى التقنية أدناه.
الطريقة 2: إصلاح تثبيت Office بالكامل
إذا كنت قد أثبتت أن المشكلة لا يتم تشغيلها بواسطة ملف PST تالف ، فمن المرجح أنك تكافح مع نوع من البيانات التالفة في تثبيت Office الذي يعوق وظيفة الoutlook الخاصة بك.
تمكن بعض المستخدمين الذين في وضع مماثل من حل المشكلة عن طريق إصلاح تثبيت Office بالكامل باستخدام الوظيفة المضمنة. إذا رأيت مؤخرًا علامات على إمكانية تغيير تثبيت Office الخاص بك (خطأ في بدء التشغيل مرتبط بـ Office أو عنصر معزول) ، فيجب عليك تأكيد أن تثبيت Office الخاص بك غير تالف من خلال استعادته من خلال قائمة البرامج والميزات.
إليك برنامجنا التعليمي حول إصلاح الخطأ 0x80040119 تثبيت Office لجعل Outlook يعمل بشكل صحيح
- انقر فوق مفتاح نظام التشغيل Windows + R. لبدء تشغيل مربع الحوار. الآن ، أدخل "appwiz.cpl" في مربع النص وانقر على Enter لبدء البرامج والميزات.

- عندما تدخل إلى نافذة البرامج والميزات ، انتقل لأسفل عبر قائمة التطبيقات للعثور على تثبيت Office الخاص بك. عندما تحصل عليه ، انقر بزر الماوس الأيمن على التطبيق وحدد تغيير من قائمة السياق التي ظهرت مؤخرًا.
ملاحظة: إذا طالبك UAC (التحكم في حساب المستخدم) ، بعد النقر فوق تغيير ، فاختر نعم للسماح بالامتيازات الإدارية.
عندما تصل إلى قائمة الإصلاح ، انتقل إلى الإصلاح السريع ثم انقر فوق متابعة
ملاحظة: تذكر أنه بناءً على تثبيت Office الخاص بك ، يمكن أن تبدو هذه القائمة مختلفة على شاشتك.
عند انتهاء العملية ، أغلق جهاز الكمبيوتر الخاص بك وأعد تشغيله لمعرفة ما إذا تم حل المشكلة عند فتح تطبيق Outlook الخاص بك.
إذا كنت لا تزال تواجه 0x80040119 ، فانتقل إلى الطريقة أدناه.
الطريقة 3: إصلاح الحساب من خلال إعدادات الحساب
إذا كنت تستخدم بريدًا إلكترونيًا من خلال جهات خارجية مثل Gmail أو Hotmail ، فقد تواجه الخطأ 0x80040119 في Outlook.
قم بإصلاح الحساب من خلال نافذة إعدادات الحساب لحل المشكلة.
الخطوة 1: ابدأ تطبيق Outlook ، ثم انقر فوق الملف العلوي
الخطوة 2: على الجانب الأيسر ، انتقل إلى إعدادات الحساب. انقر فوق الزر "إعدادات الحساب".

الخطوة 3: في نافذة إعدادات الحساب ، انقر فوق علامة التبويب "البريد الإلكتروني" ، ثم اختر حساب البريد الإلكتروني الذي يتسبب في حدوث المشكلة وحدد الزر المسمى "الزر".
الخطوة 4: راقب المطالبات التي تظهر على الشاشة لإكمال الإصلاح ، والآن ابدأ تشغيل جهاز الكمبيوتر الخاص بك وبرنامج Outlook الخاص بك مرة أخرى وتحقق مما إذا كان الخطأ 0x80040119 لا يزال موجودًا.
إذا كنت تواجه مرة أخرى خطأ Outlook 0x80040119 ، فانتقل مباشرة إلى الحل أدناه.
الطريقة 4: قم بإلغاء تثبيت برامج الجهات الخارجية
في بعض الأحيان ، يمكن أن تتسبب برامج الجهات الخارجية ذات الحماية الإضافية في حدوث هذه المشكلة أيضًا. يعد كل من Kaspersky و McAfee من أكثر تطبيقات أمان الجهات الخارجية أهمية.
لحل هذه المشكلة ، تحتاج إلى إلغاء تثبيت تطبيق الأمان التابع لجهة خارجية ومسح جميع الملفات المتبقية التي يمكن أن تؤثر على عميل البريد الإلكتروني الخاص بك.
قم بإلغاء تثبيت البرنامج
الخطوة 1: انقر فوق علامات تبويب نظام التشغيل Windows + R. لبدء تشغيل مربع التفاعلية. أدخل الآن appwiz.cpl في المربع وانقر فوق إدخال لبدء قائمة البرامج والميزات.
الخطوة 2: حدد موقع برنامج الأمان الذي تعرف أنه يتسبب في حدوث المشكلة ، ثم انقر بزر الماوس الأيمن فوقه وحدد إلغاء التثبيت.
الخطوة 3: لاحظ مطالبات إلغاء التثبيت لإلغاء تثبيت المجموعة.
الخطوة 4: بعد إلغاء تثبيت البرنامج ، أعد تشغيل الكمبيوتر
الطريقة 5: إزالة كافة الملفات المتبقية
الخطوة 1: اذهب الى قائمة أدوات إزالة منتجات مكافحة البرامج الضارة لتحديد موقع برنامج الإزالة لمجموعة الأمان التي تريد إزالتها من جهاز الكمبيوتر الخاص بك.
الخطوة 2: انقر فوق الارتباط أعلاه لتنزيل برنامج الإزالة وبدء تشغيله الآن.
الخطوة 3: لاحظ المطالبات التي تظهر على الشاشة وقم بإزالة كل الملفات المتبقية من المجموعة التي تم إلغاء تثبيتها باستخدام أداة الإزالة.
أعد تشغيل الكمبيوتر وافتح برنامج Outlook الخاص بك. كرر الآن العملية التي أدت إلى الخطأ osx80040119 وتحقق مما إذا كان قد تم حلها.
الطريقة 6: استخدم أداة Stellar Outlook Repair Tool
خطوات إصلاح ملف بيانات Outlook (.pst) باستخدام إصلاح ممتاز لبرنامج Outlook
انتقل من خلال الخطوات التالية لإصلاح ملف Outlook PST باستخدام "إصلاح ممتاز لبرنامج Outlook"
الخطوة 1: قم بتنزيل أداة Stellar Repair Tool لبرنامج Outlook
الخطوة 2: الآن قم بتثبيت أداة إصلاح Stellar
الخطوة 3: ابدأ تشغيل أداة Stellar Repair لبرنامج Outlook
الخطوة 4: في النافذة التي تحتوي على "تحديد ملف PST للإصلاح" ، حدد "بحث" أو "تصفح" لاختيار ملف PST الذي تريد إصلاحه
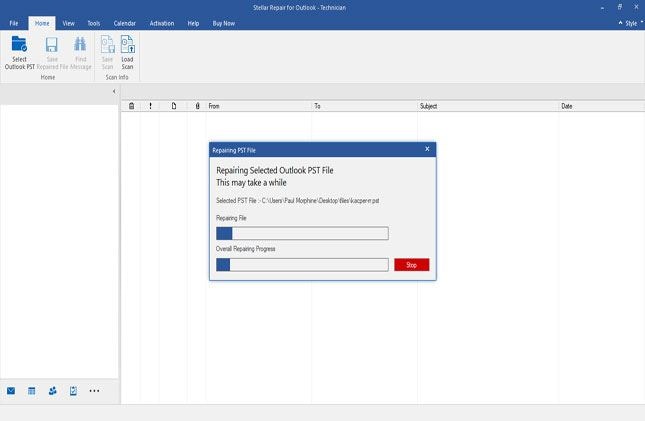
الخطوة 5: حدد زر الإصلاح لبدء المسح
ملاحظة: يعتمد وقت المسح على حجم ملف PST ومدى الضرر. توفر لك نافذة البرنامج خيار إيقاف عملية المسح وقتما تشاء بالنقر فوق الزر المسمى "إيقاف" في مربع الحوار الخاص بملف Repairing PST.
الخطوة 6: بعد الانتهاء من المسح ، سيتم عرض جميع ملفات PST المستردة (the) على الجانب الأيسر من مربع المعاينة. انقر فوق أي ملف أو مجلد لرؤية محتواه في المنتصف وتفاصيل حوله على اللوحة الموجودة على اليمين.
ملاحظة: يتم تمييز رسائل البريد الإلكتروني المحذوفة التي تم استردادها باللون الأحمر بشكل خاص في واجهة المعاينة
الخطوة 7: الآن احفظ ملف PST الذي تم إصلاحه. انقر فوق الرمز المسمى "حفظ الملف الذي تم إصلاحه" في القائمة الرئيسية
الخطوة 8: في المربع الذي تم وضع علامة "حفظ باسم" عليه ، اختر PST ضمن القسم الذي يحمل علامة "حفظ باسم."
ملاحظة: يمكنك أن تقرر الاحتفاظ بملف PST الذي تم إصلاحه في العديد من تنسيقات الملفات مثل HTML و EML و MSG و RTF ، إلخ.
الخطوة 9: انتقل إلى "استعراض" لتحديد الموقع أو مسار المجلد حيث تريد حفظ ملف PST الذي تم إصلاحه
الخطوة 10: انقر حسنا
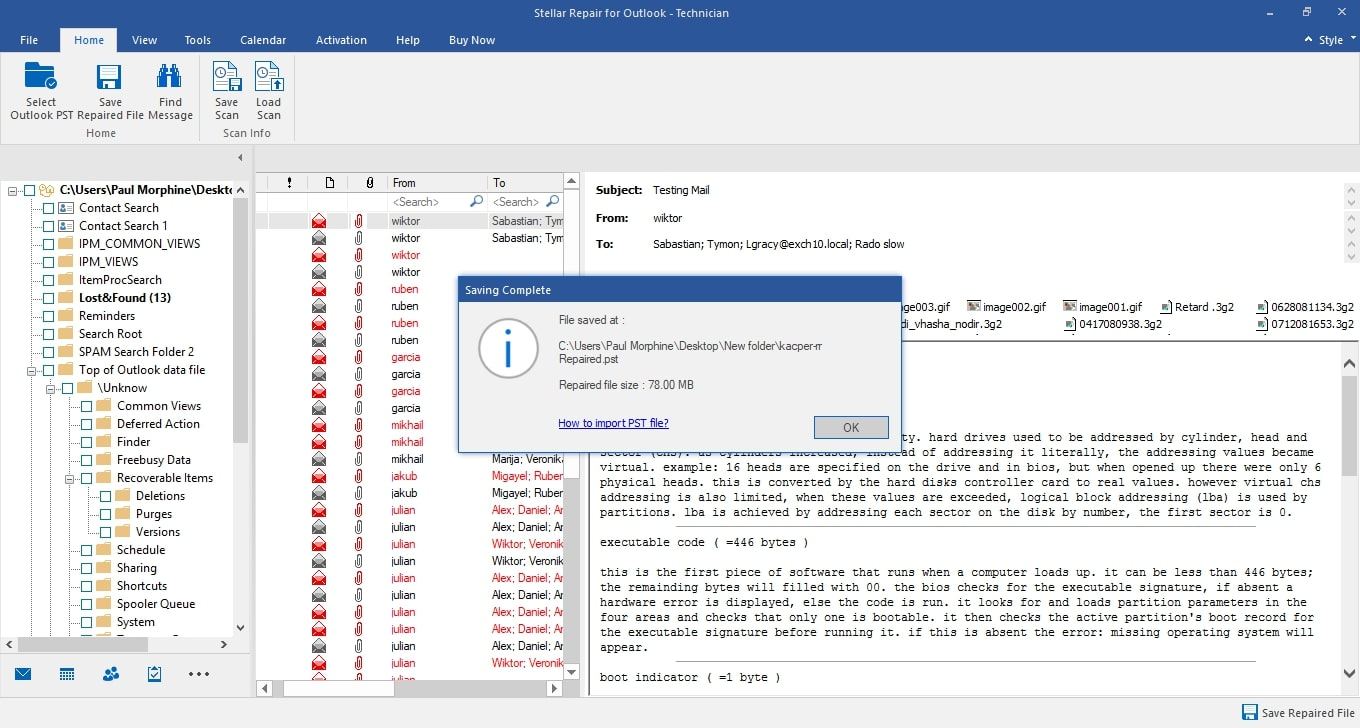
الخطوة 11: عند المطالبة بالنافذة ، اختر موافق. يتم الآن حفظ ملف repaired.PST في الموقع المطلوب.
الحكم النهائي
بعد استخدام Stellar Outlook Repair Tool ، يمكنني أن أؤكد أن المجموعة تقوم بإصلاح ملفات Outlook.PST الفاسدة تمامًا بغض النظر عن شدة التلف أو حجم الملف.
بصرف النظر عن استعادة جميع رسائل البريد الإلكتروني المحذوفة ، فقد نجحت أيضًا في استعادة بيانات صندوق البريد بالكامل.
أداة Stellar PST Recovery Tool لبرنامج مايكروسوفت أوتلوك متاحة في إصدارات Technician و Professional. كلاهما يعمل بشكل مثالي في إصلاح ملفات Outlook PST التي تعرضت للتلف.
إذا كنت تواجه مشكلات تلف ملفات PST في مايكروسوفت أوتلوك ، فإن أداة Stellar Repair Tool لـ Outlook هي أسهل طريقة للخروج. يمكن للبرنامج أيضًا إصلاح العديد من ملفات Outlook الأخرى والمشكلات المتعلقة بالبيانات.
Recover and Repair Email
- Repair and Recover Emails
- Get Email Password Back

Khalid Abdullahi
contributor Editor
Generally rated4.5(105participated)