إصلاح قاعدة بيانات برنامج Outlook
تفقد هذه الحلول لإصلاح مشكلة "لا يمكن إصلاح قاعدة بيانات Outlook" في نظام Mac، ولإصلاح ملفات PST وOST التالفة لبرنامج Outlook باستخدام برنامج Repairit - Email Repair بعدة نقرات.
قد تكون مستخدماً لبرنامج Outlook لنظام Mac لأهداف مهنية، ويمكن أن تواجه أخطاء مختلفة عندما ترسل رسائل البريد الإلكتروني عبر هذه الخدمة، والتي من الممكن أن تستمر بسبب ظروف عدة. وإذا كنت قد أسأت استخدام برنامج Outlook في نظام Mac، فربما قد تكون وضعته في موقف معقد، وربما تكون قد أتلفت قاعدة بيانات برنامج Outlook وتحتاج إلى إصلاحها.
إن هذه المقالة مبنية على تقديم دليل لإصلاح قاعدة بيانات برنامج Outlook. سنعلمك مزيداً من الأمور المتعلقة بهذه المشكلة أثناء سعيك للحصول على الطرق الصحيحة المتوافقة مع نسختك.
الجزء 1: لِمَ يقع خطاً "لا يمكن إصلاح قاعدة بيانات Outlook" في نظام Mac؟
يعمل برنامج Microsoft Outlook بفاعلية في مختلف أجهزة Mac، وعلى الرغم من وعوده بكفاءة الاستخدام، توجد بعض الخطوات المقلقة التي قد تضع حسابك في خطر. فإذا وُجدت بعض المشكلات الصغيرة في الخدمة، سيُصلحها برنامج Outlook آلياً. سيظهر لك خطأ "لا يمكن إصلاح قاعدة بيانات Outlook" إذا لم يتمكن البرنامج من إصلاح تلك المشكلات، وإن تلقي مثل هذه الأخطاء في جهاز Mac أمرٌ مقلق ويحتاج إلى التشخيص.

قبل أن نتقدم إلى طريقة إصلاح قاعدة بيانات Outlook، علينا أن نبدأ بالأسباب. توجد بعض الدلائل التي سيتعين عليك النظر فيها لتتعرف على المشكلة، وستقدم لك هذه الأسباب إجابة عن سبب حدوث هذه المشكلة في برنامج Outlook لنظام Mac:
- عند تشغيل برنامج Outlook لنظام Mac، لا تعمل عناصر صندوق البريد بالشكل الملائم عبر النظام، إذ تفتح أشياء أخرى عوضاً عن فتح العناصر المطلوبة.
- تجد سطور فارغة في رسائل Outlook وقائمة جهات الإتصال.
- لا تحصل على أي شيء عندما تحاول الوصول إلى معلومات التقويم.
- يغلق برنامج Outlook بشكل مفاجئ في نظام Mac، ولا يتجاوب البرنامج مثلما تريد، ولا يفتح أحياناً.
- لا يتبع البرنامج المعيار المطلوب عندما تبحث عن شيء ما فيه.
مع وجود هذه الإشارات، ستتوضح أمامك المشكلة الموجودة في حساب برنامج Outlook، وسيتعين عليك البحث عن الطريقة المناسبة لإصلاح قاعدة بيانات برنامج Outlook لنظام Mac عندما تواجه مشكلات فيها.
الجزء2: طريقة إعادة بناء قاعدة بيانات Outlook في نظام Mac
عندما ننظر بعمق إلى طرق إعادة بناء الملف الشخصي في Outlook لنظام Mac، توجد عدة أمور لنضعها بالحسبان. وبسبب اختلاف العملية حسب نسخة برنامج Outlook، عليك أن تكون حذراً في تطبيق الخطوات، وسيتعين عليك اتباع كل شيء اتباعاً حسناً لتحصل على نتائج استثنائية. لننظر الآن إلى طرق إصلاح قاعدة بيانات Outlook:
الطريقة اليدوية لإعادة بناء قاعدة بيانات برنامج Outlook 2011 لنظام Mac
حسب نسخة برنامج Outlook 2011، ستستخدم هذه الطريقة أداة Microsoft Database Utility لتصلح قاعدة البيانات، لكن عليك التأكد من أمر مهم قبل استخدام هذه الطريقة. تفقد من وجود أي مشكلة في محرك الأقراص الصلبة، إذ يمكن الكشف عن الضرر أو التجزئة في محرك الأقراص باستخدام أدوات تشخيص محركات الأقراص الصلبة. وبعد تأكدك من خلو محرك الأقراص من المشكلات، توجد أمور أخرى عليك الانتباه عليها.
هل الحساب الذي تستخدم برنامج Outlook بوساطته هو حساب Microsoft Exchange؟ إذا كان كذلك، فستمحي إعادة بناء قاعدة البيانات كل المعلومات غير المتزامنة مع الحساب. لهذا السبب، احرص على احتفاظك بنسخة احتياطية من بيانات Outlook لتتجنب الوقوع بهذه المشكلة، واستخدم أي طريقة نسخ احتياطي ملائمة في جهاز Mac. وبعد تأكدك من هذا الأمر، اتبع الخطوات في الأسفل لإصلاح قاعدة بيانات Outlook:
الخطوة1: ابدأ بإيقاف تشغيل ميزة Office Reminders في قائمة برنامج Outlook.
أغلق كل تطبيقات Microsoft Office في جهاز Mac.
الخطوة2: اذهب إلى أداة Microsoft Database Utility عبر اتباع العنوان المقدم:
Applications/Microsoft Office 2011/Office
يمكن تشغيل أداة Database Utility أيضاً عبر مواصلة الضغط على مفتاح "Options" في جهاز Mac، فافعل ذلك إن أردت ثم انقر على أيقونة برنامج Outlook من شريط "Dock" أثناء مواصلة الضغط على المفتاح.
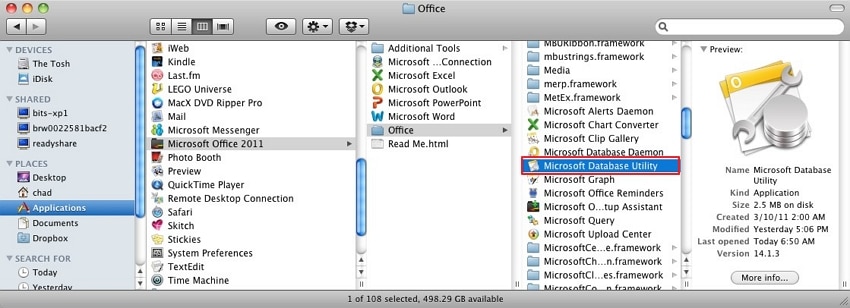
الخطوة 3: بعد تشغيل الأداة، انقر على اسم قاعدة البيانات التي تريد إصلاحها.
انقر على خيار إعادة البناء "Rebuild" لتعالجها.
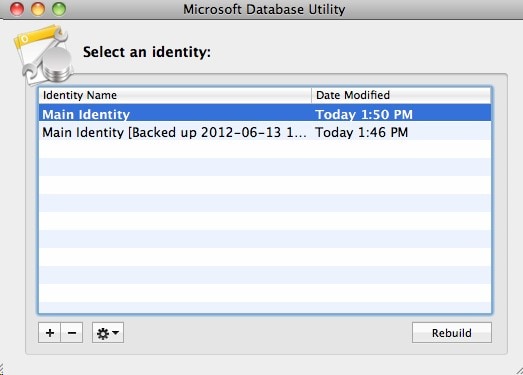
أحرص على قراءة كل أذون المجلد المحتوي على قاعدة البيانات أثناء أداء هذا الأمر، وتفقد الأذون لعناوين التنقل التالية:
/Users/username/Documents/Microsoft User Data/Office 2011 Identities/
عند الوصول إلى العنوان، انقر على خيار الحصول على المعلومات "Get Info" من قائمة الملف "File"، وستتمكن من رؤية الأذون في قسم المشاركة والأذون "Sharing and Permissions".
عندما تعمل أداة Database Utility، تنشئ نسخة احتياطية وتنقلها إلى المسار المقدم لها، ويمكن عرض تاريخ النسخة الاحتياطية المنشأة ووقتها في المجلد. ماذا لو وُجدت مشكلة في المساحة في جهاز Mac؟ سيظهر لك خطأ نفاذ الذاكرة ليُخبر المستخدم بهذا الأمر.
الطريقة اليدوية لإعادة بناء قاعدة بيانات برنامج Outlook 2016 أو أحدث لنظام Mac
كما ناقشنا في الأعلى، يحاول برنامج Outlook دوماً إصلاح المشكلة بنفسه في أحدث النسخ، وستحاول قاعدة بيانات SQLite إصلاح نفسها بنفسها. لكن عندما تُخفق بذلك الأمر، سيظهر خيار إنشاء ملف شخصي جديد في برنامج Outlook. في هذه النقطة، سيتعين عليك إعادة بناء ملف Outlook الشخصي في نظام Mac. ولأداء هذا الأمر، اتبع مجموعة الخطوات المقدمة في الأسفل لإصلاح قاعدة بيانات برنامج Outlook:
تشغيل أداة First Aid في نظام Mac
عليك في البداية تفقد محرك الأقراص الصلبة في جهاز Mac بحثاً عن الأخطاء، ومن المستحسن استخدام أداة First Aid في الجهاز عند أداء ذلك. ولتصل إلى أداة First Aid في جهاز Mac، عليك اتباع الخطوات المقدمة في الأسفل:
الخطوة1: عليك أولاً تشغيل نظام Mac في وضع الاسترجاع Recovery Mode.
إذا كنت تملك رقاقة M1 أو جهاز Mac بمعالج من Intel، تابع القراءة لتفهم العملية:
لأجهزة Mac بمعالج Intel: انقر على شعار Apple، وأعِد تشغيل جهاز Mac، ثم واصل الضغط على مفتاحي "Command + R" لحين ظهور شعار Apple على الشاشة.
لأجهزة Mac برقاقات M1: أطفئ جهاز Mac، وواصل الضغط على زر الطاقة، ثم تابع الضغط على الزر حتى عند ظهور شعار Apple والرسالة على الشاشة. ستذهب أخيراً إلى شاشة، وسيتعين عليك النقر على خيار Options فيها، فانقر على خيار Continue بعدها للوصول إلى وضع Recovery Mode.
الخطوة 2: أثناء وضعك لجهاز Mac في وضع Recovery Mode، اختر حساب مستخدم وادخِل معلومات تعريفه.
انقر على أداة Disk Utility في قائمة الأدوات المساعدة لتتابع التقدم.

الخطوة 3: عليك النقر على خيار عرض كل الأجهزة Show All Devices في مبوبة العرض View.
سيساعدك هذا الأمر على عرض الأقراص وأجهزة التخزين المتوفرة كلها.

الخطوة 4: عند ظهور الأقراص في اللوحة، اخترها وابحث عن آخر مساحة معدة للتخزين في القرص.
عندما تختار المساحة المعدة للتخزين، انقر على زر First Aid الموجود على الشاشة.
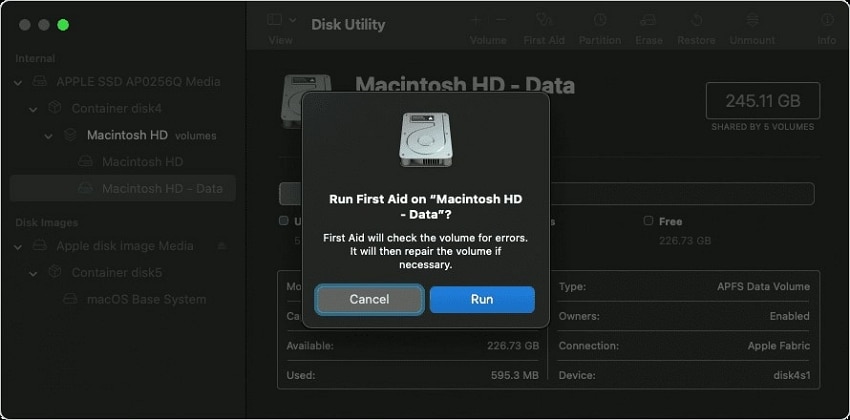
عرض مجلد Library
بعد تفقد محركات الأقراص بحثاً عن الأخطاء، سيتعين عليك إيجاد مجلد مكتبة المستخدم User Library في نظام Mac. وبما أن هذا المجلد يكون مخفياً في الحالة الافتراضية، ستحتاج إلى اتباع الخطوات التالية لعرضه:
الخطوة 5: افتح الباحث Finder، وتابع إلى مجلد Users.
ادخل إلى قائمة العرض View، ثم انقر على خيارات العرض View Options من بين الخيارات المتاحة.
الخطوة 6: انقر على خيار Show Library Folder في الإعدادات المقدمة.
سيعرض هذا الأمر مجلد Library الخاص بالمستخدم المفعل في جهاز Mac.
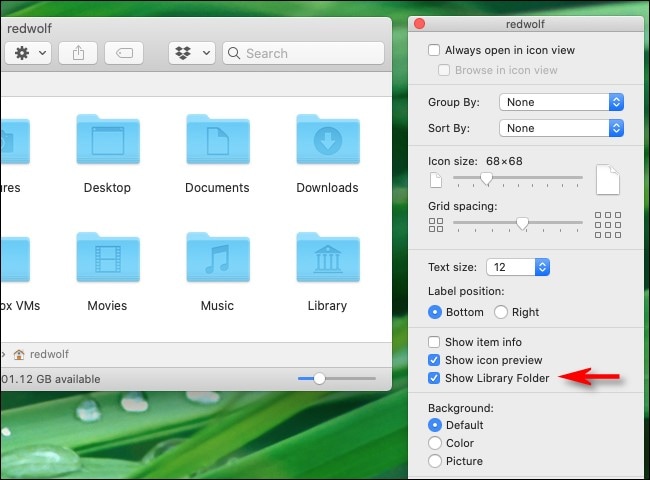
نسخ بيانات الملف الشخصي الرئيسية
عندما تتوجه إلى عملية الإصلاح، يُستحسن أن تنسخ المجلد الرئيسي لتتجنب فقدان البيانات. ولأداء هذا، عليك الوصول إلى العنوان التالي باستخدام الباحث Finder:
~/Library/Group Containers/UBF8T346G9. Office/Outlook/Outlook 15 Profiles/Main Profile
عندما تجد تفاصيل الملف الشخصي أمامك، انقر عليها بزر الفأرة الأيمن، وانقر على خيار النسخ Duplicate. سينشئ هذا الأمر نسخة احتياطية من ملف Outlook الشخصي الرئيسي.

الاسترجاع من نسخة برنامج Time Machine الاحتياطية
قبل أن تلجأ إلى الخاصيات المعقدة، يمكنك استخدام برنامج Time Machine لتبحث عن أي نسخة احتياطية لقاعدة البيانات. يمكنك محاولة استرجاع قاعدة بيانات SQLite من العنوان التالي:
~/Library/Group Containers/UBF8T346G9. Office/Outlook/Outlook 15 Profiles/Main Profile/Data/Outlook.sqlite
إذا لم تفلح هذه الطريقة باستخدام برنامج Time Machine، يمكنك استرجاع مجلد الملف الشخصي بأكمله.
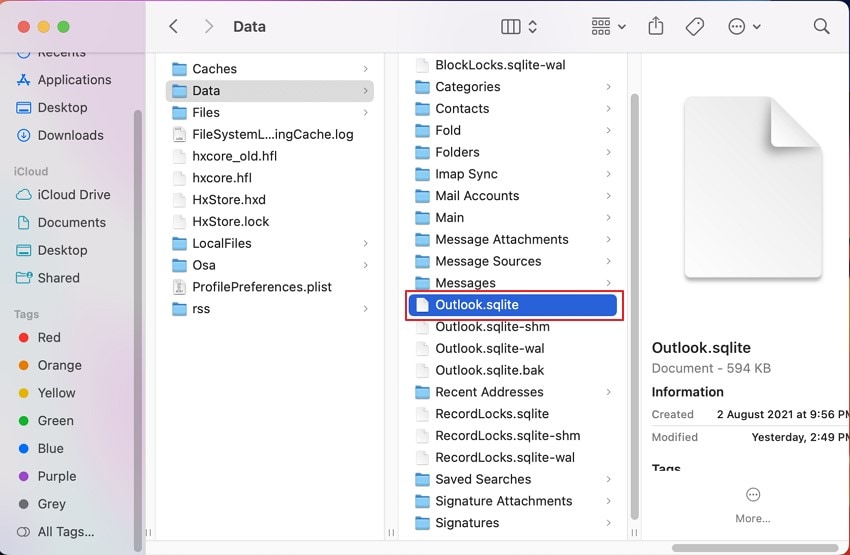
إعادة إنشاء قواعد بيانات البريد الإلكتروني
عليك أخذ اتجاه آخر لهذه العملية في المواقف التي لا تمتلك فيها نسخة احتياطية. ولإعادة إنشاء قاعدة بيانات البريد الإلكتروني، سيتعين عليك:
الخطوة 7: افتح الطرفية Terminal، ونفذ الأمر التالي لتتحقق من سلامة قاعدة البيانات:
/usr/bin/sqlite3 ~/Library/Group\ Containers/UBF8T346G9. Office/Outlook/Outlook\ 15\ Profiles/Main\ Profile/Data/Outlook.sqlite “PRAGMA integrity_check
الخطوة 8: جرب بعدها تنفيذ الأوامر التالية لتصدر البيانات من ملف SQLite التالف إلى ملف بصيغة dump.sql:
/usr/bin/sqlite3 ~/Library/Group\ Containers/UBF8T346G9. Office/Outlook/Outlook\ 15\Profiles/Main\ Profile/Data/Outlook.sqlite
sqlite> .mode insert
sqlite> .output dump.sql
sqlite> .dump
sqlite> .exit
الخطوة 9: بعد تنفيذ الأوامر، انقل ملف Outlook.sqlite إلى سلة المهملات.
سيتعين عليك بعدها إنشاء قاعدة بيانات Outlook الجديدة باستخدام أداة SQLite3 المساعدة:
/usr/bin/sqlite3 ~/Library/Group\ Containers/UBF8T346G9. Office/Outlook/Outlook\ 15\Profiles/Main\ Profile/Data/Outlook.sqlite
sqlite> .read dump.sql
sqlite> .exit
ضبط ملف Outlook الشخصي الافتراضي
الخطوة 10: ستحتاج إلى تشغيل الباحث Finder في نظام Mac.
افتح مجلد Applications، وجِد مجلد Microsoft Outlook، ثم انقر بعدها بزر الفأرة الأيمن على Outlook، واختر عرض محتويات الحزمة Show Package Contents.
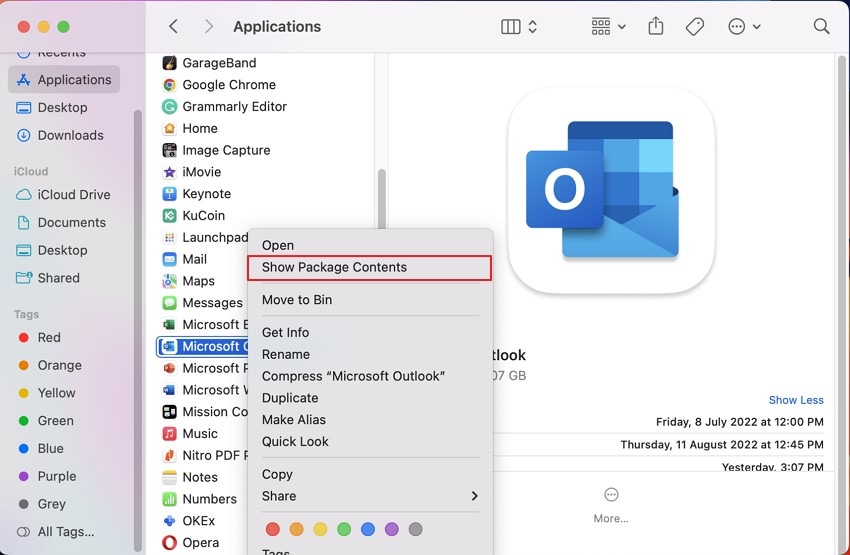
الخطوة 11: من قسم المحتويات Contents، اذهب إلى خيار SharedSupport،
ثم شغل بعدها أداة Outlook Profile Manager من الخيارات. اضبط الآن الملف الشخصي الرئيسي ليكون ملف برنامج Outlook الشخصي الافتراضي، ثم افتح برنامج Outlook للتأكيد على هذه العملية.

الجزء 3: طريقة إصلاح ملفات OST وPST التالفة
بعيداً عن مشكلات قاعدة بيانات Outlook في نظام Mac، يمكن أن تكون المشكلة ببساطة ملفات البيانات التالفة. في هذه الظروف، ما الذي عليك فعله؟ توجد عدة أدوات إصلاح لتقدم لك الحل، لكن يقدم برنامج Wondershare Repairit للبريد الإلكتروني أفضل إصلاح لخدمة البريد الإلكتروني، وهذا بسبب بنيته الرائعة التي ترشد تدفق عملية الإصلاح بسلاسة، كما يمكن للمستخدمين إصلاح ملفات PST وOST بفاعلية.
يمكنك ضمان النتائج عالية الجودة باستخدام برنامج Wondershare Repairit للبريد الإلكتروني دون بذل أي جهد.

-
أصلح ملفات PST وOST المتضررة في برنامج Outlook وفي كل مواقف تلف البريد الإلكتروني المحتملة، مثل توقف الأقراص الصلبة عن العمل، والقطاعات الرديئة، والهجمات الفيروسية وفيروسات حصان طروادة، وتلف برنامج Outlook أو الخلل في عمله، وإيقاف التشغيل غير الملائم، إلخ.
-
استرجاع رسائل Outlook المحذوفة منذ وقت طويل بمعدل نجاح 100%.
-
إصلاح الرسائل في دفعات دون أي حد للحجم، مع إمكان معاينتها كلها قبل الحفظ.
-
متوافق مع Windows 7/8/8.1/10/11، وWindows Server 2012/2016/2019، وMacOS X 10.11 وMacOS 12 (Monterey).
إذا كنت تبحث عن طريقة إصلاح ملفات بيانات Outlook، تابع القراءة:
الخطوة 1: شغل برنامج Repairit للبريد الإلكتروني في نظام Mac، واستورد الملفات.
شغل برنامج Repairit للبريد الإلكتروني لنظام Mac في البداية، ثم اذهب إلى القسم الصحيح، واستورد ملفات بيانات Outlook التي يمكن أن تكون بصيغة OST أو PST.

الخطوة 2: ابدأ إصلاح ملف بيانات Outlook.
انقر على خيار الإصلاح Repair بعد استيراد الملفات لتبدأ عملية إصلاح الملفات التالفة، وسيكون بوسعك رؤية تقدم العملية في الواجهة سهلة الاستخدام لهذا البرنامج.

الخطوة 3: عاين النتائج واحفظ البيانات.
تعرض نافذة المعاينة المحتوى المُصلح، فاختر الملفات التي تريدها واحفظها أثناء مرورك خلال هذه النافذة.

الجزء 4: اسئلة شائعة
وضعنا أيضاً بعض الأسئلة الشائعة المتعلقة بطرق إصلاح قاعدة بيانات Outlook. وبصفتك مستخدم لأجهزة Mac ولبرنامج Outlook، عليك تفقد هذه الأسئلة بالتأكيد.
-
السؤال 1. ماذا تعرف عن قاعدة بيانات Outlook؟
-
الجواب 1: عندما تشتري حزمة برامج Office، يأتي برنامج Outlook بصفته مدير معلومات شخصية. توجد عدة استخدامات لبرنامج المعلومات الشخصية هذا، إذ يتضمن تخزين معلومات البريد الإلكتروني ومدير مهام، كما يقدم برنامج Outlook قاعدة بيانات مخصصة لإدارة المحتويات كلها وتخزينها.
-
السؤال 2. ماذا يجب أن أفعل لتصدير قاعدة بيانات Outlook في نظام Mac؟
-
الجواب 2: إن تصدير قاعدة بيانات Outlook في غاية البساطة، إذ تُصدر بصيغة ملف بيانات. ولأداء هذا الأمر، افتح برنامج Outlook واذهب إلى مبوبة الملف File. من هناك، انقر على خيار التصدير Export، ثم اختر المحتويات التي تريد تصديرها، واضغط على خيار المتابعة Continue. حدد بعدها الموقع، واحفظ الملف بصيغة OLM في برنامج Outlook لنظام Mac.
-
السؤال 3. ماذا تعرف بخصوص قاعدتي برنامج Outlook؟
-
الجواب 3: يمتلك برنامج Outlook قاعدتين مختلفين في نظامه، إذ تغطي القواعد المبنية على الخوادم، وقواعد العملاء فقط. تعمل القواعد المبنية على الخوادم إذا كان المستخدم يستخدم حساب Microsoft Exchange، لذا تكون مبنية على الخادم بدلاً من برنامج Outlook. في الجانب الآخر، تعد قواعد العملاء قواعد تعمل في الحاسوب، وهي قواعد موضوعة في برنامج Outlook عوضاً عن الخادم.
خاتمة
يوجد الكثير لتتعلمه بخصوص إصلاح قواعد بيانات Outlook لنظام Mac، فإذا كنت تبحث عن طريقة لإصلاح قاعدة بيانات Outlook، تحتوي هذه المقالة على كل التفاصيل. ستساعدك على إيجاد طريقة فعالة للخروج من هذه المشكلة وتجنب فقدان كل بيانات البريد الإلكتروني، فجرب الطرق التي ناقشناها لإصلاح قاعدة بيانات Outlook لنظام Mac لتحل هذه المشكلة.


Khalid Abdullahi
contributor Editor
Generally rated4.5(105participated)