التقاويم مهمة للاحتفاظ بالجدول الزمني وقوائم المهام وتواريخ الأحداث والاجتماعات المهمة. ومع ذلك ، قد تحتاج إلى تقويم جديد لأن التقويم القديم مليء بالكثير من البريد غير الهام. يمكنك حذف أي تقويم تقوم بإنشائه في Outlook ، ولكن للتقويم الأساسي الخاص بك. يتم استخدام هذا التقويم الأساسي في تتبع أي مواعيد أو أحداث مجدولة أو طلبات اجتماعات ربما تكون قد تلقيتها أو أرسلتها. سوف تتعلم كيفية حذف العناصر من التقويم الأساسي وأيضًا حذف مثل هذه التقويمات الإضافية مثل فريق ، مشترك ، SharePoint ، إلخ.
كيفية حذف التقويم في Outlook 2010/2013/2016/2019/365
لحذف التقويم في Outlook ، كل ما عليك فعله هو اتباع الخطوات التالية ؛ الأمر بسيط جدًا حقًا:
1. افتح Outlook وانتقل إلى جزء المجلدات. هنا ، حدد "التقويم" وانقر بزر الماوس الأيمن على اسم التقويم ، أي التقويم الذي ترغب في حذفه.
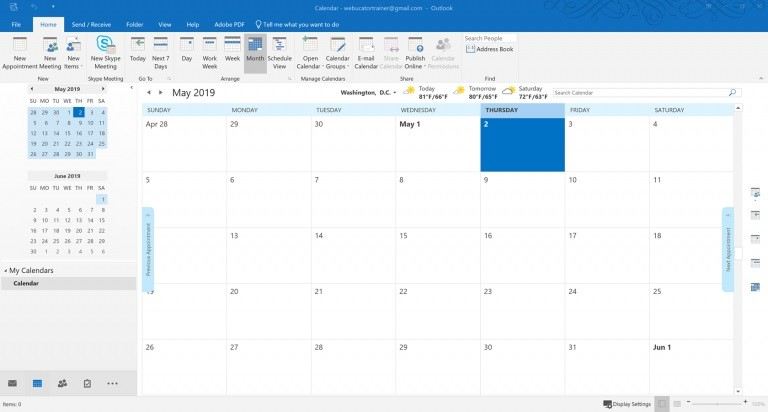
2. حدد "حذف التقويم"
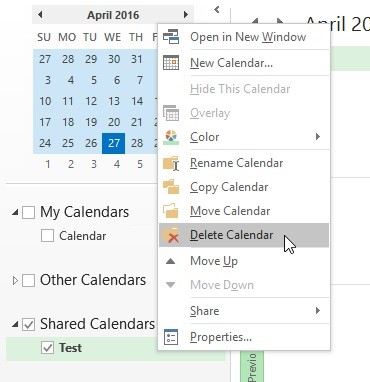
3. قم بتأكيد الإجراء الخاص بك بالنقر فوق "نعم"
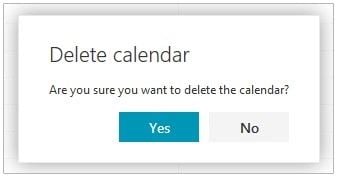
حذف جميع العناصر من التقويم الأساسي
على الرغم من أنه لا يمكنك حذف تقويم Outlook الأساسي الخاص بك ، يمكنك إزالة جميع العناصر التي تم حفظها في التقويم. اتبع الخطوات أدناه للقيام بذلك:
1. افتح "التقويم" ، حدد خيار "عرض".
2. حدد مجموعة "العرض الحالي" وحدد "قائمة" ضمن "تغيير العرض"
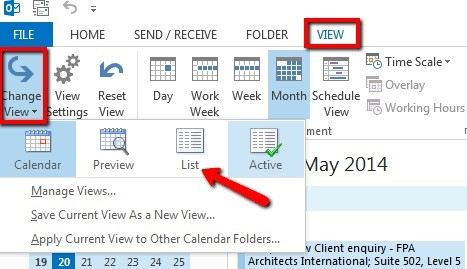
3. اضغط على قائمة العناصر واضغط على "Ctrl" و "A". سيختار هذا كافة عناصر القائمة
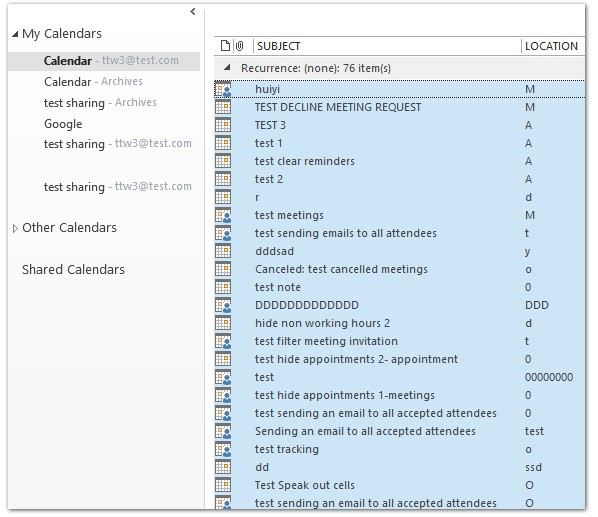
4. اضغط على زر "حذف"
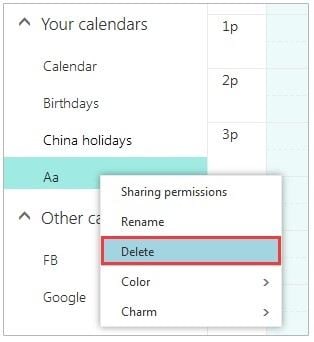
قم بإزالة التقويمات المشتركة والفريق والمجموعة وتقويمات SharePoint
عند تشغيل Outlook وفتح التقويمات التي تم إنشاؤها ، تتم إضافتها تلقائيًا إلى جزء مجلد التقويم. الآن ، لإزالة تقويمات الفريق و SharePoint, shared and group calendars, do the following:
1. انقر بزر الماوس الأيمن فوق التقويم المختار ومن الخيارات ، حدد "حذف التقويم" أو "حذف المجموعة"
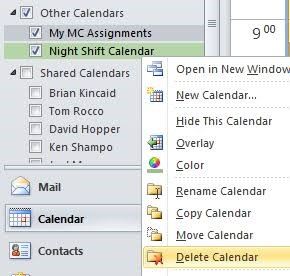
2. سيطالبك Outlook بالتأكيد إذا كنت ترغب في إزالة التقويم أو المجموعة ونقل محتوياتها إلى مجلد "العناصر المحذوفة". اختر "نعم" لتأكيد قرارك.
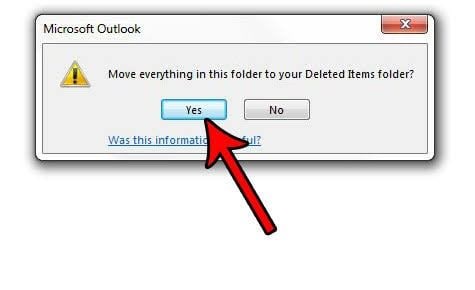
ملاحظة: لن ترى التقويم في جزء المجلدات بعد الآن أو حتى التقويم. لن يتم العبث بتقويم المصدر الأصلي لأنه يتم حذف نسختك فقط.
لماذا لا يمكنني حذف التقويم؟
إذا كان خيار "الحذف" باللون الرمادي كما هو موضح أدناه ، فهذا يعني أنه لا يمكنك حذف التقويم المختار. ما يعنيه هذا هو أن التقويم المختار هو تقويم Outlook الأساسي الخاص بك. هل هذا التقويم هو التقويم الأساسي الخاص بك؟ إذا كانت الإجابة بنعم ، فهذه هي الإجابة على سؤالك.
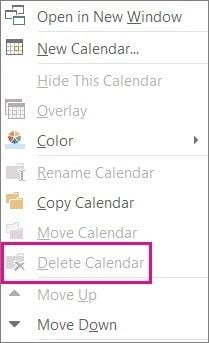
كيفية استرداد التقويم المحذوف باستخدام Outlook PST Repair
ما هو ملف PST؟ يرمز PST إلى "Personal Storage Table" وهو تنسيق الملف المستخدم بواسطة Microsoft Outlook لتخزين رسائل البريد الإلكتروني والمزيد من البيانات محليًا. عندما تقوم بحذف عنصر في Microsoft Outlook ، فإنه ينتقل إلى قسم dumpster من ملف PST. يمكنك استرداد رسائل البريد الإلكتروني وعناصر الملاحظات من ملفات PST.
يدعم Stellar Phoenix Outlook PST Repair جميع تنسيقات Microsoft Outlook PST وهو قادر على إصلاح ملفات PST التالفة. يقوم البرنامج أولاً بمحو PST ثم يعرض لك معاينة للعناصر الموجودة بالداخل. يمكنك لاحقًا تصدير الملفات الفردية أو حفظها بتنسيقات ملفات مختلفة مثل EML و MSG و RTF و HTML و PDF أو تصدير ملف PST جديد.
استعادة التقويم المحذوف من ملفات PST
الخطوة 1 إذا كنت لا تتذكر موقع ملفات PST ، فيرجى تحديد "Find Outlook File" لتحديد موقع ملف PST.
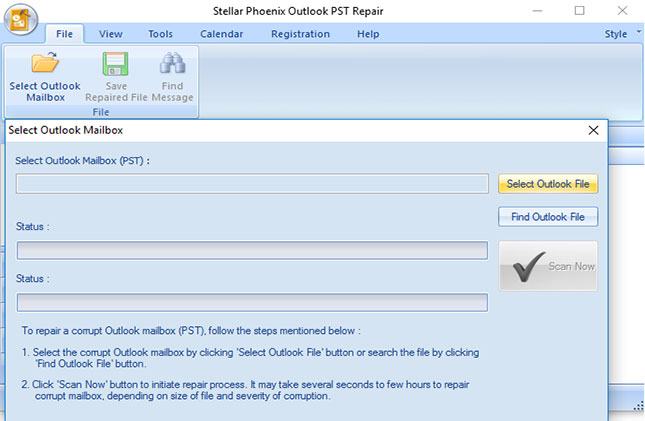
الخطوة 2 ابحث في محرك الأقراص للبحث عن الملف التالف والمعطل.
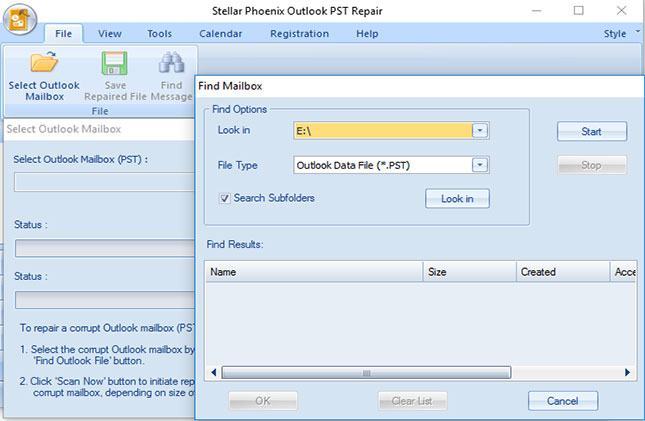
الخطوة 3 بعد البحث في محرك الأقراص ، سيتم عرض جميع ملفات PST التالفة في قسم النتائج. حدد واحدًا لإصلاحه وفحصه.
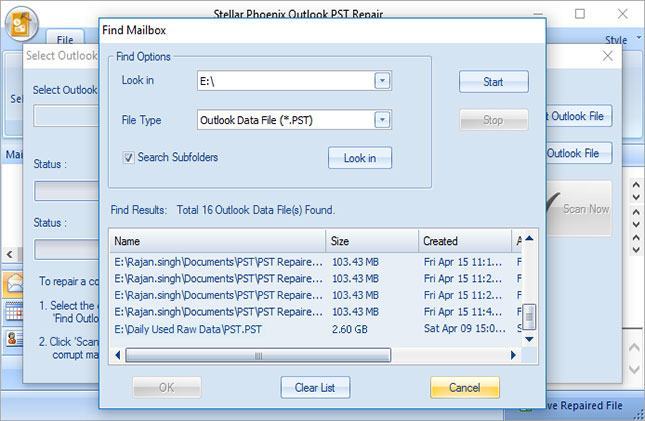
الخطوة 4 سيتم عرض جميع ملفات PST التي تم إصلاحها في الشريط الجانبي الأيسر. يمكنك معاينة عناصر التقويم ورسائل البريد الإلكتروني.
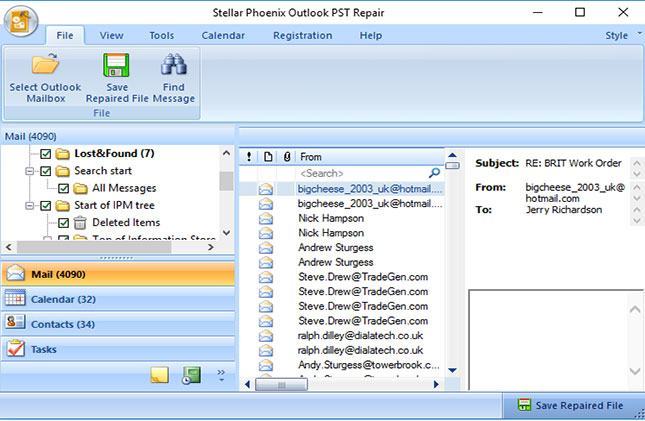
الخطوة 5 حدد عنصر التقويم لحفظه في الموقع المطلوب. تم استرداد التقويم الذي تم حذفه عن طريق الخطأ.
كيفية استرداد حذف التقويم في Outlook
كانت هذه هي الطريقة المعقدة لاستعادة البريد الإلكتروني المحذوف عند تلف ملف PST. في الظروف العادية عندما تحذف شيئًا ما ، ينتقل مباشرة إلى مجلد "العناصر المحذوفة". في البرنامج التعليمي التالي ، سنقوم بمطاردة مواعيد التقويم المحذوفة وسنقوم باستعادتها على الفور.
الخطوة 1 انتقل إلى مجلد "العناصر المحذوفة" في الجزء الأيمن ، أو اضغط على "Ctrl + 6" في ذات الوقت ؛
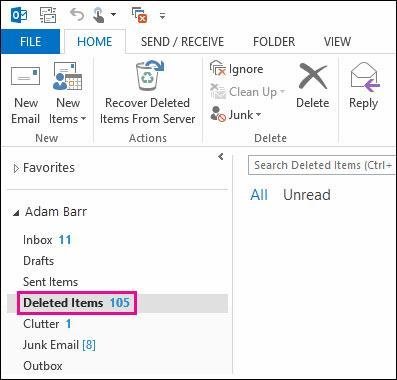
الخطوة 2 انقر بزر الماوس الأيمن فوق موعد التقويم أو أي عنصر آخر ؛

بدلاً من النقر فوق العناصر وسحبها إلى المجلدات الأصلية ، يمكنك النقر بزر الماوس الأيمن فوق العنصر والنقر فوق Move > Other Folder.
يمكن استخدام الطريقة ذاتها لاستعادة عناصر Microsoft Outlook المحذوفة الأخرى مثل المواعيد والمهام والملاحظات ورسائل البريد الإلكتروني وما إلى ذلك.
Recover and Repair Email
- Repair and Recover Emails
- Get Email Password Back

Khalid Abdullahi
contributor Editor
Generally rated4.5(105participated)