إصلاح مشكلة "فقدان المجلَّد المُرسَل في Outlook"
اقرأ فيما يلي طرائق إصلاح خطأ "sent folder missing in Outlook".
يعد وصولك إلى جميع رسائل البريد الإلكتروني أمراً طبيعياً ويساعدك على تحديد موقع معلوماتك المهمة، ولكن قد تفقد ملفاً مُرسَلاً أو يتعذَّر عليك الوصول إليه وذلك أمر مزعج،
ولهذا ستتعرَّف على 4 نصائح أساسية يمكنك اعتمادها لحل مشكلة فقدان المجلَّدات المُرسَلة في Outlook، وهي طرائق عملية وموثوقة ويمكنك اعتمادها حتى وإن لم تكن خبيراً تكنولوجياً، فتابع القراءة!
في حال فتحت برنامج Outlook ولم تجد المجلَّد المُرسَل،
وتساءلت عمَّ يمكن فعله في هذه الحالة، فإليك الإجابة، عليك أولاً أن تهدأ ومن ثم تجربة النصائح المذكورة سابقاً فمن المؤكد بأن إحداها ستحل هذه المشكلة بنجاح.
النصيحة 1: تفعيل حفظ العناصر المُرسَلة
تأكد أولاً من تحديد خيار النسخ المحفوظة لرسائل مجلَّد "Sent Items"، وهذا يعني تفعيل خيار حفظ نسخة من أي رسالة ترسلها في مجلَّد العناصر المُرسَلة بصورة دائمة،
فاتبع الخطوات التالية لتفعيل هذا الخيار:
الخطوة 1. النقر على "File" > "Options"

الخطوة 2 تحديد "Mail"
الخطوة 3. انتقل إلى قسم "Save messages"، وتأكد من تحديدك لمربع الاختيار الموجود بجوار خيار "Save copies of messages in the Sent Items Folder"
الخطوة 4. النقر على "OK" للانتهاء.
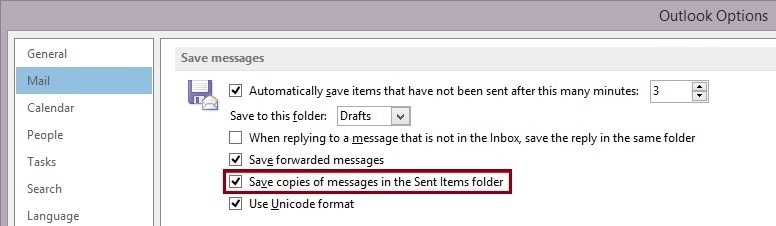
النصيحة 2: إلغاء تفعيل وضع الذاكرة المؤقتة
يمكنك ربط Outlook بحساب Exchange عبر وضع الذاكرة المؤقتة ووضع الاتصال بالإنترنت، وسيمكنك وضع الذاكرة المؤقتة من الوصول لرسائل البريد الإلكتروني وإجراء التغييرات حتى عند عدم اتصالك بالإنترنت وذلك بسبب تخزينها على قرص التخزين بهيئة ملفات OST، وعلى الرغم من روعة هذه الميزة، فقد تحتاج إلى إلغاء تفعيل وضع الذاكرة المؤقتة لتتمكن من الوصول إلى مجلَّد العناصر المُرسَلة، وذلك لأنه يحتاج إلى مساحة تخزين أكبر مقارنةً بوضع الاتصال بالإنترنت، إضافةً لتعذر إجراء بحث ضمن رسائل البريد الإلكتروني أثناء تفعيل وضع الذاكرة المؤقتة.
اتبع الخطوات التالية للبحث عن مجلَّد العناصر المُرسَلة عبر إلغاء تفعيل وضع تبادل التخزين المؤقت واستخدام وضع الاتصال بالإنترنت:
الخطوة 1. اذهب إلى مربع حوار "Account Settings"، ويمكن ذلك:
في برنامج Outlook 2010 و2013 من خلال: "File" > "Info" > "Account Settings" > "Account Settings".

في حال كنت تستخدم Outlook 2007، فانتقل إلى "Tools" > "Account Settings"
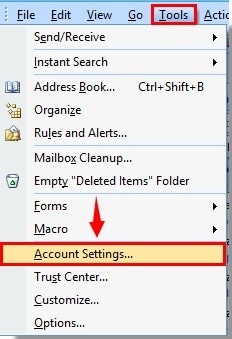
الخطوة 2. الآن وبعد وصولك لمربع حوار "Account Settings" يمكنك إلغاء تفعيل الذاكرة المؤقتة لحساب التبادل الذي تريده، ثم انتقل إلى علامة تبويب "Email" وحدِّد "Change".

الخطوة 3. سيظهر مربع حوار "Change Account"، فانتقل حينها إلى مربع "Use Cached Exchange Mode" وانقر عليه لإزالة علامة التحديد "check".
الخطوة 4. النقر على خيار "Next".
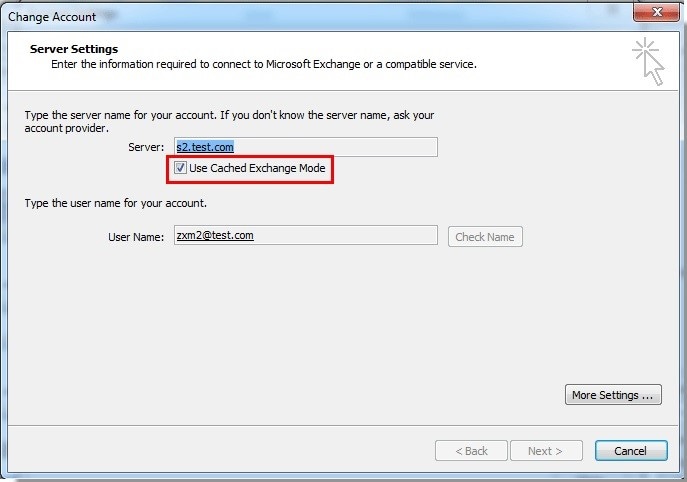
الخطوة 5. اختر "OK" عندما يظهر مربع حوار "Microsoft Outlook".

الخطوة 6. لتطبيق التغييرات التي أجريتها أعِد تشغيل Outlook مرةً أخرى.
النصيحة 3: إصلاح ملف تعريف Outlook
قد تحتاج إلى إصلاح ملف تعريف Outlook لاستعادة مجلَّدات العناصر المُرسَلة، وذلك إما باستخدام أداة إصلاح علبة الوارد أو باستخدام أداة إصلاح احترافية مثل Wondershare Repairit for Email، وفيما يلي سنناقش الطريقتين:
1. أداة Scanpst
تعرف هذه الأداة أيضاً باسم أداة إصلاح علبة الوارد، وهي مهمة لعملية الإصلاح اليدوية لأي مشكلة قد تواجهك في ملف تعريف Outlook، فعند حدوث أي تلف في ملف pst، سيُنشئ برنامج Outlook رسائل الأخطاء ورسالة خطأ فقدان مجلَّد العناصر المُرسَلة يعد أحدها، وتعد Scanpst أداةً مُثبَّتة في برنامج Outlook، فما عليك سوى تحديد موقع Outlook واتباع الخطوات التالية لإصلاح الملفات التالفة:
تحديد موقع ملف pst المراد فحصه وإصلاحه. إليك موقع ملف PST الافتراضي لإصدار Outlook 2007 والأقدم:
C:\Users\%username%\AppData\Local\Microsoft\Outlook\
في حين أنه يتمثَّل فيما يلي بالنسبة لإصدارات Outlook 2019 و2016 و2013 و2010:
C:\Users\%username%\Documetns\Outlook Files\

انقر الآن على زر "Start" لتفعيل أداة الإصلاح والبدء بفحص الموقع، وستعتمد المدة الزمنية التي ستستغرقها أداة Scanpst في الفحص على حجم الملف.

سيصلك تقرير يشرح طبيعة الخطأ ومدى الضرر الذي قد ألحِق بمجلَّد العناصر المُرسَلة والذي أدى لفقدانها، وللحصول على مزيد من المعلومات يمكنك النقر على "Details".
للبدء بعملية الإصلاح، عليك التأكد أولاً من إجراء نسخ احتياطي لملفات PST المهمة قبل النقر على "Repair".

عند اكتمال عملية الإصلاح انقر على "OK" ثم أغلِق برنامج Outlook وباشر بإصلاحه.

2. Wondershare Repairit for Email
تعد أداة Scanpst مقيدة بطرائق معينة مما يؤكد على ضرورة استخدام برنامج إصلاح خارجي لإصلاح ملفات PST التالفة لبرنامج Outlook، ويتفوق برنامج Wondershare Repairit for Email على أداة Scanpst لتمكنه من إصلاح مشكلات تلف معقدة لملفات PST بكل سلاسة وسهولة،كما ويتمكن من استرجاع العناصر المحذوفة، في حين أنك قد تحتاج لتكرار عملية الإصلاح عند استخدامك أداة Scanpst للحصول على النتائج المرجوة، ومن الممكن أن تستغرق وقتاً طويلاً.

-
إصلاح ملفات PST وOST التالفة في Outlook في جميع حالات تعطُّل البريد الإلكتروني مثل تلف قرص التخزين والقطاعات التالفة وهجوم الفيروسات وفيروس حصان طروادة وتعطُّل برنامج Outlook وإجراءات الإغلاق غير الصحيحة وغيرها.
-
استرجاع رسائل البريد الإلكتروني لبرنامج Outlook والمحذوفة منذ وقت طويل بنجاح تام.
-
استرجاع جميع رسائل البريد الإلكتروني دون وجود قيود للدعم والحجم بحيث تتمكن من معاينتها قبل حفظها.
-
متوافق مع أنظمة Windows 7 و8 و8.1 و10 و11 إضافةً لمخدم Windows 2012 و2016 و2019 ويتوافق مع MacOS X 10.11~ وMacOS 12 (Monterey).
حمِّل Wondershare Repairit for Email وشغله على حاسوبك واتبع الخطوات التالية لتتعرَّف على كيفية استرجاع ملفات PST التالفة:
الخطوة 1: رفع ملفات PST التالفة لبرنامج Outlook.
انقر على "Select File" بعد تشغيل برنامج Wondershare Repairit for Email لإضافة ملفات PST التالفة.

حدِّد الملفات المطلوبة من الموقع الذي تريده عبر النقر على زر "Find" ثم انقر على زر "Repair".

الخطوة 2: إصلاح ملفات PST المرفوعة.
سيُصلِح برنامج Repairit for Email ملفات PST التالفة تلقائياً وخلال ثوانٍ.
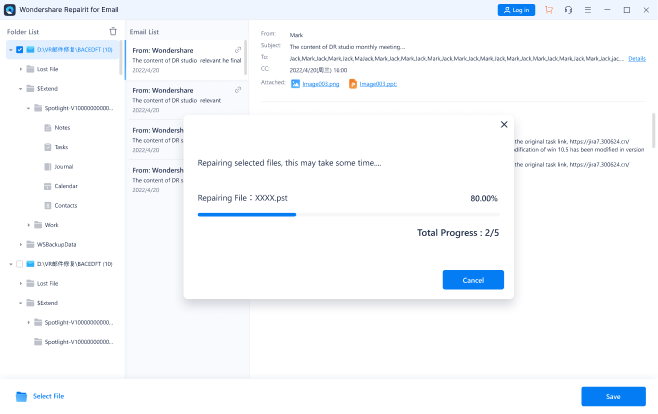
الخطوة 3: معاينة رسائل البريد الإلكتروني التي قد أُصلِحَت وحفظها.
بعد انتهاء عملية إصلاح البريد الإلكتروني ستتمكن من معاينة بيانات صندوق البريد المُستَرجعة واختيار الملفات التي تريد حفظها عبر النقر على زر "Save".
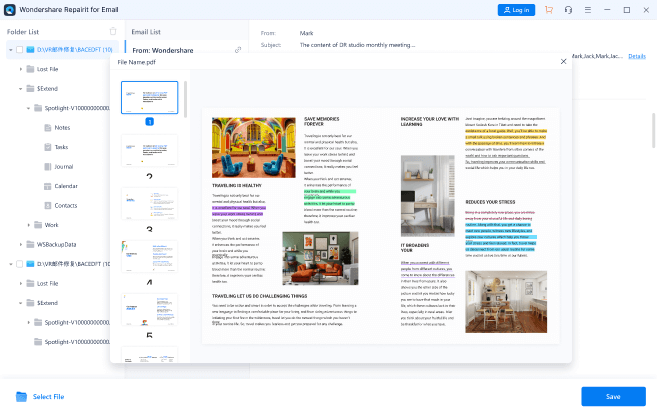
النصيحة 4: إعادة إنشاء ملف تعريف Outlook
تتمثَّل النصيحة الأخيرة بإنشاء ملف تعريف Outlook جديد كلياً، ولإجراء ذلك اتبع الخطوات التالية:
الخطوة 1. أغلق Outlook، ثم شغِّل "Control Panel" واختر بعد ذلك "Large icons" من القائمة الموجودة أسفل "View by:".

الخطوة 2. اختر أيقونة "Mail (32 بت) ثم حدِّد "Show Profiles…"

الخطوة 3. حدِّد إضافة "Add…" ملف تعريف جديد واختر اسماً مناسباً له، ولإعداده اتبع التوجيهات التي ستظهر.
الخطوة 4. انتقل إلى علامة تبويب "Always use this profile" واختر ملف التعريف الجديد من ضمن القائمة ليكون افتراضياً.

الخطوة 5. إعادة فتح Outlook. قد تستغرق إعادة التشغيل على سطح المكتب وذلك بسبب ضرورة إجراء التحميلات لملف التعريف الجديد.
اقرأ أيضاً:
فيما يلي المقالات التي تفيدك.
1. صندوق بريد Outlook ممتلئ وغير قادر على إرسال رسائا خطأ.
2. إصلاح مشكلة ظهور خطأ مفاجئ في Outlook .
3. حلول خطأ عدم تمكن 0x800ccc13 من الاتصال بالشبكة.
خاتمة
الآن وبعد قراءة النصائح المشروحة أعلاه ينبغي أن تكون قادراً على حل مشكلة فقدان مجلَّد العناصر المُرسَلة في Outlook، وفي حال عدم نجاح أحد الحلول، سينجح آخر، فلا تستسلم حتى تجربها جميعاً.

Khalid Abdullahi
contributor Editor
Generally rated4.5(105participated)