Gmail هو مزود بريد إلكتروني فعال للغاية وشائع جدًا يسمح لك بربط حسابات Google الخاصة بك بواجهة مستخدم سهلة الاستخدام. يوفر لك الأدوات اللازمة لتنظيم وتخزين الملفات ورسائل البريد الإلكتروني بحيث يمكن الوصول إليها واستخدامها مرة أخرى لاحقًا. هذا يعني أنه يمكنك تنظيم المحتوى الخاص بك في مجلدات ومجلدات فرعية يمكن الوصول إليها بسهولة ويسهل العثور عليها بدلاً من أن تقتصر على المجلدات المحددة مسبقًا. هذا يعني أيضًا أنك قد ترغب في حذف مجلدات معينة عندما تكون ممتلئة جدًا أو عندما تتوقف عن استخدامها.
سنناقش هنا عملية الحذف حول كيفية حذف مجلدات Gmail.
الجزء 1: لماذا تحتاج لحذف المجلدات في Gmail؟
أسباب الحاجة لحذف المجلدات في Gmail
قد تسأل نفسك ، "لماذا أحتاج إلى حذف المجلدات في Gmail ،" الإجابة أبسط مما قد تتخيله. فيما يلي بعض الأمثلة عن سبب رغبتك في حذف المجلدات في Gmail:
- المجلدات التي لم تعد بحاجة إليها أو تستخدمها
- قمت بإنشاء المجلد عن طريق الخطأ
- تريد إعادة تسمية المجلدات لتفضيلاتك
- تريد حذف عدد كبير من الملفات على دُفعة واحدة دون الحاجة إلى حذفها واحدة تلو الأخرى
أربع نصائح قبل النزول لحذف المجلدات
يعد حذف المجلدات في Gmail أمرًا سهلاً نسبيًا ويساعد في جعل البريد الوارد أكثر تنظيمًا. يعد تنظيف البريد الوارد وإدارته أمرًا ضروريًا حتى تتمكن من قضاء وقت أقل في الفرز عبر رسائل البريد الإلكتروني. فيما يلي بعض النصائح السريعة قبل البدء في تنظيف البريد الوارد وحذف المجلدات:
- تأكد من أنك تريد حذفه
- تحقق مرة أخرى من محتويات المجلد
- تأكد من نقل أو نسخ المحتوى الذي لا تريد حذفه
- لديك كل الخطوات موضحة
يمكن أن يؤدي حذف الملفات والمجلدات إلى توفير مساحة ، والمساعدة في تسهيل العثور على رسائل البريد الإلكتروني المحفوظة ، وجعل حساب Gmail الخاص بك أكثر إتقانًا بشكل عام.
بعد ذلك ، سنناقش الحل لحذف مجلدات Gmail. أيضًا ، إذا كنت تريد حذف رسائل بريد إلكتروني متعددة من Gmail، فيمكنك اللجوء إلى المقالة للحصول على المساعدة.
الجزء 2: كيفية حذف المجلدات في Gmail؟
تعتبر عملية حذف المجلدات في Gmail سهلة بما يكفي إذا كنت تعرف الخطوات ، وخذ الوقت الكافي لمتابعتها بشكل صحيح. إذا كنت تبحث عن طرق لحذف المجلدات في Gmail ، فإن الطريقة التالية بسيطة وفعالة وسريعة.
الخطوة 1 قم بالوصول إلى التسميات أو المجلدات. في Gmail الجديد ، تسمى المجلدات تسميات ويكون التخلص منها أسهل بكثير من المجلدات القديمة في Gmail الكلاسيكي. للحصول على إصدارات أحدث من Gmail ، انقر فوق الإعدادات أولاً.
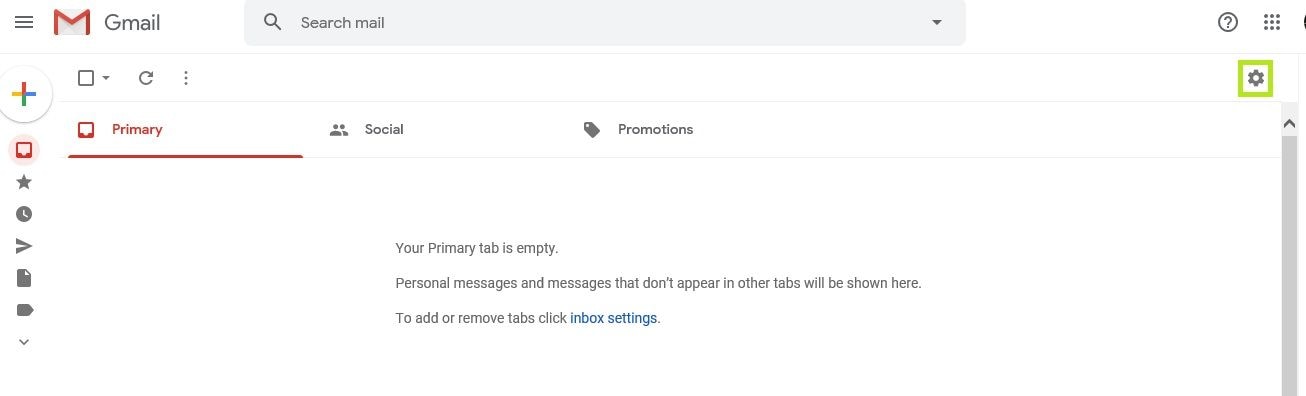
الخطوة 2 اضغط على مفتاح "التسمية" وإظهار قائمة التسميات الموجودة في حساب Gmail الخاص بك.
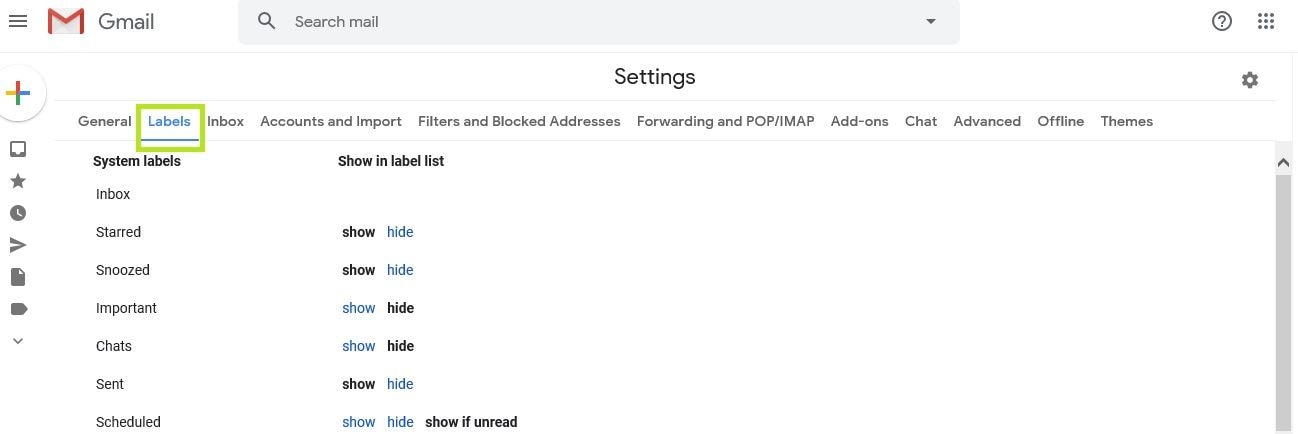
الخطوة 3 اختر التسمية التي تريد حذفها واضغط على زر الإزالة تحت الإجراءات واضغط على OK. هي عملية سهلة إلى حد ما ويمكنك تنظيف مجلداتك بسرعة وسهولة بهذه الطريقة. ومع ذلك ، إذا كنت تستخدم Outlook ، فإليك الخطوات لحذف المجلدات في Outlook.
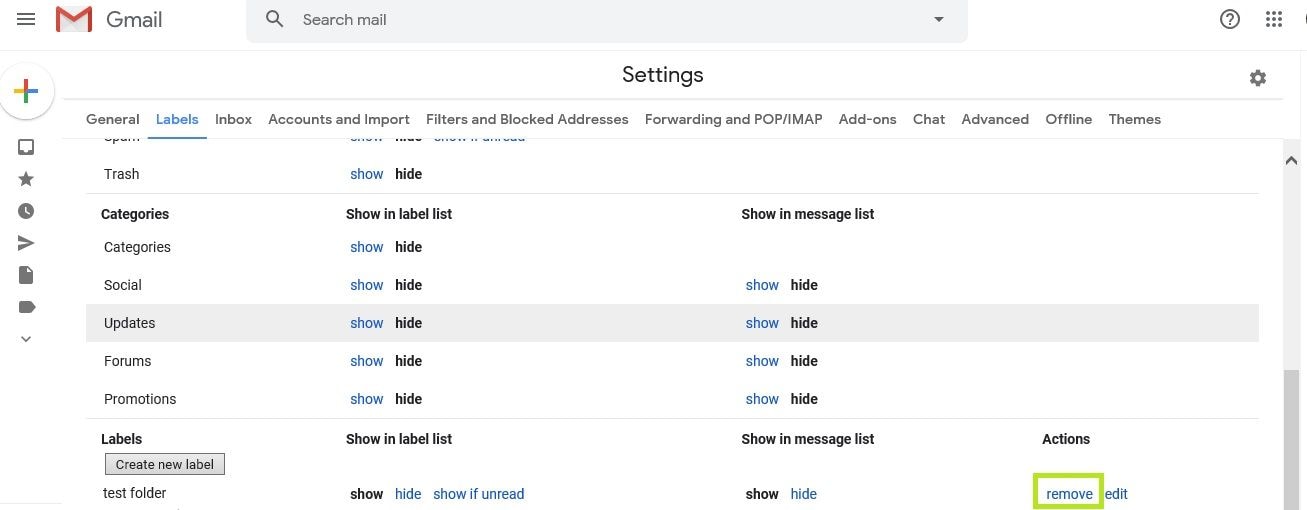
الجزء 3: كيفية إفراغ مجلد العروض في Gmail؟
يوجد العديد من المجلدات الزائدة في Gmail ومجلد الترقيات هو ذلك بالضبط. يضم هذا المجلد العروض الخاصة ورسائل البريد الإلكتروني الترويجية التي قد ترغب في حذفها. عملية حذف محتويات مجلد العروض الترويجية بسيطة إلى حد ما. في بعض الأحيان ، يتم توجيه رسائل البريد الإلكتروني إلى البريد الوارد الخطأ ، وهذا يعني أنه قد ينتهي بك الأمر بحذف الأشياء التي تحتاج إلى الاحتفاظ بها أو التي تريد الاحتفاظ بها أيضًا ، وقد يكون التحقق من هذا المجلد قبل مسحه فكرة جيدة.
يشبه مجلد العروض الترويجية إلى حد ما مجلد الرسائل الغير مرغوب فيها في خوادم البريد الإلكتروني الأخرى. إنه يعمل على جمع رسائل البريد الإلكتروني الترويجية التي تأتي مباشرة من Gmail و Google والمعلنين الآخرين. رسائل البريد الإلكتروني هذه ليست بالضرورة شيئًا تريد فتحه أو استخدامه ما لم يكن هناك نوع من الترويج الذي تهتم به.
الخطوة 1 إذا كنت تريد حذف محتويات هذا المجلد ، فكل ما عليك فعله هو تحديد علامة تبويب المجلد الذي تريد إفراغه.
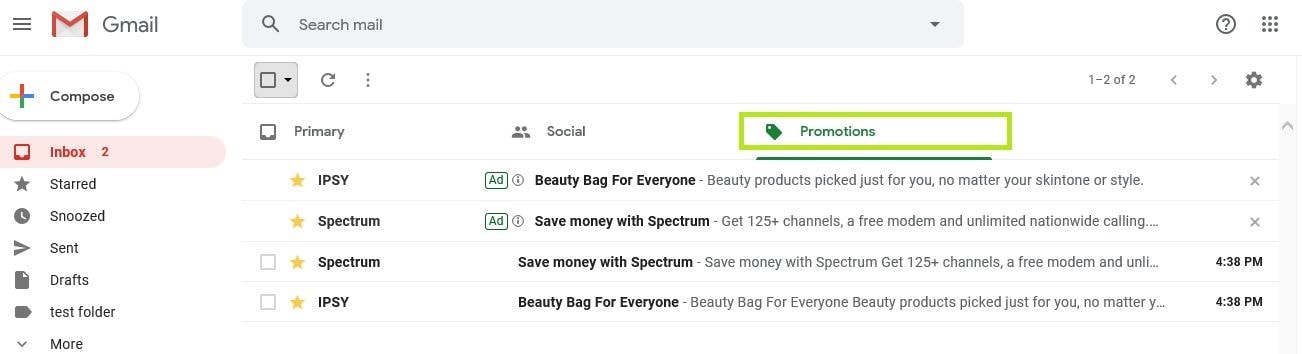
الخطوة 2 حدد جميع الخيارات لعلامة تبويب العروض الترويجية ، سيؤدي ذلك إلى تحديد جميع رسائل البريد الإلكتروني التي تظهر على الشاشة ، ولكن إذا كان لديك عدة رسائل ، فسيمنحك خيار تحديد جميع رسائل البريد الإلكتروني والرسائل الموجودة في المجلد.
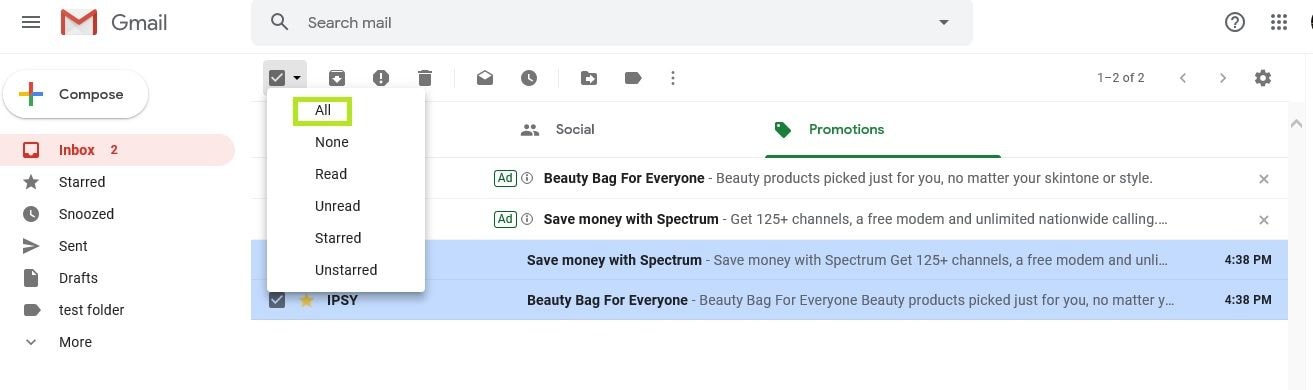
الخطوة 3 اضغط على زر الحذف حيث سيؤكد أنك تريد حذف الرسائل.
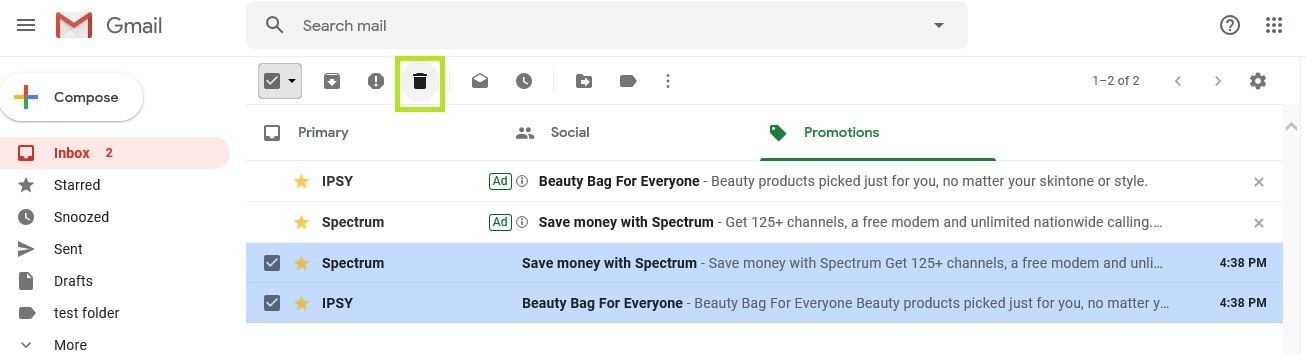
الخطوة 4 عندما يتم إفراغ المجلد ، سيعرض رسالة أخيرة تفيد بأن علامة تبويب العروض الترويجية الخاصة بك فارغة.
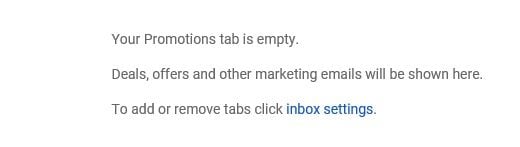
تعني الرسالة أنه تم نقل رسائل البريد الإلكتروني الخاصة بالعروض الترويجية بنجاح من علامة تبويب العروض الترويجية إلى مجلد المهملات.
إذا كنت تريد إفراغها من مجلد المهملات ، فستدخل إلى مجلد المهملات ، وحدد جميع رسائل البريد الإلكتروني ، ثم اضغط على زر "حذف". بمجرد حذف رسائل البريد الإلكتروني من مجلد المهملات ، سيكون من الصعب جدًا استعادة البيانات.
بفضل خبير استعادة البيانات Wondershare Recoverit ، لا تزال هناك فرص لاستعادة Gmail حتى بعد إفراغ مجلد سلة المهملات. هو برنامج متميز لاستعادة البيانات مقبول من قبل أكثر من 5 مليون مستخدم حول العالم يتمتعون بأمنه ومهنته. يمكنك أيضًا تحميله وتجربته.

بعد ذلك ، دعنا ننتقل إلى بعض النصائح الإضافية حول إدارة مجلدات Gmail.
الجزء 4: نصائح إضافية: إدارة مجلداتك في Gmail
حدد موقع مجلد مهملات Gmail
في بعض الحالات ، يمكنك حذف مجلد دون الرغبة في ذلك ، أو قد ترغب في الوصول إلى مجلد المهملات لاستعادة البريد الإلكتروني. إذا كان مجلد المهملات مفقودًا ، أو إذا لم تتمكن من العثور عليه ، فيمكنك دائمًا استرداد هذا المجلد والوصول إلى المحتويات. مجلد المهملات هو المكان الذي تنتقل إليه جميع رسائل البريد الإلكتروني المحذوفة والملفات والمجلدات المحذوفة عندما تقرر إزالتها. إذا كنت تحاول معرفة مكان المجلد المحذوف في Gmail ، فهذا مكان رائع للبدء. بالنسبة لأولئك الذين يبحثون عن "مجلد مهملات Gmail المفقود" أو "أين يوجد مجلد المهملات في Gmail" ، من المفترض أن تساعد هذه الخطوات.
الخطوة 1 الخطوة الأولى هي الوصول إلى إعدادات حساب Gmail.
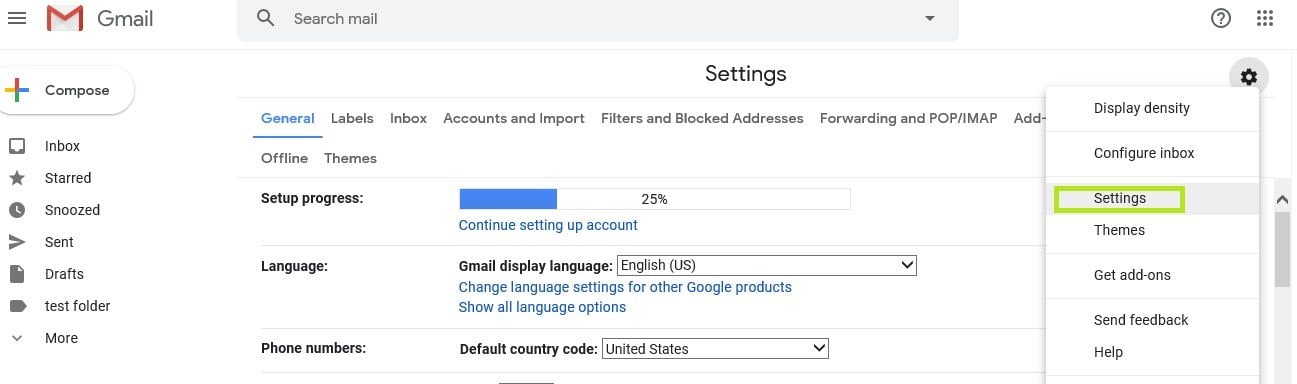
الخطوة 2 بعد الوصول إلى الإعدادات ، انقر فوق علامة تبويب التصنيفات ، وهذا سيظهر لك جميع المجلدات المرتبطة بالحساب. أسفل المجلدات ، قم بالتمرير لأسفل إلى مجلد سلة المهملات أو ملصق سلة المهملات وانقر فوق الزر إظهار ، وهذا سيجعل المجلد مرئيًا وسيسمح لك بالوصول إليه بسهولة.
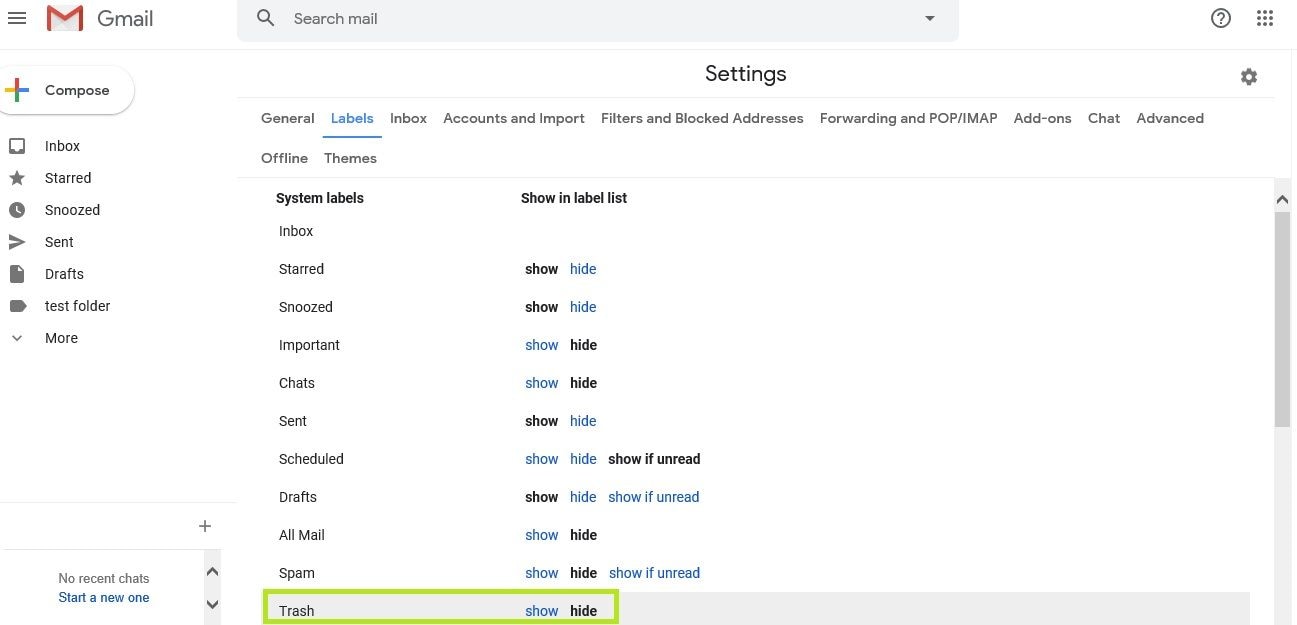
الخطوة 3 بعد تحديد العرض ، يجب أن تكون قادرًا على الوصول إلى المجلد من الواجهة الرئيسية لحساب Gmail الذي يتم استخدامه. في بعض الأحيان يتعثر مجلد المهملات أو يتم إخفاؤه بحيث لا يمكنك رؤيته. إذا حدث هذا ، فما عليك سوى استخدام هذه الخطوات لإظهاره ، وبعد ذلك يمكنك إدارته وتنظيفه بشكل مناسب.
أنشئ مجلدًا وقم بإدارته في Gmail
يعد Gmail واجهة سهلة الاستخدام ومباشرة نسبيًا إذا كنت تعرف ما تبحث عنه وما تأمل في تحقيقه بشكل عام.
الخطوة 1 الخطوة الأولى لإنشاء مجلد في Gmail هي الوصول إلى إعدادات حسابك. يمكن القيام بذلك باستخدام زر الترس الكبير الموجود أعلى الشاشة أو من خلال علامة تبويب الإعدادات في أقصى يسار اللوحة من الواجهة. يعد إنشاء تصنيفات جديدة أمرًا سهلاً بدرجة كافية ويمكن أن يساعدك على تنظيم بريدك الوارد بشكل أفضل بحيث تكون على دراية كاملة بما يتم تخزينه هناك ورسائل البريد الإلكتروني الواردة والصادرة.
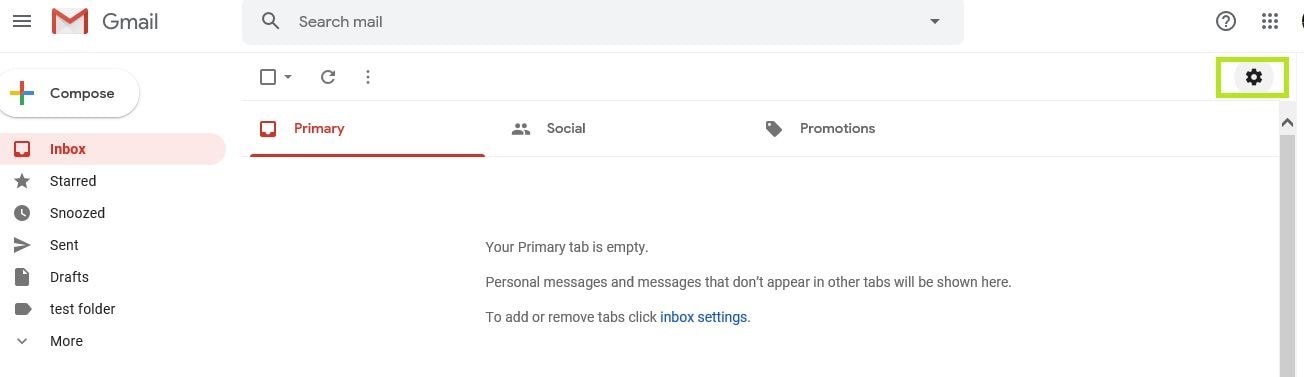
الخطوة 2 حدد علامة تبويب الإعدادات التي ستأخذك إلى قائمة الإعدادات الكاملة. ستحتوي قائمة الإعدادات على عدد كبير من الخيارات ، ولكنها ستساعدك أيضًا على تنظيم وفرز رسائل البريد الإلكتروني بشكل أفضل.
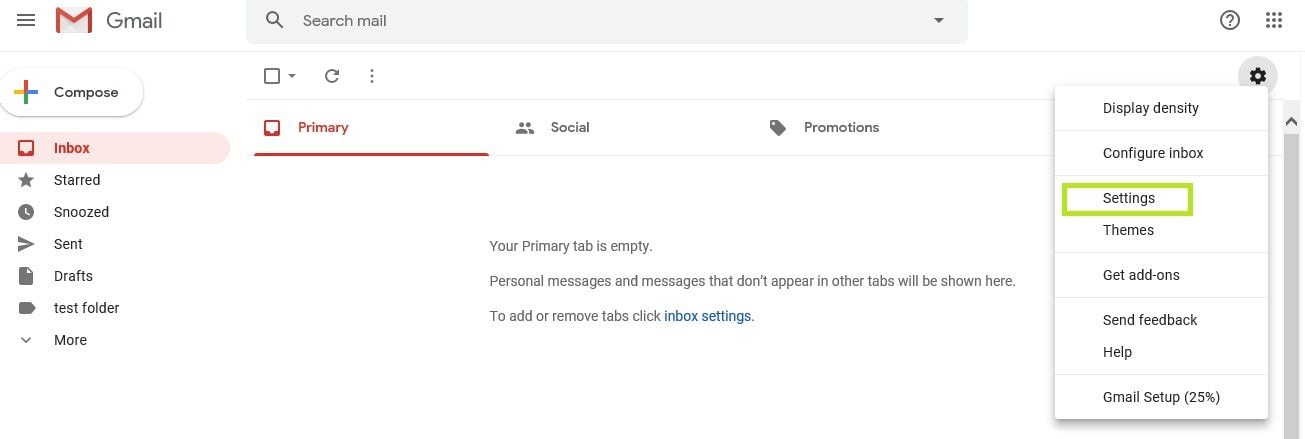
الخطوة 3 اختر علامة تبويب الملصقات التي ستأخذك إلى جميع الملصقات التي تم إنشاؤها والمرتبطة بحساب Gmail المحدد. سيتضمن ذلك أشياء مثل البريد الوارد ومجلد المهملات وصفحة العروض الترويجية وما إلى ذلك.
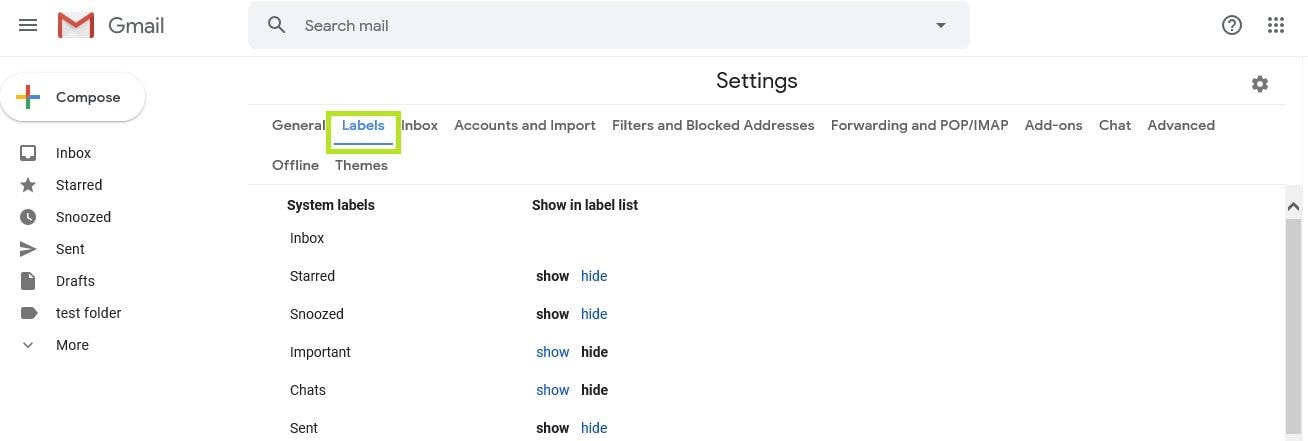
الخطوة 4 الخطوة التالية هي التمرير لأسفل إلى أسفل الصفحة للوصول إلى الزر "إنشاء تسمية جديدة". هذا هو الزر الذي يسمح لك بإنشاء تصنيفات ومجلدات جديدة لتنظيم البريد الوارد بشكل أفضل. يمكنك إدارة التصنيفات الموجودة بالفعل في الحساب ويمكنك إنشاء تصنيفات جديدة بناءً على تفضيلاتك.
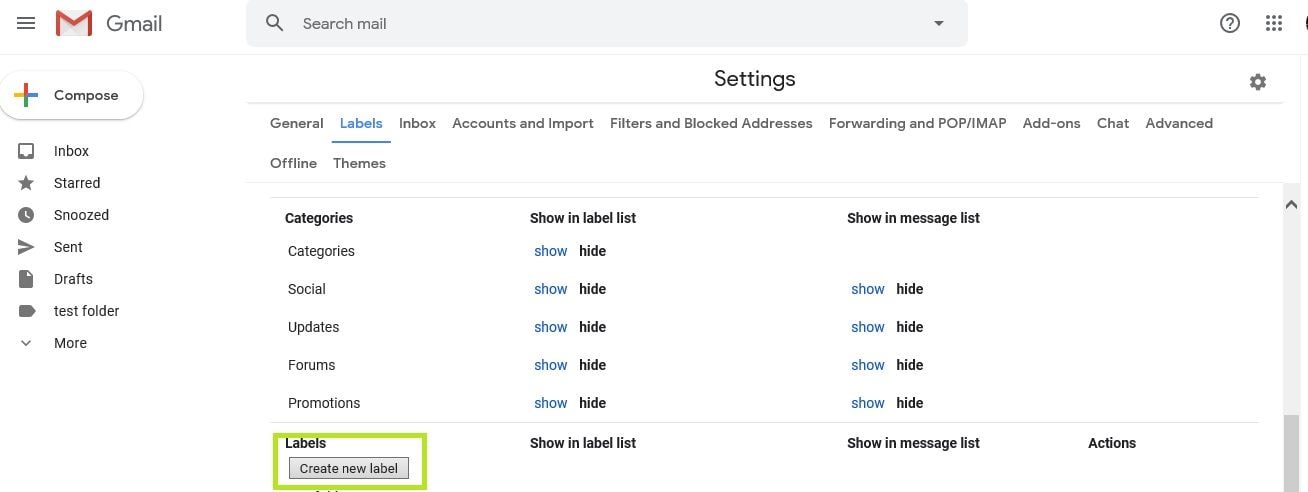
الخطوة 5 بعد تحديد زر "إنشاء تسمية جديدة" ، سيظهر مربع حوار يطلب منك تسمية المجلد الجديد. يمكن أن يتداخل هذا في مجلدات أخرى أو ضمن تسميات أخرى أو يمكن أن يكون مجلدًا مستقلاً. بالنسبة لهذه المقالة ، سيتم تسمية المجلد باسم " test folder 2".
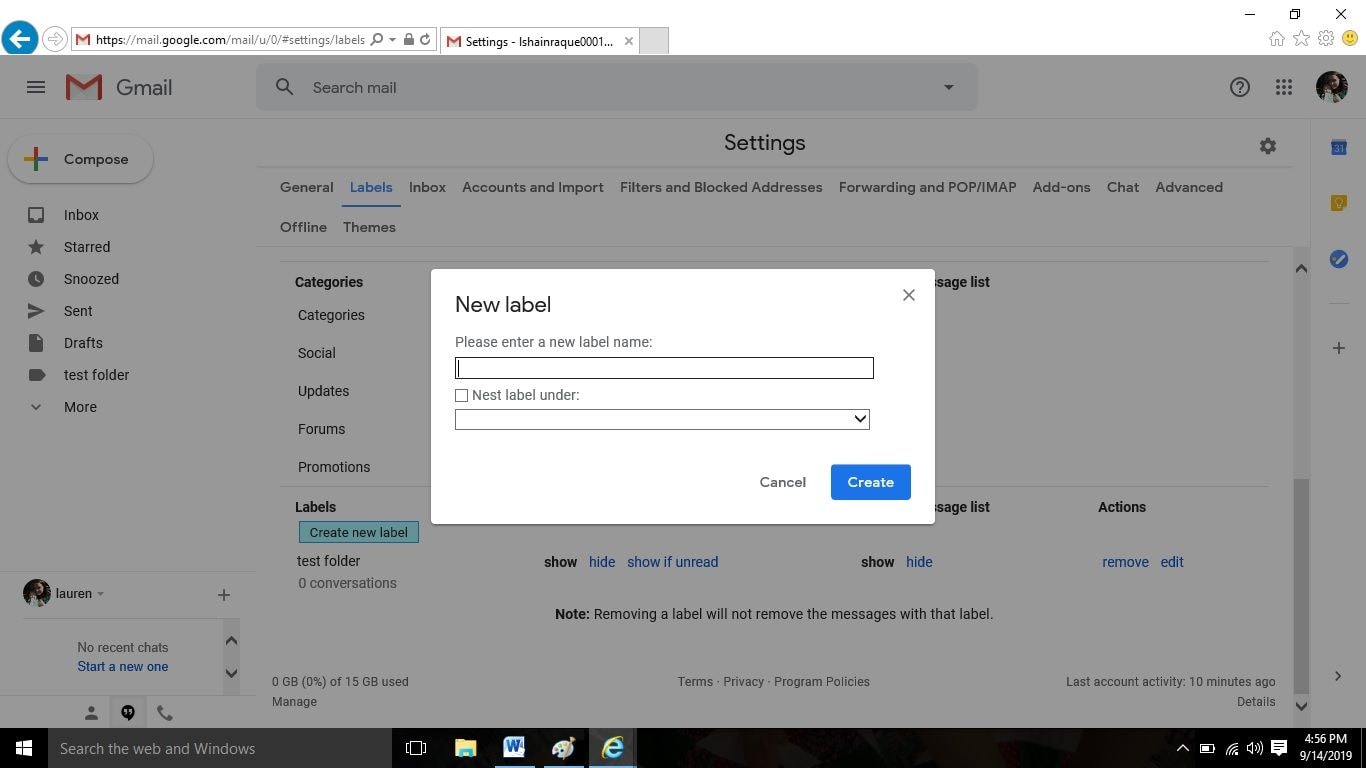
الخطوة 6 انقر فوق زر إنشاء مجلد وسيظهر المجلد الجديد أو التسمية الجديدة في قائمة التصنيفات الموجودة في حساب Gmail المرتبط.
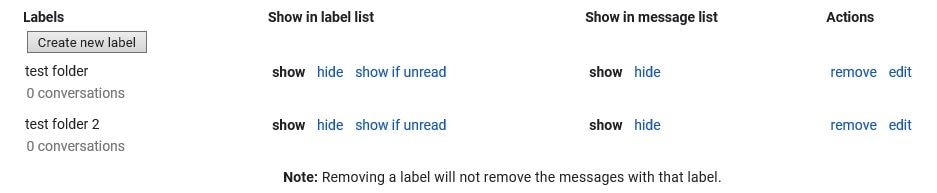
من هناك يمكنك إضافة رسائل بريد إلكتروني معينة إلى المجلد ، ويمكنك تصفية رسائل البريد الإلكتروني التي تذهب إلى المجلد ، ويمكنك حذف محتويات المجلد ، ويمكنك إخفاء المجلد أو إظهاره ، ويمكنك إدارة مكان ظهوره على واجهتك. يعد إنشاء مجلد جديد طريقة رائعة لتنظيم رسائل البريد الإلكتروني الواردة إلى حساب بريدك الإلكتروني بشكل أفضل وطريقة رائعة لتخزين رسائل البريد الإلكتروني التي ربما تكون قد فتحتها بالفعل ولكنك تريد الاحتفاظ بها في الوقت الحالي.
الخلاصة
Gmail هو برنامج بريد إلكتروني شديد الاستخدام ومفيد للغاية. ستساعدك معرفة كيفية استخدام الوظائف والإضافات الخاصة بالحساب بشكل صحيح على تنظيم بياناتك بشكل أفضل ومعرفة المحتوى المتوفر لديك. يعد إنشاء مجلدات جديدة ، وحذف تلك التي لا تستخدمها ، والتأكد من إعداد صندوق الوارد الخاص بك بالطريقة التي تريدها ، أمرًا مفيدًا للغاية يمكنه حقًا أن يحدث فرقًا في مدى سهولة ومتعة استخدام Gmail الخاص بك الحساب.
Recover and Repair Email
- Repair and Recover Emails
- Get Email Password Back

Khalid Abdullahi
contributor Editor
Generally rated4.5(105participated)