يعد Gmail الخاص بنا أحد أبسط منصات المراسلة على الإطلاق. ولكن قد يكون الأمر شاقًا عندما تضطر إلى التعامل مع العديد من رسائل البريد الإلكتروني الكبيرة في صندوق الوارد الخاص بك في نفس الوقت ما لم تكن تعرف طريقة سريعة حول كيفية حذف جميع رسائل البريد الإلكتروني مرة واحدة على Gmail الخاص بك.
الجزء 1: كيفية حذف جميع رسائل البريد الإلكتروني مرة واحدة على Gmail؟
1. كيف أحذف جميع رسائل البريد الإلكتروني الموجودة على Gmail مرة واحدة؟
واجهة Gmail سهلة الاستخدام بشكل عام. لكنك تحتاج أيضًا إلى معرفة بعض الحيل قبل البدء في حذف جميع رسائل البريد الإلكتروني مرة واحدة. اتبع الخطوات أدناه ، يمكنك إدارتها ببضع نقرات.
الخطوة 1: تحتاج إلى فتح قسم البريد الوارد الذي تريد فحص رسائل البريد الإلكتروني منه على سبيل المثال أساسي أو ترويجي أو اجتماعي. عندما تقوم بتسجيل الدخول إلى Gmail الخاص بك ، فإنه يحتوي على 3 أقسام من البريد الوارد وهي: الأساسي ، والاجتماعي ، والترويجي. كل ما عليك فعله هو الانتقال إلى القسم الذي ترغب في حذف رسائل البريد الإلكتروني فيه.
الخطوة 2: بمجرد فتح القسم حيث تريد حذف رسائل البريد الإلكتروني ، انقر فوق المربع الصغير الموجود في الزاوية العلوية اليسرى من صفحة البريد الوارد الحالية ، أعلى الزر "إنشاء" مباشرة. هذا المربع الصغير عبارة عن الزر اختيار يساعد في تحديد مجموعة رسائل البريد الإلكتروني بشكل أسرع. انقر فوق هذا المربع الصغير وسيتم تحديد جميع رسائل البريد الإلكتروني في تمييز. عند النقر عليها ، ستحصل على خيارين في الجزء العلوي " تم تحديد كل 50 تحويلاً في هذه الصفحة " والجملة الثانية تقول " حدد جميع تحويلات XXXX في الأساسي ". حدد الخيار الثاني.
هذا XXXX هو العدد الإجمالي لرسائل البريد الإلكتروني المحددة تلقائيًا في صندوق الوارد الخاص بك عند النقر فوق المربع الصغير.
الخطوة 3: انقر فوق رمز سلة المهملات في الزاوية اليسرى العليا لحذف جميع رسائل البريد الإلكتروني المحددة. تنتهي جميع العناصر المحذوفة دائمًا في سلة المحذوفات ، يمكنك دائمًا العودة إلى سلة المحذوفات لاستعادة رسائلك المحذوفة إذا كنت ترغب في ذلك. لكن اعلم أن Gmail يقوم تلقائيًا بإزالة رسائل البريد المحذوفة من سلة المهملات بعد 30 يومًا.
يرجى اتباع الخطوات المذكورة أعلاه لحذف جميع رسائل البريد الإلكتروني في وقت واحد. انها بسيطة جدا وسهلة.
المزيد من الموضوعات ذات الصلة حول Gmail:
2. كيف يمكنني حذف جميع رسائل البريد الإلكتروني من شخص معين؟
قد يكون الأمر مرهقًا إذا كان عليك البحث واحدًا تلو الآخر لحذف رسائل البريد الإلكتروني من مرسل معين ولكن باستخدام الخطوات التالية ، يمكنك حذف الكثير من رسائل البريد الإلكتروني من مرسل معين في وقت واحد.
الخطوة 1: قم بتسجيل الدخول إلى Gmail الخاص بك
الخطوة 2: في خيار محرك البحث في الجزء العلوي من البريد الوارد ، اكتب "من: (عنوان البريد الإلكتروني للمرسل)". بمجرد كتابة "من" ، سيقترح عليك العديد من رسائل البريد الإلكتروني التي يعرفها Gmail الخاص بك. إذا لم يكن ذلك يقترح ، فاكتب عنوان البريد الإلكتروني الكامل للمرسل. بمجرد كتابة عنوان البريد الإلكتروني ، فسوف يسرد جميع رسائل البريد الإلكتروني المستلمة من هذا المرسل.
الخطوة 3: انقر فوق المربع الصغير في أعلى الجانب الأيسر. بمجرد النقر فوق المربع ، فإنه يحدد جميع رسائل البريد الإلكتروني تلقائيًا.
الخطوة 4: فقط في الجزء العلوي ، انقر فوق "تحديد كافة المحادثات التي تطابق هذا البحث"
الخطوة 5: ثم انقر فوق رمز سلة المهملات في الزاوية اليسرى العليا لحذف جميع رسائل البريد الإلكتروني المحددة من هذا المرسل.
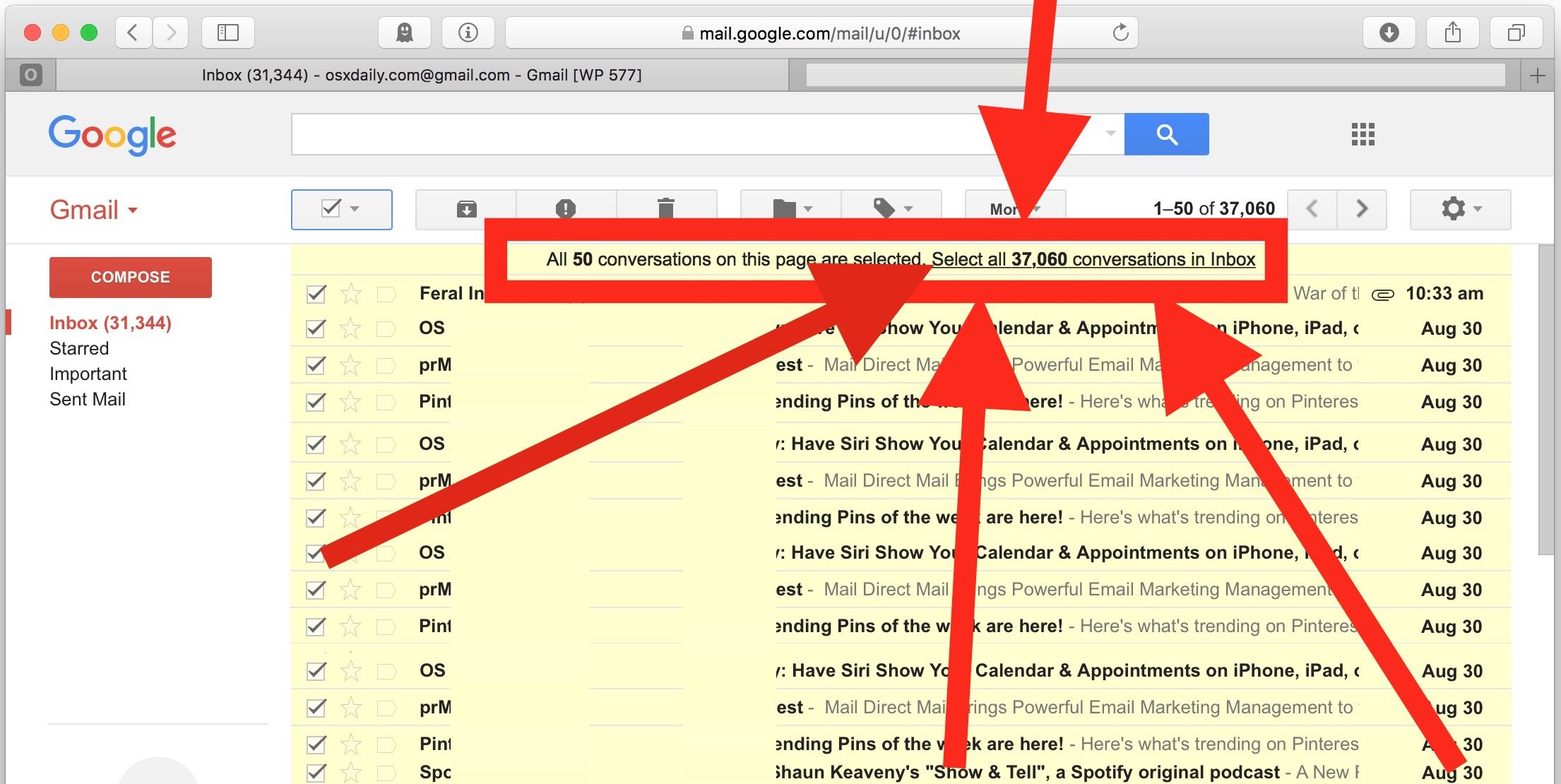
3. كيفية حذف جميع رسائل البريد الإلكتروني غير المقروءة في Gmail؟
هذه أيضًا واحدة من أسهل الطرق لحذف بريد إلكتروني أو رسائل بريد إلكتروني من Gmail الخاص بك. رسائل البريد الإلكتروني غير المقروءة هي رسائل بريد إلكتروني لم يفتحها المستلم أو يقرأها. إذا كان لديك الكثير من رسائل البريد الإلكتروني غير المقروءة التي تريد حذفها وكانت مبعثرة في جميع أنحاء بريدك الإلكتروني ، فلن تضطر إلى تحمل ضغوط حذفها واحدة تلو الأخرى. هناك حل يساعدك على حذفها تمامًا. كل ما عليك فعله هو اتباع الخطوات التالية التي تجعل من السهل التخلص من الكثير من الرسائل غير المقروءة.
الخطوة 1: قم بتسجيل الدخول إلى Gmail الخاص بك وعلى خيار البحث الموجود في الجزء العلوي ، اكتب: "غير مقروء" أو التصنيف: "غير مقروء". تساعد كتابة هذا في تضييق نطاق نتيجة البحث الخاصة بك فقط إلى رسائل البريد الإلكتروني غير المقروءة في Gmail الخاص بك.
الخطوة 2: بعد إدراج جميع الرسائل غير المقروءة ، انقر فوق المربع الصغير في الزاوية اليسرى بجوار خيار الإنشاء مباشرةً. يوجد الصندوق الصغير للسماح لك بتحديد الكثير من الرسائل دفعة واحدة حتى لا تضطر إلى المرور بضغوط اختيار الرسائل واحدة تلو الأخرى.
الخطوة 3: بمجرد الانتهاء من ذلك ، سيتم سرد جميع رسائل البريد الإلكتروني غير المقروءة في Gmail الخاص بك. الشيء التالي الذي يجب فعله هو النقر فوق " حدد كافة المحادثات التي تطابق هذا البحث " لأن Gmail سيختار تلقائيًا 50 رسالة غير مقروءة فقط بمجرد النقر فوق هذا المربع الصغير.
الخطوة 4: هنا تأتي الخطوة الأخيرة حيث يجب عليك حذف جميع رسائل البريد الإلكتروني غير المقروءة المحددة. في الزاوية اليسرى العلوية ، يوجد رمز لسلة المهملات / سلة المهملات. انقر فوق الرمز لحذف جميع رسائل البريد الإلكتروني غير المقروءة التي تم تحديدها.

الجزء 2: كيفية حذف رسائل البريد الإلكتروني المتعددة في Gmail؟
يمكن أن تكون رسائل البريد الإلكتروني المتعددة غير مرضية في بعض الأحيان وينتهي الأمر بكثرة التعامل معها. إليك طريقة يمكنك من خلالها التخلص من رسائل البريد الإلكتروني المتعددة التي تملأ Gmail الخاص بك.
1. كيف تحذف عدة رسائل بريد إلكتروني من الملصقات؟
يمكن تعريف التسمية على أنها علامة يمكن إضافتها إلى أي أو كل رسائل البريد الإلكتروني التي تتلقاها أو ترسلها. يتم استخدامه أيضًا للاحتفاظ بالبريد الإلكتروني بحيث يتم تصنيف بعض رسائل البريد معًا في مكان ما عن طريق تصنيفها بعلامة ، مما يساعد في الحفاظ على ترتيب Gmail الخاص بك. إذا كان لديك الكثير من رسائل البريد الإلكتروني في التصنيفات ، فستعلمك هذه الخطوات كيف يمكنك حذفها. هذه الخطوات مشابهة جدًا لحذف جميع رسائل البريد الإلكتروني مرة واحدة.
الخطوة 1: هناك في Gmail الخاص بك ، انقر فوق خيار البحث واكتب عنوان التسمية الخاصة بك. ستظهر قائمة بجميع رسائل البريد الإلكتروني التي قمت بوضع علامة عليها باستخدام هذا التصنيف المعين.
الخطوة 2: انقر فوق مربع الاختيار في الزاوية العلوية اليسرى ويتم تحديد جميع رسائل البريد الإلكتروني تلقائيًا.
الخطوة 3: إذا كانت رسائل البريد الإلكتروني أكثر من 50 ، فعليك النقر فوق " حدد جميع المحادثات XXXX في الأساسي ". سيؤدي هذا بدوره إلى تحديد جميع عناوين البريد الإلكتروني.
الخطوة 4: أخيرًا ، انقر فوق رمز سلة المهملات في الجزء العلوي لحذف عناوين بريد متعددة التسمية من Gmail الخاص بك.

2. كيفية حذف رسائل البريد الإلكتروني الجماعية من مربع البحث؟
هذه واحدة من أبسط الطرق لحذف بريد إلكتروني أو رسائل بريد إلكتروني وهي تعمل بشكل جيد إذا كان لديك الكثير ولكن رسائل بريد إلكتروني مختلفة تريد حذفها. كل ما عليك فعله هو البحث عن ملصق أو عنوان بريد إلكتروني تم إرسال البريد الإلكتروني منه أو عنوان البريد الإلكتروني الذي أرسلته إليه. يمكنك البحث بهذه الطرق:
على سبيل المثال ، في نوع خيار محرك البحث ، "label: inbox". من خلال القيام بذلك ، من السهل البحث في صندوق الوارد الخاص بك.
- ابحث عن عنوان البريد الإلكتروني. على سبيل المثال "إلى: (عنوان البريد الإلكتروني)". يسمح لك بالبحث عن جميع الصور التي أرسلتها إلى شخص ما.
- وإذا كنت تريد البحث عن عنوان البريد الإلكتروني الذي تم إرساله إليك ، فكل ما عليك فعله هو الانتقال إلى خيار البحث في الأعلى. ثم تابع لكتابة "من: (عنوان البريد الإلكتروني)".
يمكنك أيضًا تضييق نطاق البحث لكتابة "is: (unread)" أو "is: (trash)" ، إلخ.
3. كيف تحذف رسائل البريد الإلكتروني بشكل دائم من Gmail الخاص بك بالجملة؟
على الرغم من وجود العديد من الطرق التي يمكنك من خلالها التعامل مع الفوضى في البريد الوارد في Gmail ، إلا أن ما يساعد في الغالب هو حذف الرسائل التي لا تحتاج إليها. يساعد على جعل صندوق بريد Gmail أقل حشوًا. إن حذف هذه الرسائل غير المرغوب فيها واحدة تلو الأخرى ليس هو الحل الأفضل لأنه يستغرق وقتًا طويلاً ويجعلك تتعب بسهولة. هناك خيار لحذف رسائل البريد الإلكتروني المجمعة في Gmail الخاص بك وهذه هي الطريقة التي يمكنك بها القيام بذلك.
الخطوة 1: قم بتسجيل الدخول إلى Gmail الخاص بك
الخطوة 2: يوجد صندوق صغير على الجانب الأيسر في الزاوية العلوية. انقر فوق المربع الصغير.
الخطوة 3: بمجرد النقر فوق الرمز ، فإنه يمنحك خيارًا لتحديد رسائل البريد الإلكتروني غير المرغوب فيها التي تريد حذفها. حدد جميع رسائل البريد الإلكتروني غير المرغوب فيها الموجودة في صندوق الوارد الخاص بك.
الخطوة 4: يرجى النقر فوق أيقونة سلة المهملات / سلة المهملات التي ستكون مرئية بمجرد تحديد رسائل البريد الإلكتروني المراد حذفها.
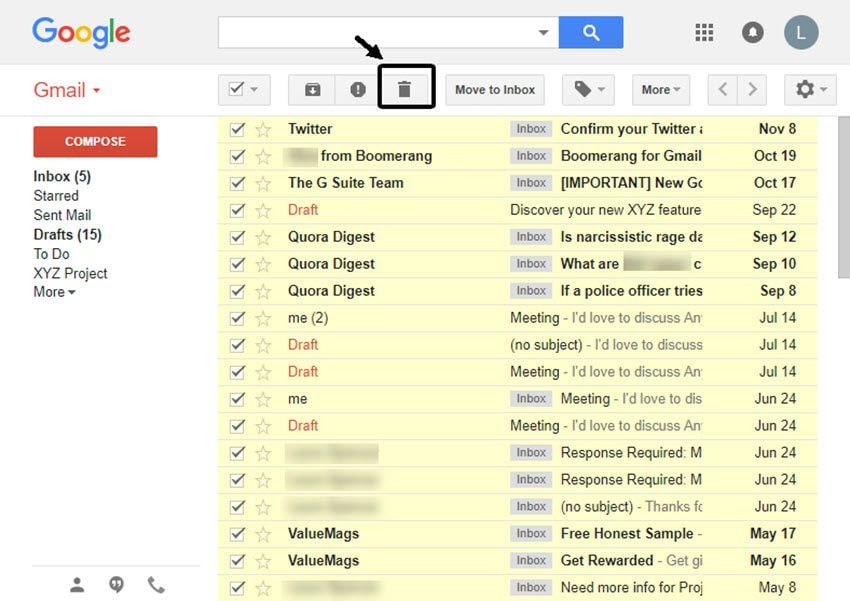
عندما يكون لديك رسائل بريد إلكتروني قديمة يتعين عليك حذفها جماعيًا ، يكون الأمر أسهل كثيرًا. لا تريد أن تبدأ في التمرير عبر البريد الإلكتروني الخاص بك إلى عام مضى.
الخطوة 1: في خيار البحث المقدم ، اكتب "قبل: yyyy/mm/dd"/. يجلب هذا البحث رسائل البريد الإلكتروني التي تم استلامها قبل التاريخ الذي أدخلته. أو "بعد:yyyy/mm/dd" للتحقق من الأشخاص الذين نسعى وراءهم.
الخطوة 2: الشيء التالي هو النقر فوق المربع الصغير في الزاوية اليسرى العليا حتى تتمكن من تحديد رسائل البريد الإلكتروني.
الخطوة 3: الشيء التالي الذي يجب فعله هو النقر فوق "تحديد كافة المحادثات"
الخطوة 4: الخطوة الأخيرة هي النقر فوق رمز الحذف لحذف جميع رسائل البريد الإلكتروني المحددة.
يمكنك أيضًا استخدام عامل البحث "older_than: (1y أو 3d أو 4m).

بالمناسبة ، إذا كنت تستخدم Outlook ، فإليك الخطوات اللازمةاحذف جميع رسائل البريد الإلكتروني في Outlook.
الاستنتاج
مع توفير جميع الخطوات المذكورة أعلاه ، لا يوجد سبب لتشوش البريد الوارد في Gmail. لن تقلق أبدًا بشأن فقد بريد إلكتروني مهم مرة أخرى. يساعد هذا أيضًا في العثور على سهولة تشغيل Gmail الخاص بك.
الآن بعد أن عرفت كيفية حذف رسائل بريد إلكتروني متعددة في Gmail ، احصل على صندوق الوارد هذا في الشكل.
 ضمان التنزيل الآمن ، بدون برامج ضارة
ضمان التنزيل الآمن ، بدون برامج ضارةsubtitle:
كيفية حذف كل أو رسائل البريد الإلكتروني المتعددة
Recover and Repair Email
- Repair and Recover Emails
- Get Email Password Back

Khalid Abdullahi
contributor Editor
Generally rated4.5(105participated)