س: كيف أعثر على مجلد اختفى في Outlook ؟
"اكتشفت أن مجلدًا مهمًا في Outlook قد فقد! لا أعرف كيف اختفى المجلد ، لا يمكنني معرفة كيفية العثور عليه. من فضلكم ، أحتاج إلى مساعدة في هذا الشأن"
يعد برنامج outlook جزءًا من الروتين اليومي للأشخاص لتخزين رسائل البريد الإلكتروني المرسلة والمستلمة ، وتخطيط جداول التقويم ، وإنشاء المهام. لذلك ، عندما تفقد مجلدات تحتوي على معلومات هامة في outlook ، فمن المؤكد أن هذا قد يكون محبطاً. والخبر السار هو أنه يمكنك العثور عليها واستردادها.
الجزء 1. لماذا تختفي المجلدات في Outlook
لكل مشكلة ، هناك عامل (عوامل) مسئولة. تختفي المجلدات في Outlook للأسباب التالية:
- ربما نقلت المجلد من Outlook بالخطأ إلى مجلد غير معروف. يحدث هذا عندما تقوم بالسحب والإفلات لأداء مهمة أخرى وينتهي المجلد في مكان غير معروف.
- قد يكون المجلد قد تم حذفه عن طريق الخطأ من Outlook الخاص بك. مما يرسل المجلد إلى "العناصر المحذوفة" أو مجلد المهملات.
- يمكن أن تختفي المجلدات من Outlook الخاص بك بسبب التغييرات الأخيرة التي تم إجراؤها على جهازك ، وخاصة التحديثات لأنظمة التشغيل الأعلى مثل Windows 10 أو لإصدار أعلى من Office Outlook مثل Outlook 2016.
- يمكن أن تختفي المجلدات بسبب خطأ في الاتصال مما يؤدي إلى عدم مزامنة حسابك مع الخادم. وبالتالي ، قد لا تظهر مجلدات Outlook الخاصة بك على سطح مكتب الكمبيوتر الخاص بك.
عند نظام الملفات ، يوجد احتمال كبير لفقدان المجلدات من Outlook. يتضمن هذا أيضًا تلف ملف Outlook الشخصي الخاص بك.
- يتم الكتابة فوق الملفات الموجودة في مجلدك الشخصي ، مثل ملفات pst. مرة واحدة كل فترة ، وقد يتسبب ذلك في فقدان المجلدات.
الجزء 2. كيفية البحث عن مجلد في Outlook بعد النقل
هذا هو الجزء الذي يمكنك من خلاله التعرف على كيفية البحث عن مجلد في Outlook بعد نقله. في نهاية اليوم ، هل تريد فقط العثور على هذا المجلد بشكل صحيح؟
الحل 1: خصائص ملف البيانات
استخدم الخطوات التالية للبحث عن مجلداتك:
- افتح Outlook وانقر بزر الماوس الأيمن على " Outlook Mail Box"
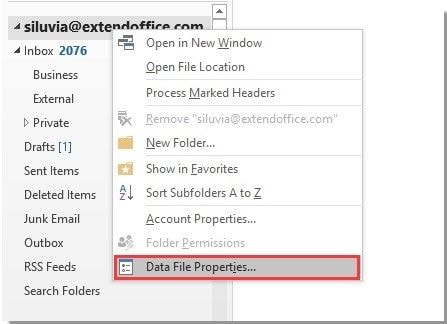
- حدد خيار " Data File Properties "
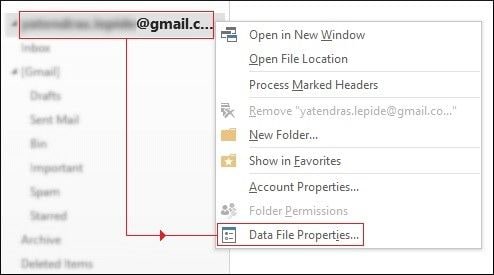
- انتقل إلى مربع الحوار "Outlook Today" وفي المربع ، اختر خيار " Folder Size".
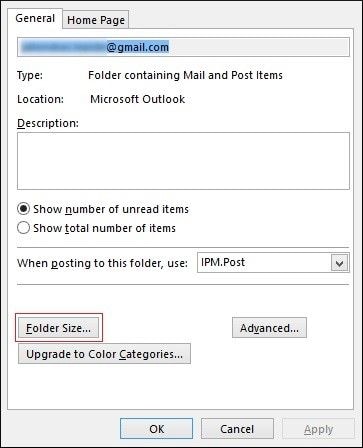
- هنا سترى قائمة بجميع المجلدات في Outlook ، وأسمائها ومواقعها المتوفرة ، بالإضافة إلى أحجامها المختلفة.
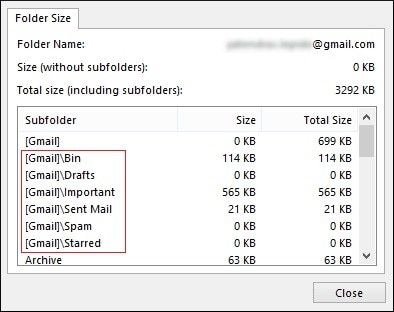
- عندما يمكنك اكتشاف أو بالأحرى تحديد موقع المجلد المعين الذي تبحث عنه ، وتصفحه وعد إلى موقعه الأصلي.
الحل 2: البحث والتصفح
هذه وسيلة للبحث عن المجلدات المفقودة باستخدام بحث متقدم عن المجلدات. اتبع الخطوات التالية:
- افتح تطبيق Microsoft Outlook لسطح المكتب.
- انتقل إلى علامة تبويب "Search" في شريط القائمة
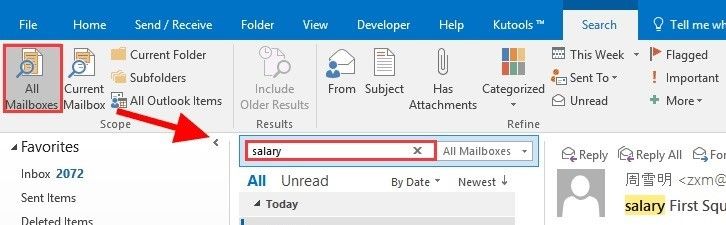
- انقر فوق "Search Tools" ، واختر خيار " Advanced Find" الذي سيجعل نافذة "البحث متقدم" تنبثق. يمكنك استخدام مجموعة مفاتيح الاختصار Ctrl + Shift + F
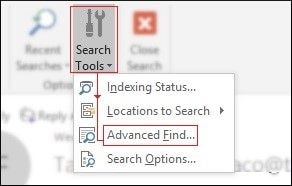
- لاحظ تفاصيل العنصر مع اسم المجلد وانقر على خيار "تصفح" الموجود في الركن الأيمن العلوي من النافذة. سيؤدي ذلك إلى البحث عن المجلد الذي تبحث عنه والعثور عليه.
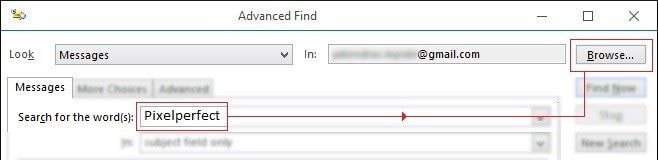
- ضمن مربع الحوار "تحديد مجلد (مجلدات)" ، لاحظ وتذكر موقع المجلد والمسار قبل النقر على "OK"
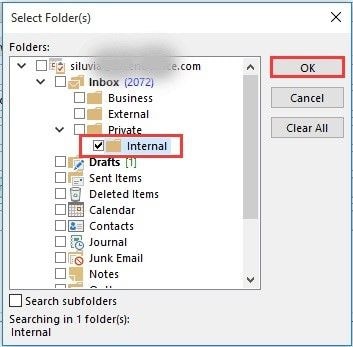
- ارجع إلى نافذة Outlook الرئيسية ، وابحث عن المجلد ، وأعده إلى موضعه الأصلي من خلال النقر والسحب.
الحل 3: الاستيراد والتصدير
يتم استيراد البيانات بشكل أساسي لاسترداد المجلدات مرة أخرى إلى Outlook بعد نقلها إلى ملف البيانات الشخصية (.pst) من خلال التصدير. سيتم مناقشة الخطوات المستخدمة في هذا الاسترداد أدناه:
- افتح برنامج Outlook على جهاز سطح المكتب
- حدد علامة تبويب "File" في الزاوية اليسرى العليا من النافذة
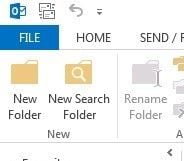
- انقر فوق "Open and Export" وحدد "Import/Export" لفتح "المعالج"

- انقر فوق " Import from another program or file". ثم حدد "التالي"
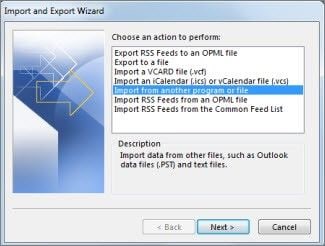
- ضمن "الملف المراد استيراده" ، أدخل ملف .pst ، فأنت تخطط للاستيراد ، ثم استخدم خيار "Browse" للتصفح. حدد كيفية التعامل مع رسائل البريد الإلكتروني وجهات الاتصال الخاصة بك ضمن "Options". ثم انقر فوق التالي".
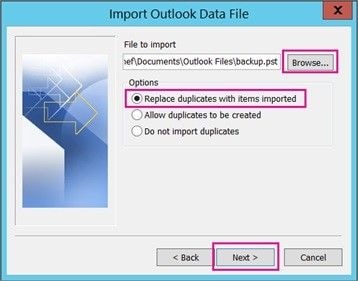
إذا كانت هناك متطلبات خاصة بكلمة مرور للملف ، أدخل كلمة المرور وانقر على "OK". إذا لم يكن كذلك ، فتابع.
- إذا كانت وجهة الملفات المراد استيرادها هي صندوق بريد Office الخاص بك ، فحدد صندوق البريد. ومع ذلك ، إذا لم يكن الأمر كذلك ، فحدد "استيراد عناصر إلى المجلد الحالي" لاستيراد ملفك إلى المجلد الذي حددته
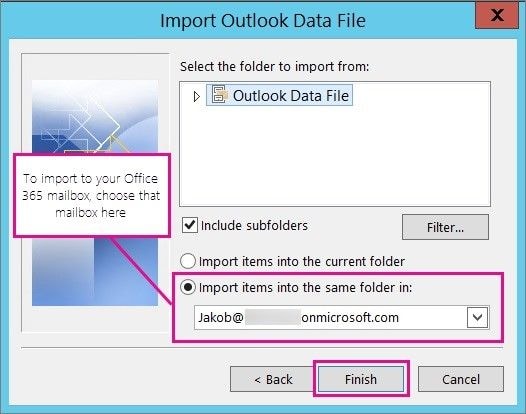
انقر فوق "Finish". سيتم استيراد محتويات ملف .pst الخاص بك ولن تكتمل إلا إذا اختفى مربع التقدم.
الحل 4: استخدم كود VBA
إذا كنت لا تزال تعاني من المشكلة ، فلا تستسلم بعد. الآن ، سيتعين عليك تحديد برنامج بحث مخصص برمز VBA قبل بدء البحث عن المجلد الخاص بك. يرمز VBA ببساطة إلى Visual Basic for Applications وهي لغة برمجة تم إنشاؤها بواسطة Microsoft. خطوات البحث باستخدام كود VBA سيتم حصرها أدناه:
- ابدأ تطبيق Outlook
- انقر فوق "ملف" ، انتقل إلى "Options" واختر خيار "Customize Ribbon"
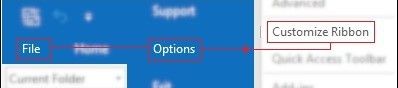
- بعد انبثاق نافذة "تخصيص الشريط" على الشاشة ، حدد خيار "المطور" وانقر على "Ok"
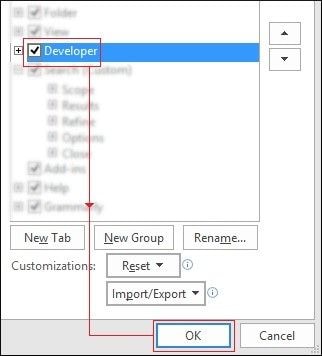
تتمثل المرحلة التالية في تحديد وتشغيل البحث عن المجلد المخصص لأننا جعلنا علامة التبويب Developer متاحة على شريط القائمة. الجزء التالي ضرورى للغاية.
- انتقل الآن إلى شريط القوائم ، وانقر فوق علامة تبويب "Developer" وحدد "Visual Basic"
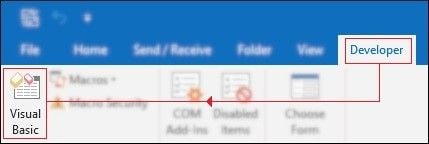
- ستظهر نافذة VBA في هذه المرحلة. قم بتوسيع خيار " Microsoft Outlook Objects " وحدد "ThisOutlookSession"
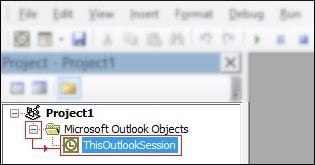
- داخل "Project1-ThisOutlookSession(Code)" ، أدخل رمز ماكرو VBA أدناه:
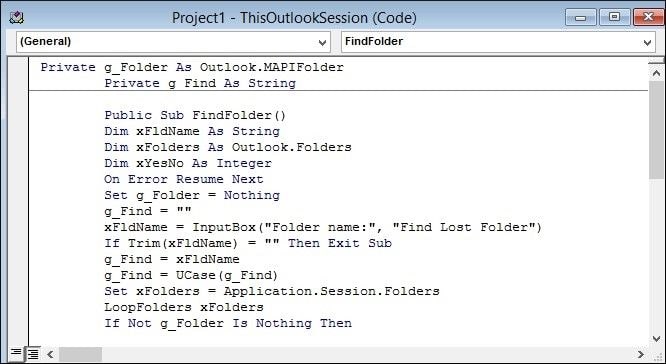
- انتقل إلى شريط القوائم وانقر على "Run" > "Run Sub/UserForm"
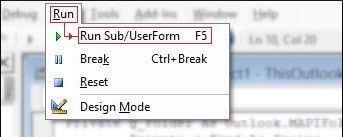
- في هذه المرحلة ، يكون برنامج البحث المخصص قيد التشغيل بالفعل. في نافذة "Find Lost Folder" ، اكتب اسم المجلد المفقود وحدد "Ok".
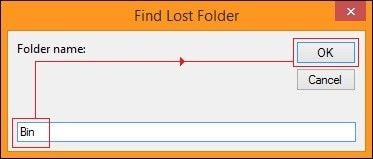
- على الشاشة ، سيتم عرض موقع المجلد / المسار. لاحظ مكانه وانقر على "Yes".
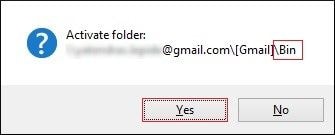
الجزء 3. المزيد من الإصلاحات الممكنة لفقدان مجلدات فى OUTLOOK
يوجد حلول أساسية أخرى لاستعادة مجلدات Outlook المفقودة ويمكن أن تكون بسيطة مثل إعادة تشغيل جهاز الكمبيوتر أو إعادة تشغيل برنامج Outlook.
الخطوة 1 قم بإعادة تشغيل الكمبيوتر: في بعض الأحيان ، كل ما عليك فعله هو إعادة تشغيل جهاز الكمبيوتر وهكذا! يتم استرداد الملفات الخاصة بك. يوجد خطوات لإعادة تشغيل الكمبيوتر لأنظمة تشغيل مختلفة.
لنظام تشغيل Windows 7 و 8 / 8.1 و 10:
- اضغط على Ctrl + Alt + Del على لوحة المفاتيح. ستظهر شاشة القفل (بالنسبة لنظامي تشغيل Windows 8 و 10 ، ستظهر عدة خيارات منبثقة: القفل ، وإدارة المهام ، وتبديل المستخدم ، وتسجيل الخروج).

- في الركن الأيمن السفلي من الشاشة يوجد زران أحمران. انقر فوق رمز السهم الذي يشير لأعلى بجوار زر الطاقة. بالنسبة لنظامي تشغيل Windows 8 و 10 ، انقر فوق "Power" وسوف تظهر خيارات لإيقاف التشغيل أو إعادة التشغيل.
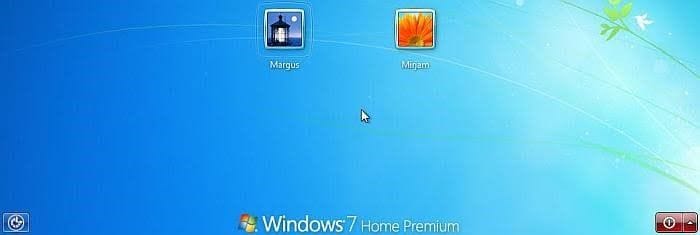
- حدد زر "restart ". سيؤدي هذا إلى إعادة تشغيل جهاز الكمبيوتر الخاص بك تلقائيًا. تأكد من إغلاق جميع البرامج وإلا فلن يتم إعادة التشغيل.
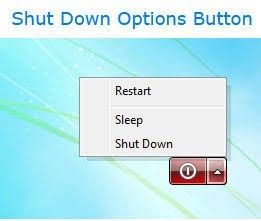
- خيار بديل هو الضغط مع الاستمرار على زر الطاقة في جهاز الكمبيوتر الخاص بك حتى ينطفئ ، ثم الضغط على زر الطاقة مرة أخرى لبدء التشغيل. وهذا ما يسمى "إعادة تشغيل الأجهزة".

لنظام Mac:
- اضغط على "Control + Command + Eject". يمكنك أيضًا بدلاً من ذلك الانتقال إلى قائمة Apple الموجودة أعلى الزاوية اليسرى من شاشتك وانقر فوق "Restart"
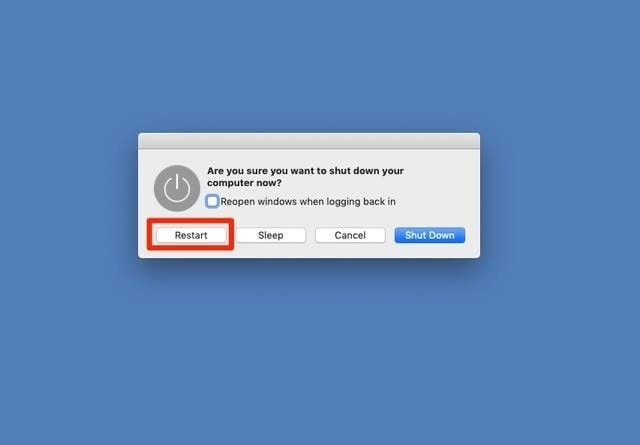
- بدلاً من ذلك ، قم بتطبيق "إعادة تشغيل الأجهزة" لإيقاف تشغيل الكمبيوتر وإعادة تشغيله باستخدام زر الطاقة.

الخطوة 2 إعادة تشغيل Outlook: استخدم الخطوات أدناه لإعادة تشغيل تطبيق Outlook::
- افصله تمامًا عن صندوق البريد الخاص بك. افعل هذا لمرة واحدة.
- مرة أخرى ، أعد الاتصال بصندوق البريد الخاص بك
- إنشئ مجلد جديد في ذات موقع المجلد المفقود. يجب أن تظهر كل من المجلدات المفقودة والجديدة.
الخطوة 3 إصلاح Outlook: لإصلاح Outlook ، استخدم الخطوات التالية::
- انقر فوق "Microsoft Outlook"
- انقر فوق "Modify"
- سيظهر خيار "Account Control Prompt" (موجه التحكم في الحساب). لفتح مربع حوار الإصلاح ، حدد "Yes".
سيتم إرشادك إلى استخدام أي من هذين: "الإصلاح عبر الإنترنت" الذي سيعمل على إصلاح كل شيء عن طريق إعادة تثبيت التطبيقات ضمن "Office Outlook" و "الإصلاح السريع" الذي سيفحص الملفات في التطبيق ويصلح المشكلات الشائعة بسرعة.
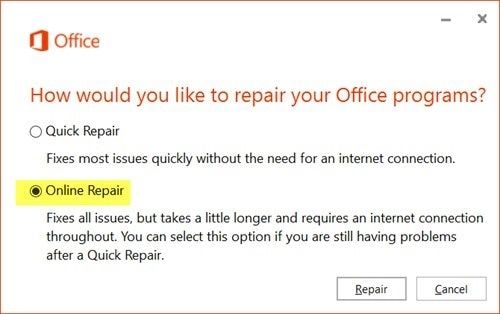
يأتي Microsoft Outlook أيضًا مع أداة إصلاح علبة الوارد (SCANPST.EXE) والتي تُستخدم لفحص وإصلاح الملفات في مجلد شخصي (.pst) المذكور أعلاه. استخدم الخطوات أدناه لفحص الأخطاء وإصلاحها:
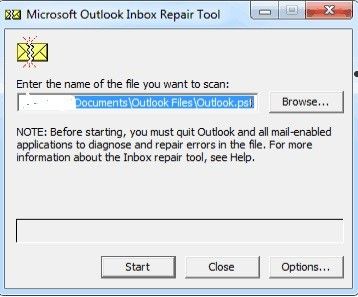
- افتح SCANPST.EXE.
- انقر فوق "Browse" لاختيار ملف بيانات Outlook الذي تريد فحصه
- انقر فوق "Start" للبدء
- إذا تم العثور على أي أخطاء ، اختر "Repair" لإصلاحها.
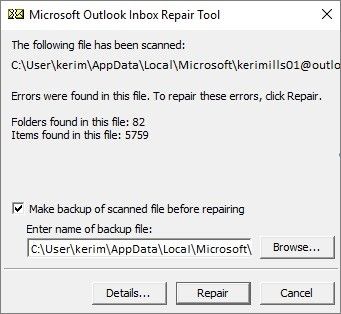
انتبه لذلك: أثناء إصلاح ملفاتك ، تقوم الأداة بإنشاء نسخة احتياطية حتى لا تفقد معلوماتك. قم بتشغيل هذا الفحص عدة مرات للحصول على نتائج فعالة.
الخطوة 4 تعطيل المكونات الإضافية: بقدر ما تضيف المكونات الإضافية ميزات جديدة إلى Outlook وتزيد من الإنتاجية ، فإنها يمكن أن تبطئ برنامج Outlook الخاص بك أو حتى تعطله. يمكنك الحصول على إشعار بواسطة Outlook إذا تم اكتشاف مشكلة في بعض المكونات الإضافية. أحيانًا يقوم Outlook بإصلاحها ، وفي بعض الأحيان الأخرى ، عليك القيام بذلك بنفسك. لذلك ، لتعطيل المكونات الإضافية ، استخدم الخطوات الموضحة أدناه:
- حدد "File". انقر على " Options" واختر " Add-ins".
- ليس خيارًا في أسفل الشاشة يشير إلى "Manage". حدد "Go"
- في مربع الحوار ، اختر الوظائف الإضافية التي ترغب في تعطيلها بالنقر فوق علامة الاختيار الموجودة في المربع الموجود أمام اسمها وإزالتها.
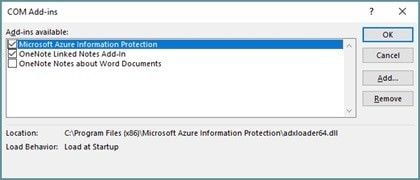
- إذا كنت ترغب في المضي قدمًا وإلغاء تثبيت الوظيفة الإضافية ، فحددها وانقر على خيار "إزالة".
- حدد "OK". وسيتم حفظ التغييرات الخاصة بك.
كلمة ختامية
الآن يمكننا أن نثبت بأمان أنك لست بحاجة إلى الشعور بالارتباك لمجرد وجود مجلد مفقود. يمكنك الآن استخدام أي من الحلول العديدة المتوفرة لاستعادة تلك المستندات الهامة بدون بذل أى مجهود (على الأقل ليس مجهوداً كبيراً) ، ألا تعتقد ذلك؟ بالمناسبة ، يوجد حل آخر ، سيحظى بإعجابك: حيث يمكنك استخدام Recoverit لاسترداد المجلدات المفقودة على Outlook. فبرنامج Recoverit هو برنامج فعال يستخدم لاستعادة البيانات من أجهزة التخزين بعد أن فقدت بسبب أعطال مثل تعطل النظام أو هجوم الفيروسات أو محو البيانات عن طريق الخطأ.
يسأل الناس أيضاً عن
كيف يمكنني استعادة المجلدات الفرعية الخاصة بي في Outlook؟
إذا تم حذف المجلد الفرعي الخاص بك عن طريق الخطأ ، فيمكنك استعادته من مجلد "العناصر المحذوفة". أو مجلد "العناصر القابلة للاسترداد". ما عليك سوى الانتقال إلى قائمة مجلدات البريد الإلكتروني وتحديد " Deleted Items". تأكد من تحديد " Home". انقر فوق "Recover deleted items" من خيار "Server". حدد المجلد الفرعي الذي ترغب في استعادته ، وحدد " Restore Selected Item" وانقر على "OK".
أين ذهبت مجلداتي في Outlook؟
عادةً ما يتم تخزين البيانات في Outlook ضمن موقعين: مجلد التخزين الشخصي على أجهزة الكمبيوتر وصندوق البريد الموجود على الخادم. عندما تختفي ، يمكن تتبعها فى "مجلد العناصر المحذوفة" أو "مجلد العناصر القابلة للاسترداد". إذا كنت لا تزال غير قادر على العثور على مجلداتك ، فاستخدم أيًا من الخطوات المذكورة أعلاه للعثور عليها.
أين توجد مجلداتي في Outlook على نظام Mac؟
لا يستخدم Outlook لنظام Mac كل من .pst و .ost كتنسيق لحفظ المجلدات الشخصية. يتم تخزين البيانات في قاعدة البيانات في سلسلة من الملفات المفهرسة داخل المجلدات. مسار العثور على مجلداتك هو:
/Documents/Microsoft User Data/Office 2011 Identities/Main Identity. هذا لملف قاعدة بيانات Outlook 2011 .
/Documents/Microsoft User Data/Office 2011 Identities/Main Identity/Data Records. ينطبق هذا على مجلدات التخزين في Outlook 2011.
لماذا اختفت جميع رسائل البريد الإلكتروني الخاصة بي من Outlook؟
ربما اختفت مجلدات بريدك الإلكتروني بسبب التغييرات الأخيرة في جهاز الكمبيوتر الخاص بك ، وأخطاء الاتصال. أيضًا ، عندما تكون ملفات النظام تالفة ، فقد يؤدي ذلك إلى تلف تخزين رسائل البريد الإلكتروني في تطبيق Outlook.
subtitle:
كيفية البحث عن مجلدات Outlook المفقودة

Khalid Abdullahi
contributor Editor
Generally rated4.5(105participated)