Excel هو أحد أكثر برامج جداول البيانات شيوعًا التي تستخدمها المؤسسات والأفراد. يقوم بتخزين المستندات المالية الهامة. غالبًا ما يكون لفقدان هذه المستندات عواقب وخيمة. ستوضح لك هذه المقالة سبع طرق لاستعادة ملفات xlsx المحذوفة.
متى يمكن استرداد ملفات Microsoft Excel؟
.xlsx هو امتداد ملف جدول البيانات الإفتراضي الخاص بـ Microsoft Excel. ظهرت شركة Microsoft Inc لأول مرة في Windows Office 2007. وهو تنسيق مفتوح تم تقديمه استجابة لمنافسة Open Office واستبدل الإمتداد .xls. يمكن استرداد ملفات Microsoft Excel اعتمادًا على الظروف الخاصة لكل موقف. وسنشرح ذلك بالتفصيل في الأقسام التالية.
الجزء 1: الاستعادة من سلة المهملات
هذه الطريقة لا تحتاج إلى تفكير وأول شيء يجب عليك فعله كلما فقدت أو حذفت ملفًا على نظام Windows. عند الحذف ، ينتقل الملف أولاً إلى المهملات حتى يتم مسح الحاوية تلقائيًا أو من خلال إجراء من جانب المستخدم. لاستعادة ملف xlsx من سلة المهملات ، اتبع الخطوات الموضحة أدناه:
الخطوة 1: انقر نقرًا مزدوجًا فوق أيقونة سلة المهملات للدخول إلى مجلد سلة المهملات.
الخطوة 2: حدد الملف المحذوف ، وانقر بزر الماوس الأيمن فوقه واختر Restore.

الجزء 2: استرداد ملف xlsx / xls مفقود من مجلد .tmp
إذا نجحت الطريقة الأولى ، فحاول استرداد ملف excel المحذوف من مجلد .tmp. حيث يحتفظ مجلد .tmp بالملفات المؤقتة. يحدث حذف المحتوى على فترات منتظمة أو عند إعادة تشغيل الكمبيوتر. يؤدي تنشيط الاسترداد التلقائي في Microsoft Office إلى إنشاء مجلد .tmp لتخزين ملفات Microsoft Office الغير محفوظة والمحفوظة. لاستعادة ملف xlsx المفقود من المجلد .tmp ، اتبع الخطوات التالية:
الخطوة 1: انتقل إلى مجلد النظام الذي يحتوي على ملفات .tmp. في نظام تشغيل Windows 10 ، انتقل إلى C:\Users\AppData\Local\Microsoft\Office\UnsavedFiles وفي Windows 7 ، انتقل إلى C:\Users\name\AppData\Roaming\Microsoft\Excel\ .
الخطوة 2: اعثر على المجلد الذي يحتوي على ملفات Excel المؤقتة. عادة ما يكون الملف بتنسيق مصنف Excel ثنائي.

الخطوة 3: انسخ الملف واحفظه في موقع مختلف باستخدام اسم آخر. افتح ملف القراءة فقط في Excel ، وانتقل إلى حفظ باسم ، واحفظه كمصنف Excel.

الجزء 3: استرداد ملفات XLSX المفقودة باستخدام خيار الغير محفوظ مؤخراً
تقوم وظيفة Microsoft Excel Autosave بحفظ الملفات كل بضع دقائق وهي ميزة مفيدة في حالة تعطل الكمبيوتر أو إيقاف التشغيل المفاجئ للطاقة. تعتمد العملية الدقيقة على إصدار Excel الخاص بك. لاستعادة ملفات xlsx المحذوفة باستخدام هذا في Excel 2019 ، اتبع الخطوات الموضحة أدناه.
الخطوة 1: افتح Excel ، وانقر فوق Open ، وفي علامة تبويب Workbooks ، قم بالتمرير لأسفل وانقر فوق Recover Unsaved Workbooks.

الخطوة 2: حدد الملف المطلوب من القائمة وانقر فوق Open.

الخطوة 3: انقر فوق Save as واحفظ الملف في موقع مختلف على جهاز الكمبيوتر الخاص بك.
فيديو تعليمي: استرجاع ملفات Excel الغير محفوظة / المحذوفة
الجزء 4: استخدام النسخ الاحتياطي و الاستعادة على نظام (Windows 7)
تساعد ميزة النسخ الاحتياطي والاستعادة على نظام Windows أيضًا في استعادة ملفات xlsx المحذوفة في حالة حدوث عطل أو مشكلة أخرى. يجب تمكين هذه الميزة لاستخدام هذه الطريقة. تحقق مما إذا كان قد تم تنشيطها بالانتقال إلى Start > Control Panel > System & Security > Backup and Restore.

استرجع ملفات xlsx باستخدام هذه الطريقة باتباع الخطوات أدناه.
الخطوة 1: انتقل إلى Start > Control Panel > System & Security > Backup and Restore.
الخطوة 2: انقر فوق Restore my files.

الخطوة 3: حدد موقع ملف النسخ الاحتياطي بناءً على التاريخ. انقر فوق التالي ، وحدد موقعاً ، وانقر فوق Restore. في غضون ثواني ، سيكون الملف متاحاً.
الجزء 5: الاستعادة باستخدام محفوظات الملفات (لنظام تشغيل Windows 10 فقط)
تعمل هذه الطريقة فقط في نظام تشغيل Windows 10. تحقق مما إذا كانت ميزة محفوظات الملفات مفعلة بالانتقال إلى Settings > Update & Security > انقر فوق Backup. يجب أن يكون خيار "Automatically back up my files option" قيد التشغيل.
استرجع ملف xlsx باستخدام هذه الطريقة باتباع الخطوات التالية:
الخطوة 1: انتقل إلى المجلد الذي يحتوي على ملف excel المفقود.
الخطوة 2: انقر فوق علامة تبويب Home ، ثم انقر فوق زر History.
الخطوة 3: حدد الملف المفقود ، وانقر فوقه نقرًا مزدوجًا ثم انقر فوق Restore.

الجزء 6: استعادة الملفات من الإصدارات السابقة
تعمل هذه الطريقة عند إنشاء نقطة استعادة على نظام تشغيل Windows 10. لاستخدام هذه الطريقة لاستعادة ملفات xlsx المحذوفة ، اتبع الخطوات التالية:
الخطوة 1:
انتقل إلى Windows Explorer وانقر بزر الماوس الأيمن على الملف.
- قم بالتمرير لأسفل وانقر فوق Properties.
- انتقل إلى علامة تبويب الإصدارات السابقة. حيث يتم سرد كافة إصدارات الملفات المتاحة.
الخطوة 2: انقر فوق الإصدار الذي ترغب في استرداده وانقر فوق Restore.

الجزء 7: استخدم النسخة الاحتياطية على Google Drive
إذا كنت تستخدم خدمات التخزين السحابي مثل Google Drive على نظام Windows الخاص بك ، فأنت محظوظ. فقد يكون ملف Excel المحذوف ما يزال على الخادم السحابي. لاستعادة ملفات xlsx المحذوفة باستخدام هذه الطريقة ، اتبع الخطوات الموضحة أدناه.
الخطوة 1: قم بتسجيل الدخول إلى حساب Google Drive الخاص بك باستخدام المتصفح. هذه الخطوة ضرورية للغاية. لا تقم بتوصيل تطبيق Google المحلي الخاص بك بالإنترنت لأنه سيقوم بمزامنة أحدث التغييرات وحذف الملف المفقود من وحدة التخزين السحابية.
الخطوة 2: تصفح مجلدات Google Drive للعثور على الملف المفقود. انقر بزر الماوس الأيمن فوق الملف ، وانقر فوق تحميل واحفظ الملف في الموقع المطلوب على جهاز الكمبيوتر الخاص بك.
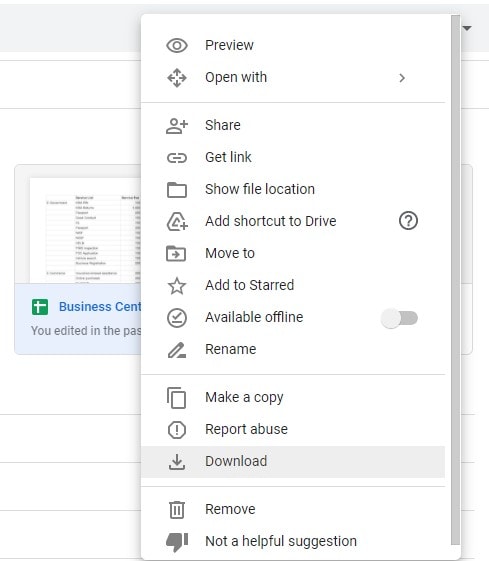
كيفية استرداد ملفات XLSX المحذوفة أو التي تم تنسيقها
Recoverit أو Recoverit لنظام تشغيل Mac هو برنامج لاستعادة بيانات Excel لاستعادة ملفات Excel بإمتداد XLSX و XLS المفقودة أو المحذوفة أو حتى التي تم تنسيقها. يمكنه استرداد الملفات الموجودة على جهاز الكمبيوتر ومحرك الأقراص الصلبة الخارجي ووحدة تخزين USB وبطاقة الذاكرة وأجهزة التخزين الأخرى.

أفضل برنامج لاستعادة الملفات
- استعادة الملفات والصور والملفات الصوتية والموسيقى ورسائل البريد الإلكتروني المفقودة أو المحذوفة من أي وحدة تخزين بشكل فعال وآمن وكامل.
- يدعم استعادة البيانات من سلة المحذوفات والقرص الصلب وبطاقة الذاكرة ومحرك الأقراص المحمول والكاميرا الرقمية وكاميرات الفيديو.
- يدعم استعادة البيانات المحذوفة جراء الحذف المفاجئ ، والتنسيق ، وتلف القرص الصلب ، وهجوم الفيروسات ، وتعطل النظام في حالات مختلفة.
قبل الاسترداد ، يوجد شيء واحد تحتاج إلى معرفته: يرجى تجنب وضع البيانات في المجلد الأصلي حيث فقدت ملف XLSX أو التوقف عن استخدام وحدة التخزين حتى تستعيد ملف XLSX المفقود. فلنقم الآن باسترداد XLSX باستخدام إصدار Windows من برنامج Recoverit لاستعادة ملفات Excel. بالنسبة لمستخدمي Mac ، يرجى تحميل إصدار Mac.
- حدد محرك الأقراص الصلبة لفحص ملف XLSX المفقود
سيعرض البرنامج جميع محركات الأقراص الصلبة على جهاز الكمبيوتر الخاص بك. تحتاج فقط إلى تحديد الملف الصحيح لفحص ملف XLSX المفقود والنقر فوق "Start" للمتابعة.

- افحص القرص الصلب المحدد الخاص بك
سيبدأ Recoverit فحصًا سريعًا لمحرك الأقراص الصلبة الذي اخترته. بعد اكتماله ، سيسمح لك بمعاينة ملفات XLSX القابلة للاسترداد.
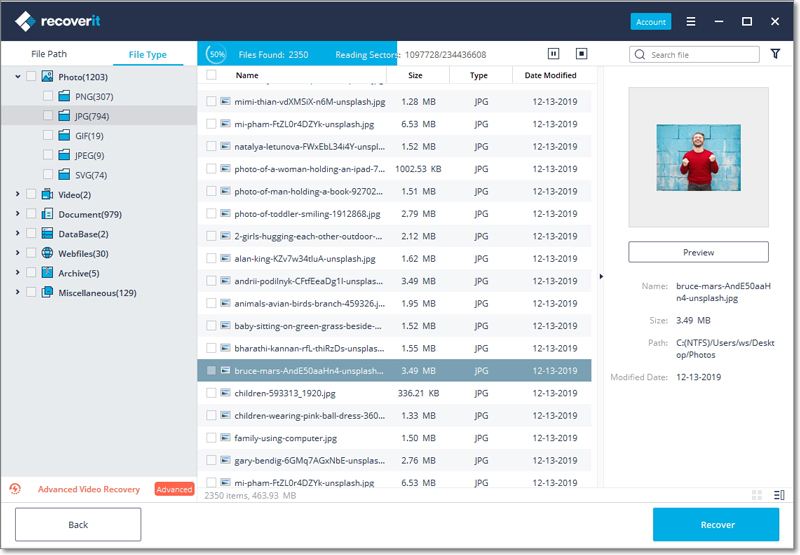
ملاحظة: إذا لم تتمكن من العثور على ملفات XLSX المفقودة من الفحص السريع ، فيمكنك الانتقال إلى وضع "All-Around Recovery" الذي يمكنه البحث عن المزيد من الملفات بعمق من القرص الصلب. ومع ذلك ، سيستغرق الأمر وقتًا أطول حتى يكتمل.

- معاينة واستعادة ملفات XLSX المفقودة.
عند الانتهاء من الفحص ، يتم العثور على جميع الملفات التي تم العثور عليها وعرضها في فئات ومسارات. يمكنك معاينة وتحديد ملفات XLSX المستهدفة ، ثم النقر فوق زر "Recover" لاسترداد ملفات XLSX الخاصة بك.

ملاحظة: لتجنب الكتابة فوق البيانات مرة أخرى ، يرجى حفظ ملف XLSX المسترد في قسم جديد. لاستعادة مستندات Word المحذوفة أو ملفات PowerPoint ، يمكنك أيضًا تجربة برنامج Recoverit لاستعادة البيانات.
الخلاصة
ستساعدك هذه الطرق على استعادة معظم ملفات xlsx. ومع ذلك ، في حالات الحذف الدائم للملفات ، ستحتاج إلى برنامج متقدم لاسترداد الملفات مثل Wondershare Recoverit لإنجاز المهمة.
نصائح لتجنب حذف الملف في المستقبل
يعد حذف الملفات عن طريق الخطأ في Windows مشكلة شائعة. لا يحتوي نظام Windows على حماية افتراضية ضد الحذف ، ولكن يمكنك تجنب فقدان الملفات الهامة من خلال اتخاذ بعض الإجراءات ، كما هو موضح أدناه.
نصيحة 1: تغيير الإعدادات المتقدمة
- انقر بزر الماوس الأيمن فوق المستند الذي تريد حمايته من الحذف.
- انتقل لأسفل إلى Properties.
- انقر فوق علامة تبويب Security.
- انقر فوق Advanced.
- انقر فوق Disable inheritance.
- في المطالبة التي تظهر ، حدد خيار "Convert inherited permissions into explicit permissions on this object."
- سيتم عرض كافة حسابات المستخدمين. انقر فوق المستخدم الذي تريد منعه من حذف الملف وانقر فوق Edit.
- انقر فوق إظهار الأذونات المتقدمة وحدد Deny من القائمة المنسدلة للنوع. ضع علامة على أذونات القراءة وتغيير الأذونات والحصول على الملكية والحذف.
- انقر فوق "OK" واخرج من جميع النوافذ المفتوحة.
نصيحة 2: إخفاء الملفات
يعد إخفاء الملفات لحمايتها من الحذف نصيحة مفيدة أخرى.
- انتقل إلى الملف وانقر عليه بزر الماوس الأيمن.
- قم بالتمرير لأسفل وحدد Properties.
- في علامة تبويب "General" ، حدد خيار "Hidden".
- انقر فوق "OK" وأغلق جميع النوافذ المفتوحة لإخفاء ملفك.

Khalid Abdullahi
contributor Editor
Generally rated4.5(105participated)