
تعد ملفات PDF هامة لعرض المستندات على أجهزة مختلفة. ومع ذلك ، فقد تحتاج في ملف PDF كامل ، فقط إلى أجزاء أو صفحات معينة. اتضح أنه لا يمكنك ببساطة حذف الصفحات التي لا تحتاجها أو استخراج الصفحات التي تحتاجها باستخدام Adobe Reader لأنه مجرد قارئ ولا يسمح بإجراء تعديلات على ملف PDF الخاص بك. ولذا نأتيكم اليوم بهذه المقالة. حيث ستوضح لك كيفية إزالة الصفحات بشكل فعال من PDF باستخدام بعض التطبيقات والإجراءات. أخيرًا ، إذا حذفت بعض الصفحات عن طريق الخطأ ، فسيتم إرشادك حول كيفية استخدام أداة الاسترداد المسماة بـ Recoverit Data Recovery ، لاستعادة هذه الملفات.
- الطريقة 1: إزالة الصفحات من ملف PDF باستخدام Adobe Acrobat
- الطريقة 2: إزالة الصفحات من ملف PDF بواسطة PDFelement
- الطريقة 3: إزالة الصفحات من PDF عبر الإنترنت
- الطريقة 4: إزالة الصفحات من PDF على نظام Mac من خلال المعاينة
- الطريقة 5: إزالة الصفحات من PDF من خلال الطباعة إلى PDF باستخدام المتصفح
- نصيحة إضافية: كيفية استرداد ملف PDF الذي تمت إزالته عن طريق الخطأ
الطريقة 1: إزالة الصفحات من ملف PDF باستخدام Adobe Acrobat
أول تطبيق يمكنك استخدامه لإزالة أي صفحة تحتاجها من ملف PDF هو Adobe Acrobat. هذه الأداة ليست قادرة فحسب على عرض ملفات PDF بل التحرير والإنشاء كذلك. هذا هو السبب في أنها أداة مثالية لإزالة الصفحات من PDF. يمكنك بسهولة حذف الصفحات من مستند أو ملف PDF باستخدام Adobe Acrobat باتباع الخطوات التالية:
الخطوة 1. ما تريد القيام به هو التحقق للتعرف على ما إذا كان لديك إذن لتحرير مستند PDF. كيف يمكننا القيام بذلك؟ ما عليك سوى النقر فوق "File"، ثم "Properties" > علامة تبويب "Security". هنا ، ضمن " Document Restrictions Summary" ، سترى الأذونات.
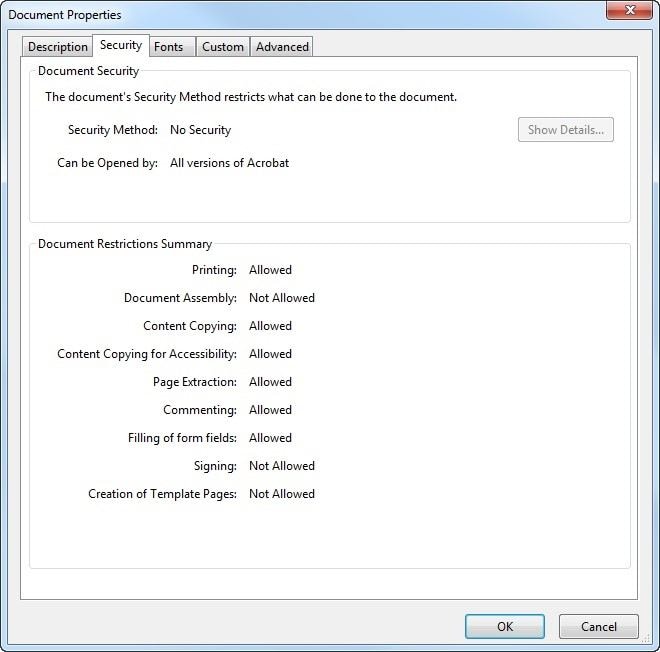
الخطوة 2. بعد ذلك ، افتح مستند PDF في Adobe Acrobat
الخطوة 3. انتقل إلى الجزء الأيمن وحدد أداة "Organize Pages". يتم عرض مجموعة الأدوات هذه في شريط الأدوات الثانوي
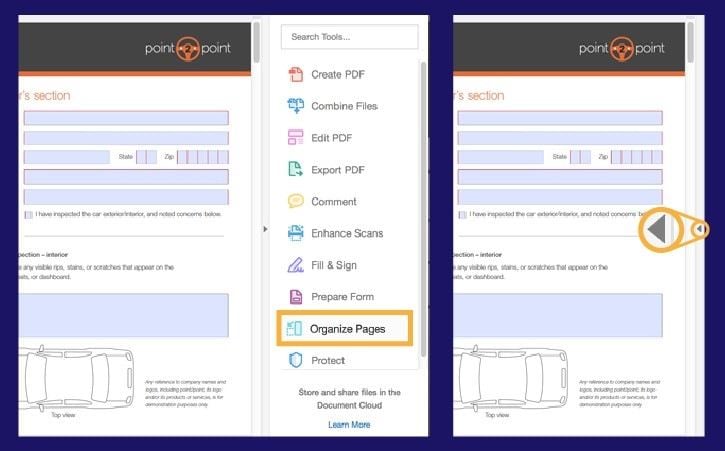
الخطوة 4. اختر الصورة المصغرة للصفحة التي ترغب في حذفها ، ثم حدد رمز "الحذف". لاحظ أن الصور المصغرة موجودة في قسم "Document"
الخطوة 5. سيظهر لك مربع حوار لتأكيد الإجراء الخاص بك. إذا كنت متأكدًا من الصفحات التي ترغب في حذفها ، فاختر "OK". واحفظ ملف PDF الذي تم تحديثه.
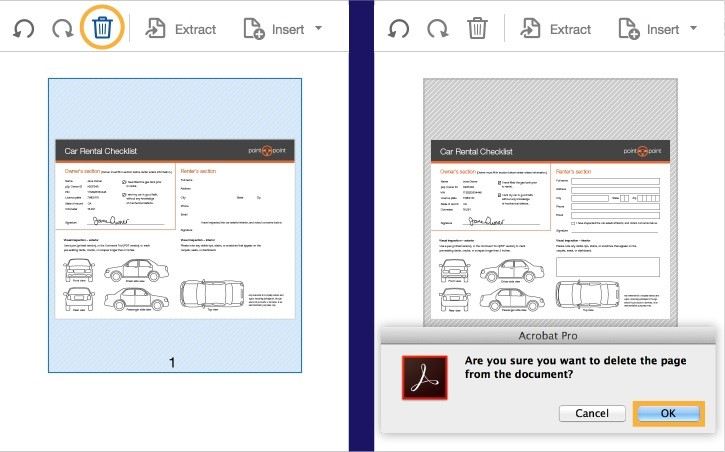
الطريقة 2: إزالة الصفحات من ملف PDF بواسطة PDFelement
أداة فعالة أخرى يمكنك استخدامها لإزالة الصفحات من PDF هي PDFelement على نظام Windows. سيوضح لك هذا القسم كيفية استخدام الأداة. أولاً ، تحتاج إلى تحميل حزمة تثبيت PDFelement بالنقر فوق "Free Download". بعد تثبيت الأداة على جهاز الكمبيوتر الخاص بك ، قم بما يلي:
الخطوة 1. قم بتشغيل برنامج PDFelement. ثم قم باستيراد ملف PDF بالنقر فوق "Open File". يتضمن ذلك تصفح ملفاتك لتحديد الملف الذي يحتاج إلى تعديل. يمكنك أيضًا تحميل ملف PDF من المجلد المحلي بجهاز الكمبيوتر الخاص بك عن طريق النقر فوق "Open"
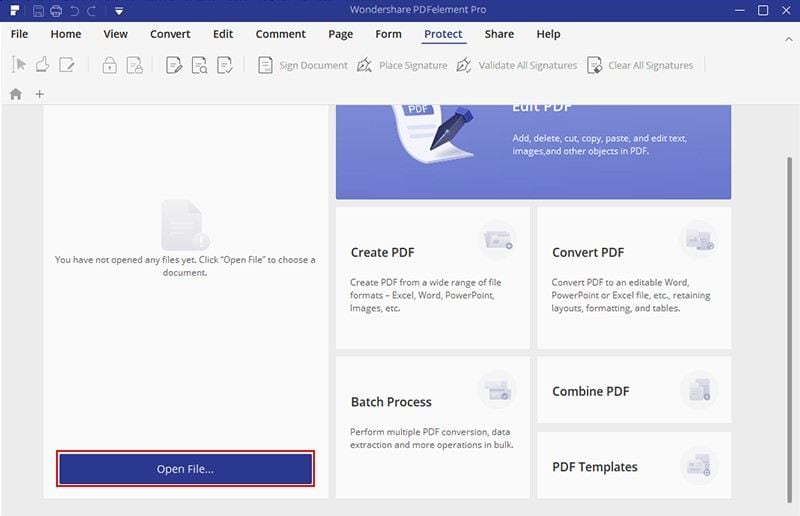
الخطوة 2. في شريط الأدوات ، ستجد علامة تبويب "Page" ، انتقل إليها واختر "". سيُطلب منك اختيار عدد الصفحات ؛ تتضمن الخيارات "الصفحات الزوجية" ، والصفحات الفردية والزوجية "، و" الصفحات الفردية "، ونطاق الصفحات. يمكنك اختيار أي من الخيارات أو اختيار الإدخال وتعيين نطاق الصفحات الذي ترغب في حذفه.
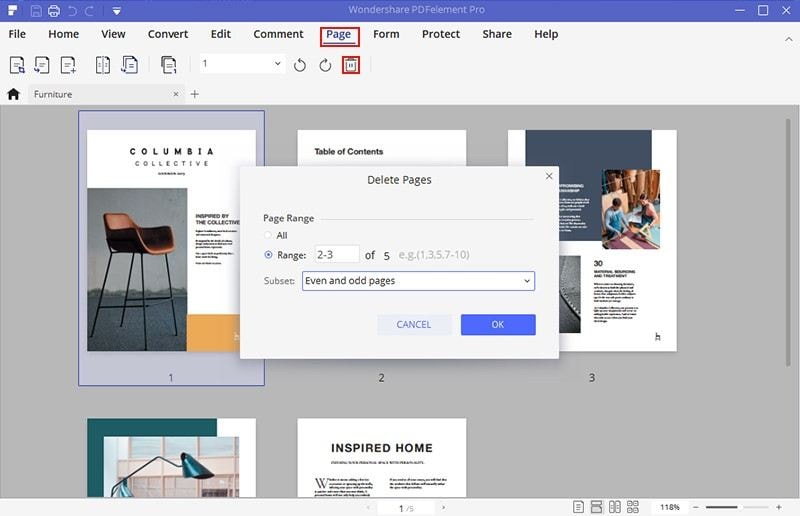
الخطوة 3. تأكد من حفظ التغييرات التي تم إجراؤها بالنقر فوق "File" ثم "Save As" وحفظها وفقًا لذلك. لاحظ أنه يمكنك اختيار تعديل صفحاتك قبل الحفظ كملف PDF يوفر لك ذلك ميزة التحرير. باستخدام هذا ، يمكنك تدوير ، اقتصاص ، دمج ، إدراج ، تقسيم الصفحات.
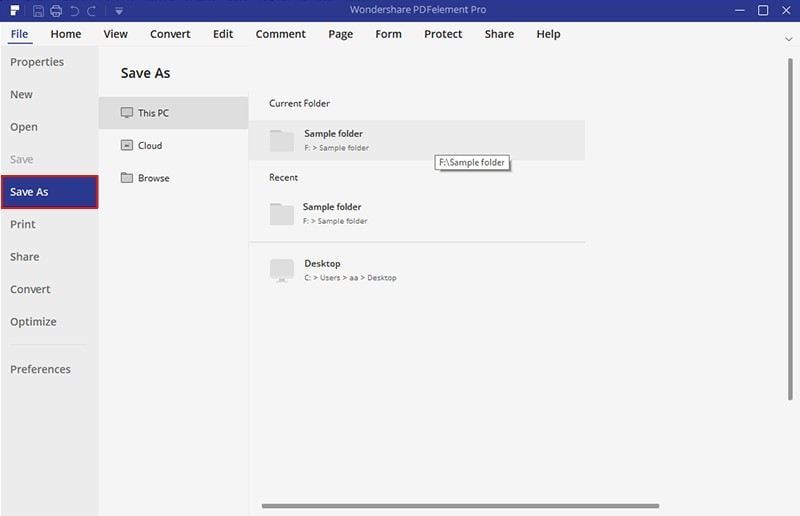
الطريقة 3: إزالة الصفحات من PDF عبر الإنترنت
يوجد طريقة أخرى لإزالة الصفحات من ملف PDF الخاص بك وهي ببساطة الاتصال بالإنترنت واستخدام أحد التطبيقات العديدة الموجودة هناك. في هذه الحالة ، يمكنك على سبيل المثال استخدام الأداة عبر الإنترنت التي تدعى Sejda. يمكن لهذه الأداة إزالة صفحاتك مجانًا ولكن ليس أكثر من 200 صفحة أو 50 ميجا بايت. كما أنها تعمل على أجهزة كمبيوتر Mac و Windows. ومن ثم ، اتبع الخطوات أدناه للتعرف على كيفية استخدام Sejda عبر الإنترنت:
الخطوة 1. أولاً ، قم برفع ملفات PDF الخاصة بك إلى الأداة. سيضمن Sejda أن يتم ذلك من خلال اتصال مشفر للتأكد من أن ملفاتك آمنة. يمكنك رفع الملفات بالنقر فوق "Upload" واختيار الملفات من محرك الكمبيوتر المحلي الخاص بك أو ببساطة عن طريق سحبها وإفلاتها على الواجهة. يمكنك أيضًا تحديد ملفات PDF من Google Drive أو Dropbox
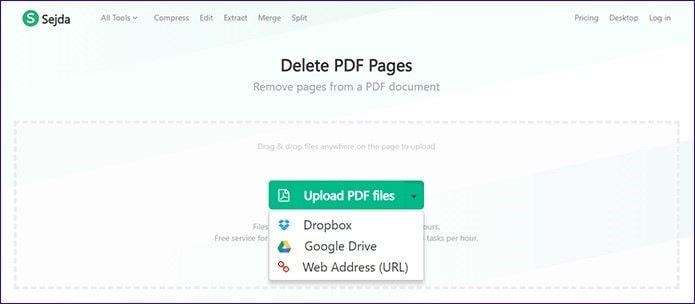
الخطوة 2. حدد "Delete" أثناء تنقلك إلى كل صفحة وسيتم إزالتها تلقائيًا. إذا كانت الصفحات تبدو متشابهة ، فيمكنك تكبيرها باستخدام "المكبر" الموجود في كل صفحة عند التوقف عليها مؤقتًا. سيساعدك ذلك في إزالة الصفحات الصحيحة.
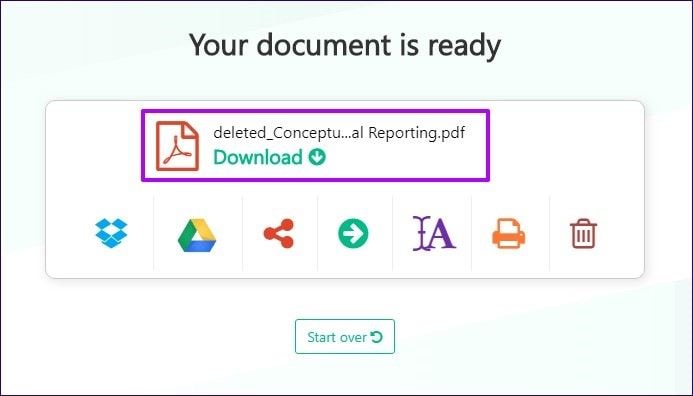
الخطوة 3. الآن ، انتقل إلى حفظ المستند الذي حدّثته للتو بالنقر على "Apply changes" > "Download"
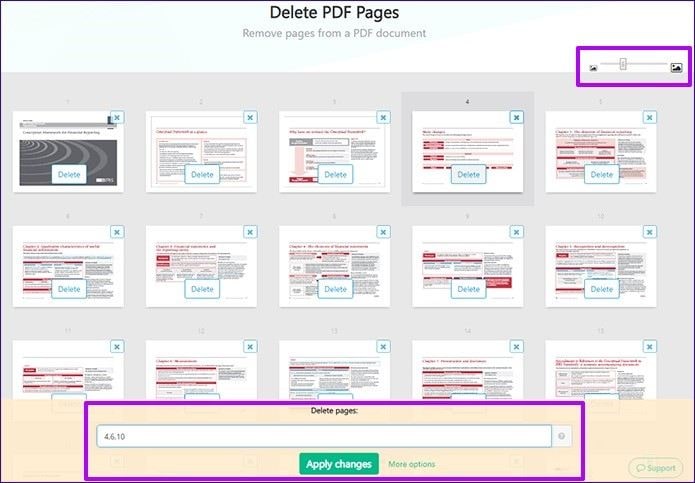
الطريقة 4: إزالة الصفحات من PDF على نظام Mac من خلال المعاينة
باستخدام ميزة "المعاينة" المجانية المدمجة على أنظمة Mac ، يمكنك الآن حذف أو إزالة أي صفحة لا ترغب فيها على ملف PDF. إليك كيفية القيام بذلك:
الخطوة 1: انتقل إلى "Preview" على نظام Mac وافتح مستند PDF الخاص بك
الخطوة 2: اجعل الشريط الجانبي مرئيًا بالضغط على "Command" + "Shift" + "D" إذا لم يكن مرئيًا. ثم اعرض الشريط الجانبي
الخطوة 3: احذف الصفحة التي تريدها كما يلي:
- لصفحة واحدة ، اختر الصفحة واضغط على زري "Command" و "Delete" في ذات الوقت.
- لصفحتين ، انقر لتحديد كلتا الصفحتين وقم بحذفهما معاً أو قم بحذفهما بشكل منفصل على النحو الوارد أعلاه
- لصفحات متعددة ، يمكنك القيام بأي مما يلي:
احذف نطاقًا من الصفحات في الموقع ذاته من خلال النقر على الصفحة الأولى في النطاق ، ثم الانتقال للنقر على الصفحة الأخيرة مع الضغط على مفتاح shift. سيتم حذف جميع الصفحات الموجودة داخل هذا النطاق عن طريق ميزة المعاينة على نظام تشغيل Mac
احذف الصفحات الموجودة في أماكن مختلفة داخل ملف PDF عن طريق النقر فوق الصفحة الأولى المراد حذفها ، ثم انتقل إلى cmd مع النقر فوق باقي الصفحات. بهذه الطريقة ، سيتم حذف الصفحات المحددة فقط عن طريق ميزة المعاينة.
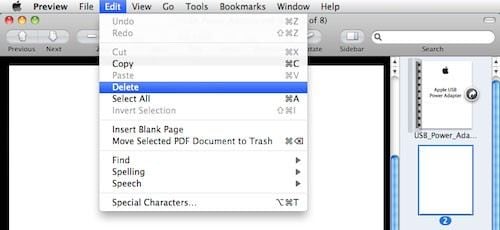
الخطوة 4: احفظ المجموعة الجديدة من صفحات PDF. يمكنك الكتابة فوق ملف PDF السابق بهذا الملف الجديد عن طريق تحديد "File" و "Save". يمكنك اختيار الحفظ كملف جديد بالنقر فوق "File" ثم "Save As"
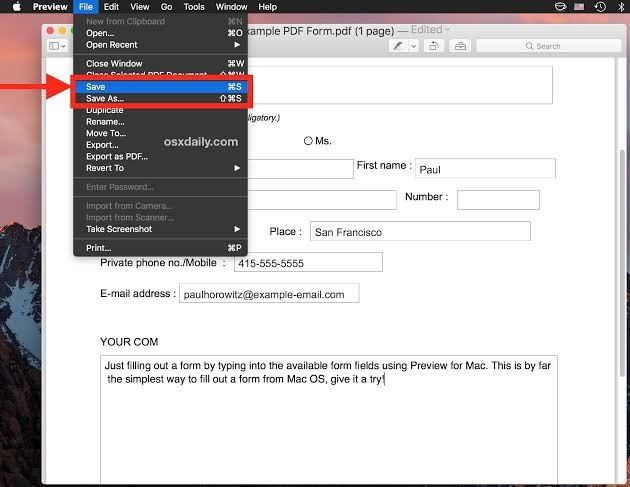
الطريقة 5: إزالة الصفحات من PDF من خلال الطباعة إلى PDF باستخدام المتصفح
على الرغم من أن تطبيقات مثل PDFelement و Adobe Acrobat المذكورة أعلاه يمكنها إزالة الصفحات من PDF ، إلا أنه يمكنك استخدام وظيفة "الطباعة إلى PDF" في المتصفح الخاص بك لتحقيق النتائج ذاتها. باستخدام متصفح يمكنه فتح ملف PDF مثل Firefox و Chrome و Microsoft Edge ، يمكنك تثبيت Adobe Acrobat وإزالة الصفحة من ملف PDF الخاص بك.
الخطوات موضحة أدناه:
الخطوة 1. قم بتشغيل المتصفح الذي تريده وافتح ملف PDF الذي ترغب في العمل عليه
الخطوة 2. انتقل إلى شريط أدوات المتصفح وحدد الرمز الذي يمثل "الطباعة". تحقق للتأكد من تعيين الوجهة في مربع حوار الطباعة على "Save as PDF"
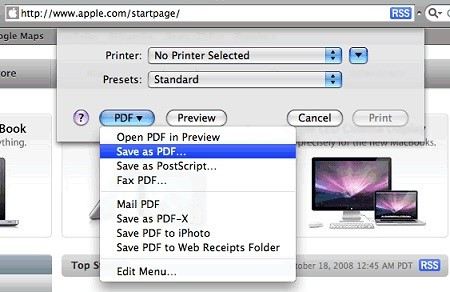
الخطوة 3. انتقل إلى "Customize" > "Custom" (في متصفح Chrome). هنا ، يمكنك كتابة الصفحات المحددة التي تريدها ، مع استبعاد الصفحات التي تريد إزالتها. يمكنك أيضًا اختيار نطاق الصفحات إذا كانت الصفحات التي تريدها قريبة من بعضها (على سبيل المثال ، 5-10)
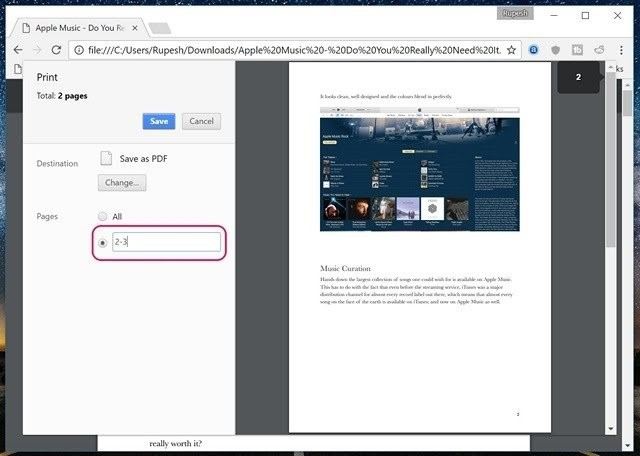
الخطوة 4. الآن ، قم بحفظ التغييرات باختيار "Save". احفظ المستندات في موقع جديد وباسم ملف جديد.
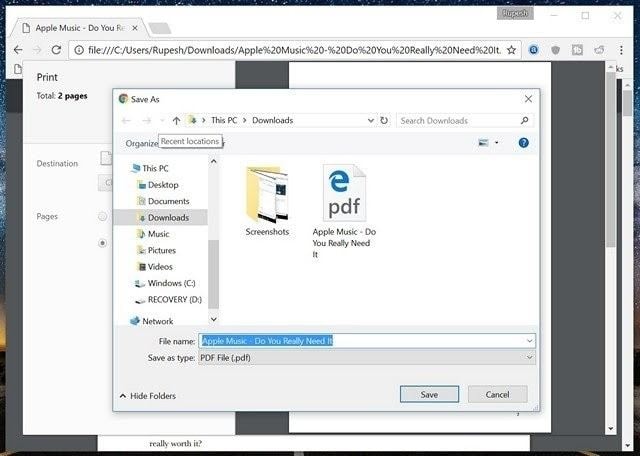
من الآن فصاعدًا ، عندما تفتح المجلد الجديد الذي قمت بحفظه ، ستظهر فقط الملفات التي حددتها. يمكنك أن تقرر حذف المجلد الأول الذي يحتوي على الملفات الغير مرغوب فيها بالكامل أو أرشفتها كملفات نسخ احتياطي.
نصيحة إضافية: كيفية استرداد ملف PDF الذي تمت إزالته عن طريق الخطأ
تحدث الأخطاء طوال الوقت ، لذا لن يكون الأمر مفاجئاً إذا قمت بحذف صفحة عن طريق الخطأ ما زلت بحاجة إليها. أيضًا ، في بعض الأحيان قد تقوم بحذف صفحات PDF بشكل مجمّع ، ثم تدرك بعدها أنك قمت بتضمين صفحة ما زلت بحاجة إليها. السبيل الوحيد للخروج من هذا الأزق هو البحث عن خدمات وأدوات احترافية لاستعادة البيانات. Recoverit Data Recovery هو أحد هذه الأدوات التي يمكنها إنجاز المهمة ، وإستعادة ملف PDF المحذوف الخاص بك في أسرع وقت.
برنامج Recoverit لاستعادة البيانات هو منتج من منتجات شركة Wondershare ومعروف بكونه برنامج استرداد ممتاز. تستعيد هذه الأداة الملفات المفقودة بسبب تنسيق النظام ، والحذف عن طريق الخطأ ، والأنظمة المعطلة ، ومحركات الأقراص الصلبة الداخلية التالفة أو الأقراص الخارجية التالفة ، وما إلى ذلك. الأداة متوافقة مع جميع إصدارات نظامي تشغيل Mac و Windows بحيث يمكنك تحميلها واستخدامها ، بغض النظر عن نظام الكمبيوتر الخاص بك. علاوة على ذلك ، يدعم Recoverit Data Recovery استرجاع الملفات بتنسيقات مختلفة مثل المستندات و ملفات ZIP والملفات الصوتية والفيديو والصور وما إلى ذلك. عملية الاسترداد آمنة وبعد الاسترداد ، يمكنك التأكد من أن ملفاتك لم تتغير عن حالتها الأصلية.
ستكون الخطوات الموضحة أدناه بمثابة دليل مفصل لتمكينك من استعادة الملفات المفقودة باستخدام برنامج Recoverit لاستعادة البيانات. جعلت الواجهة سهلة الاستخدام من السهل عليك تنفيذ عملية الاسترداد في ثلاثة خطوات بسيطة ويمكنك المضي قدماً الآن:
الخطوة 1: حدد الموقع
على الواجهة الرئيسية ، سترى التعليمات "حدد موقعًا لبدء استرداد الملف". كما هو موضح ، عليك هنا تحديد الموقع الذي حذفت منه ملف PDF والنقر على "Start"

الخطوة 2: فحص الموقع
بمجرد النقر فوق زر البدء ، ستبدأ عملية الفحص. في الجزء العلوي من هذه النافذة ، سترى تقدم عملية الاسترداد. تعتمد سرعة هذا الفحص على حجم المجلد.

الخطوة 3: معاينة وحفظ الملف الذي تم استرداده
سيتم عرض الملفات التي تم العثور عليها بعد عملية الفحص لك لمعاينتها. إذا كان كل شيء على ما يرام ، يمكنك ببساطة النقر فوق "Recover" وسيتم حفظ جميع ملفاتك.

الخلاصة
لا أحد منا يرغب فى الخوض فى عمل يتمثل في تصفح ملفات PDF الضخمة للوصول فقط إلى الملفات الضرورية منها للاستخدام. هذا هو السبب وراء أهمية التعرف على كيفية حذف الصفحات الغير مرغوب فيها من ملف PDF. نجحت هذه المقالة في توضيح كيفية تحقيق ذلك من خلال توفير الأدوات والطرق والخطوات المضمنة التي يمكن إتباعها بسهولة.

Khalid Abdullahi
contributor Editor
Generally rated4.5(105participated)