في الواقع ، لا يؤدي "حذف" ملف إلى حذفه. ولكن يتم وضع علامة على الملف المحذوف على أنه متاح ليستخدمه النظام. هذا يعني أنه حتى إذا لم تتمكن من استعادته من سلة المحذوفات ، فلا يزال بإمكانك إلغاء حذفه باستخدام برنامج إلغاء الحذف لنظام Windows 7 تابع لجهة خارجية قبل أن يتم الكتابة فوق البيانات ببيانات جديدة على جهاز الكمبيوتر الخاص بك.
انتبه: يمكن بسهولة الكتابة فوق الملفات المحذوفة في نظام Windows 7 ببيانات جديدة على جهاز الكمبيوتر الخاص بك. من الأفضل أن تتوقف عن استخدام جهاز الكمبيوتر الخاص بك حيث تم فقدان الملفات وتثبيت برنامج إلغاء الحذف على نظام Windows 7 هذا على قسم / محرك أقراص آخر على جهاز الكمبيوتر الخاص بك.
كيفية استعادة الملفات المحذوفة على نظام windows 7
هنا ، ستتعلم أربعة طرق ممكنة لاستعادة الملفات المحذوفة من جهاز كمبيوتر يعمل بنظام Windows 7.
الطريقة 1: استرداد ملفات Windows 7 المحذوفة من سلة المهملات
عندما نحذف ملفًا من مجلد ، يتم حفظه تلقائيًا في سلة المهملات. يؤدي حذف الملف نهائيًا باستخدام "Shift + Del" إلى إزالته من القرص الصلب. إذا لم تقم بحذف الملف بشكل دائم ، فانتقل إلى سلة المهملات لاستعادته. هل تريد أن تعرف كيفية القيام بذلك؟ دعنا نرى ذلك.
الخطوة 1: افتح سلة المهملات
يوجد ثلاثة طرق مختلفة لفتح "سلة المهملات" باستخدام "مستكشف الملفات" وأيقونة الاختصار وبرنامج "Run". انقر نقرًا مزدوجًا فوق رمز الاختصار لفتح "سلة المهملات".
إذا لم يكن رمز الاختصار موجودًا هناك ، فيمكنك الانتقال إلى "مستكشف الملفات" والنقر فوق "Desktop". بعد ذلك ، انقر فوق "سلة المهملات" لفتحها.
خيار آخر هو الضغط مع الاستمرار على مفتاح Win والضغط على مفتاح R. اكتب هذا الأمر "shell: RecycleBinFolder" في مربع احوار "Run".
الخطوة 2: تصفح الملفات
تحقق من الملفات التي تريد استعادتها وحددها. إذا كنت تريد استرداد الكل مرة واحدة ، فاستخدم Ctrl + A للتحديد.
الخطوة 3: استعادة الملفات
لاستعادة الملفات ، عليك النقر بزر الماوس الأيمن بعد اختيار الملفات. ستظهر بعض الخيارات على شاشتك. انقر فوق "Restore" لحفظها مرة أخرى في المجلد السابق.
الطريقة 2: إلغاء حذف الملفات على نظام Windows 7 باستخدام النسخ الاحتياطي والاستعادة
يعد النسخ الاحتياطي للملفات والمجلدات باستخدام Windows Backup ثم استعادتها مرة أخرى أمرًا سهلاً للغاية من خلال بعض الخطوات البسيطة التي سنشاركها معك هنا.
الخطوة 1: افتح النسخ الاحتياطي والاستعادة
انتقل إلى "Start" > "Control Panel" > "System and Security" > "Backup and Restore"
الخطوة 2: تصفح الملفات
انقر فوق "Restore my files" الموجود في جزء "restore". بمجرد ظهور النافذة المنبثقة ، اضغط على زر "Browse my files" للوصول إلى الملفات التي تريد استعادتها.

الخطوة 3: استرجاع الملفات
عندما تظهر النافذة الجديدة ، حدد مجلد الوجهة وانقر فوق "Restore" لاستعادة ملفات Windows 7 المحذوفة.

الطريقة 3: استرداد الملفات المحذوفة في Windows 7 عن طريق استعادة الإصدار السابق
إذا كنت قد احتفظت بحماية النظام حيث يتم حفظ الملفات المحذوفة وقمت أيضًا بإنشاء نقطة استعادة ، فيمكنك استرداد الملفات المحذوفة في Windows 7 عن طريق استعادة الإصدار السابق.
الخطوة 1: انتقل إلى المجلد
انقر نقرًا مزدوجًا فوق رمز اختصار "الكمبيوتر" على سطح المكتب. انتقل إلى المجلد الذي يحتوي على الملف المحذوف. انقر بزر الماوس الأيمن على المجلد ثم اختر "Restore previous versions".
الخطوة 2: افتح الملف
الآن ، ستتمكن من رؤية قائمة المجلدات بالإصدارات السابقة. اختر أحدها حيث تم حذف الملف وتنظيمه حسب التاريخ. انقر فوق "فتح" للإطلاع عليه والتأكد من أنه الإصدار ذاته الذي تريد استعادته. ثم انقر فوق "Restore".
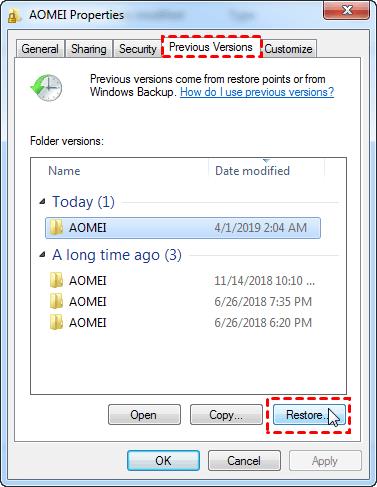
المزيد من المقالات ذات الصلة:
الطريقة 3: إلغاء حذف الملفات في نظام تشغيل Windows 7 باستخدام برنامج استعادة البيانات
تعد إحتماية إلغاء حذف ملفات نظام Windows 7 جيدة طالما أنك توقفت عن استخدام جهاز الكمبيوتر الذي يعمل بنظام Windows 7 فور حذفهم. يعد برنامج Recoverit لاستعادة البيانات أحد أفضل برامج إلغاء الحذف لنظام تشغيل Windows 7 والتي يمكنك الحصول عليها من الإنترنت. فهو قادر على إلغاء حذف جميع أنواع الملفات في Windows 7 بطريقة آمنة وسهلة الاستخدام ، مثل الصور ومقاطع الفيديو والملفات الصوتية ورسائل البريد الإلكتروني والمستندات وما إلى ذلك.

Recoverit - أفضل برنامج لاستعادة الملفات المحذوفة
- يسترجع الملفات والصور والملفات الصوتية والموسيقى ورسائل البريد الإلكتروني المفقودة أو المحذوفة من أي جهاز تخزين بشكل فعال وآمن وبشكل كامل.
- يدعم استعادة البيانات من سلة المحذوفات والقرص الصلب وبطاقة الذاكرة ومحرك الأقراص فلاش والكاميرا الرقمية وكاميرات الفيديو.
- يدعم استعادة البيانات المفقودة جراء الحذف عن طريق الخطأ ، والتنسيق ، وفقدان القسم ، وهجوم الفيروسات ، وتعطل النظام في حالات مختلفة.
يمكنك تحميل وتثبيت Recoverit لاستعادة البيانات على جهاز الكمبيوتر الخاص بك. اتبع الخطوات البسيطة التالية لإلغاء حذف الملفات على نظام Windows 7
الخطوة 1. حدد القسم / محرك الأقراص على جهاز الكمبيوتر الذي يعمل بنظام Windows 7
حدد القسم / محرك الأقراص الذي توشك على إلغاء حذف الملفات منه وانقر فوق "Start" لبدء الفحص بحثًا عن الملفات المحذوفة.

الخطوة 2. قم بفحص محرك القرص الصلب الخاص بك للبحث عن الملفات المحذوفة
سيبدأ Recoverit فحصًا شاملاً. عادة ، سوف يستغرق الأمر بضع دقائق لإنهاء الفحص. في بعض الأحيان ، يتطلب الأمر بضع ساعات في حالة وجود العديد من الملفات كبيرة الحجم.

الخطوة 3. إلغاء حذف الملفات على نظام Windows 7
بعد الفحص ، سيتم عرض جميع المحتويات الموجودة على قسم / محرك أقراص Windows 7 في نافذة البرنامج. يمكنك عرض أسماء الملفات أو معاينة الصور التي تم العثور عليها للتحقق من عدد الملفات المحذوفة التي يمكن إلغاء حذفها.
ثم يمكنك تحديد الملفات التي تريد إلغاء حذفها والنقر فوق "Recover" لحفظها مرة أخرى على جهاز الكمبيوتر الذي يعمل بنظام Windows 7.

ملاحظة: يرجى تحديد قسم / محرك أقراص جديد لحفظ تلك البيانات المستردة لتجنب الكتابة فوق البيانات.
فيديو تعليمي حول كيفية استرداد الملفات المحذوفة على Windows 7/8/10 بسهولة؟
الخلاصة
لاستعادة الملفات المحذوفة في Windows 7 ، يمكنك اتباع الطرق المذكورة أعلاه. إنه شيء يمكن تنفيذه بواسطة أي مستخدم Windows 7. Windows 7 هو نظام تشغيل شامل ، ولكن نظرًا لقوة Windows 10 ، يجب عليك الترقية إلى هذا. لمزيد من المعلومات والمحتوى مثل هذا ، ابق على اتصال بمدونتنا.
يسأل الناس أيضاً عن
-
كيف يمكنني استعادة الملفات المحذوفة نهائيًا في Windows 7؟
يوجد ثلاثة من أفضل الطرق لاستعادة الملفات المحذوفة نهائيًا في Windows 7. يمكنك أيضًا استعادة الملف من الإصدار السابق بالإضافة إلى الاسترداد باستخدام النسخ الاحتياطي والاستعادة. علاوة على ذلك ، لا أحد يمنعك من استخدام برامج الطرف الثالث الخارجية.
-
كيف يمكنني استعادة الملفات المحذوفة على نظام Windows 7 مجانًا؟
يمكنك استرجاع الملفات المحذوفة على نظام Windows مجانًا باستخدام ميزة النسخ الاحتياطي والاستعادة. هذا سؤال آخر نتلقاه من مستخدمي Windows 7.
-
كيف يمكنني استعادة مجلد محذوف على نظام Windows 7؟
يمكن القيام بذلك فقط فقط باستخدام ميزة "استعادة الإصدار السابق" في Windows 7.

Khalid Abdullahi
contributor Editor
Generally rated4.5(105participated)