ما الذي يحدث عند يتم إلغاء القص واللصق؟
مرحبًا ، أحتاج إلى مساعدة فيما يتعلق بمشكلة استرداد البيانات المفقودة جراء القص واللصق. لقد قمت بنقل مجلد يحتوي على 2 جيجابايت من الصور والملفات إلى محرك أقراص فلاش USB عن طريق القص واللصق. عندما وصل النقل إلى حوالي 85٪ قمت بإلغائه. ووجدت أن بعض الملفات قد ضاعت. أين تذهب الملفات وكيف يمكنني استعادة تلك الملفات المحذوفة؟ هل يمكنني استعادتها من سجل الحافظة؟
عندما تقوم بقص الملفات ولصقها ، يتم نقل الملفات واحداً تلو الآخر من موقع النقل إلى الموقع الآخر. إذا قاطعت الملفات التي لم يتم نقلها بعد ، فستبقى جميعها في الموقع الأصلي. يمكنك التحقق من الموقع أولاً إذا لم تتمكن من العثور على الملفات أو وجدت أنك فقدت بياناتك أو تم حذفها. فلا داعي للقلق ، إليك فيما يلي ، سنقدم لك الطريقة سهلة لمساعدتك في استعادة جميع الملفات المفقودة من القص واللصق.
كيفية استرداد الملفات المفقودة بعد قص ولصق المجلد
في هذا القسم ، ستتعرف على أفضل برامج استعادة الملفات المحذوفة لمساعدتك على استعادة الملفات المفقودة أثناء القص واللصق. برنامج Recoverit لاستعادة الملفات هو برنامج احترافي لاستعادة الملفات المفقودة ، ويمكنه بسهولة إلغاء حذف جميع الملفات المفقودة من محرك الأقراص الصلبة لجهاز الكمبيوتر ووسائط التخزين الأخرى مثل محرك أقراص USB ، وبطاقة SD ، ومحرك الأقراص الصلبة الخارجي ، وما إلى ذلك.
قم بتحميل وتثبيت برنامج Recoverit لاستعادة الملفات على جهاز الكمبيوتر الخاص بك ، واتبع الخطوات الثلاثة التالية لاستعادة جميع الملفات المفقودة.
خطوات كيفية استرداد الملفات المفقودة فى عملية القص واللصق
الخطوة 1. قم بتشغيل برنامج استعادة الملفات Recoverit وحدد الموقع للبدء.

الخطوة 2. سيبدأ برنامج الاسترداد في فحص القرص بحثاً عن الملفات المفقودة ، وسوف يستغرق الأمر بضع دقائق.

الخطوة 3. في النهاية ، يمكنك معاينة بعض الملفات التي تم إستردادها مثل الصور ومقاطع الفيديو والتسجيلات الصوتية وملفات Office. حدد الملف الذي تريده وانقر فوق زر "Recover" للبدء.

يوجد إحتمال ضئيل جدًا لفقدان الملفات عند مقاطعة عملية النقل ، ولكن ماذا لو حدث ذلك ، يمكنك اتباع الحل الموضح أعلاه لاستعادة الملفات المفقودة. و يمكنك التحقق من الفيديو التعليمي للتعرف على كيفية استخدام برنامج Recoverit لاستعادة الملفات واسترداد الملفات المفقودة.
فيديو تعليمي حول كيفية استرداد الملفات المحذوفة على Windows 10/8/7 بسهولة؟
المزيد من المقالات ذات الصلة:
طرق بديلة لاستعادة الملفات المفقودة في عملية القص واللصق
1. الاسترداد باستخدام سجل الملفات (لنظام تشغيل Windows 10 فقط)
لاستخدام هذه الطريقة ، يجب أن تكون قد قمت بتمكين سجلات الملفات في Windows 10. تحقق من ذلك بالانتقال إلى الإعدادات > Update & Security والنقر فوق Backup. تحقق مما إذا كان خيار "Automatically back up my files option." قيد التشغيل. إذا كان الأمر كذلك ، فاتبع الخطوات الموضحة أدناه:
الخطوة 1: انتقل إلى المجلد حيث يجب أن يكون موجوداً الملف المفقود.
الخطوة 2: انقر فوق علامة تبويب Home ، ثم انقر فوق History.
الخطوة 3: اعثر على الملف المفقود ، وانقر نقرًا مزدوجًا فوقه ، وانقر فوق Restore لاستعادة الملف.
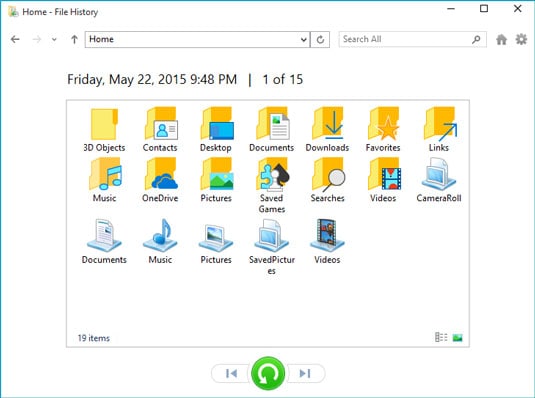
2. استعادة الإصدارات السابقة
هذه الطريقة مفيدة فقط عندما تقوم بتمكين سجل الملفات في نظام تشغيل Windows 10 أو عند إنشاء نقطة استعادة. لاستخدام هذه الطريقة لاستعادة سجل الحافظة ، اتبع الخطوات الموضحة أدناه:
الخطوة 1: انتقل إلى الملف حيث فقدت إصداراً منه أثناء إجراء عملية القص واللصق. انقر بزر الماوس الأيمن فوقه وانقر فوق Properties. ثم انقر فوق علامة تبويب Previous Versions. وسترى جميع الإصدارات المتاحة من الملف.
الخطوة 2: انقر فوق الإصدار المطلوب وحدد Restore.
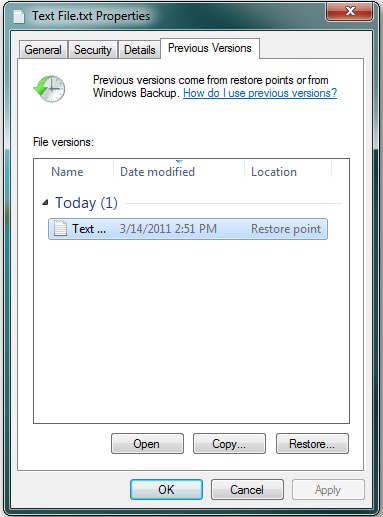
3. استخدام استعادة النظام
هذه الطريقة مفيدة فقط عندما تقوم بتمكين استعادة النظام في Windows 10. تتيح لك نقطة الاستعادة إعادة الكمبيوتر إلى حالة سابقة قبل إجراء عملية القص واللصق. لاستخدام هذه الطريقة لاستعادة ونسخ ولصق السجل ، اتبع الخطوات التالية:
الخطوة 1: انتقل إلى مربع البحث على نظام Windows وقم بكتابة "create a restore point". انقر فوق خيار استعادة النظام ، ثم انقر فوق التالي.
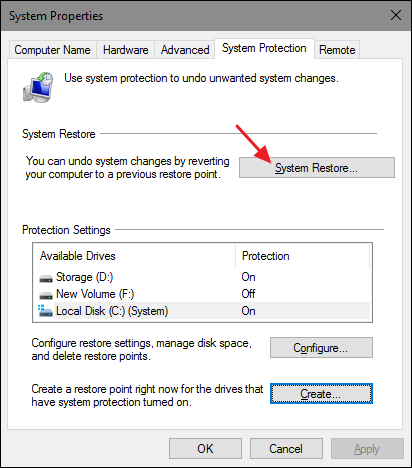
الخطوة 2: يجب أن ترى الآن قائمة كاملة بنقاط الاستعادة مع التواريخ والتوقيتات الزمنية. حدد نقطة الاستعادة التي تريدها ، ثم انقر فوق "التالي" ، ثم "إنهاء". انتقل إلى مجلدات المستندات وتحقق مما إذا كنت قد استعدت الملف (الملفات) المفقودة جراء عملية القص واللصق.
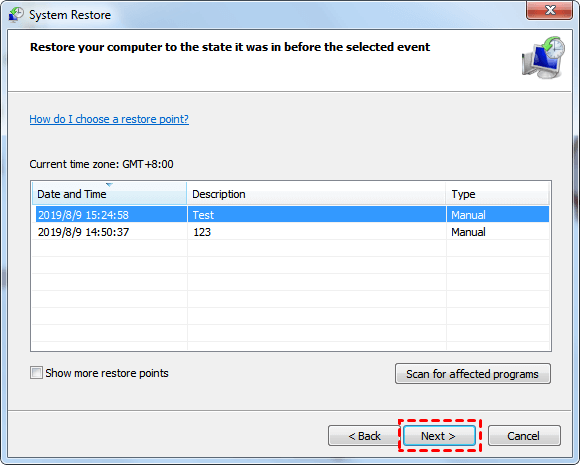
4. جرب اداة استرداد ملفات Windows
Windows Recovery هي أداة لاستعادة الملفات تم تطويرها بواسطة شركة Microsoft مؤخرًا وإتاحتها على متجر Microsoft. التطبيق عبارة عن أداة مساعدة لسطر الأوامر توفر للمستخدمين مجموعة واسعة من الأوامر لاستعادة العديد من أنواع الملفات المفقودة.
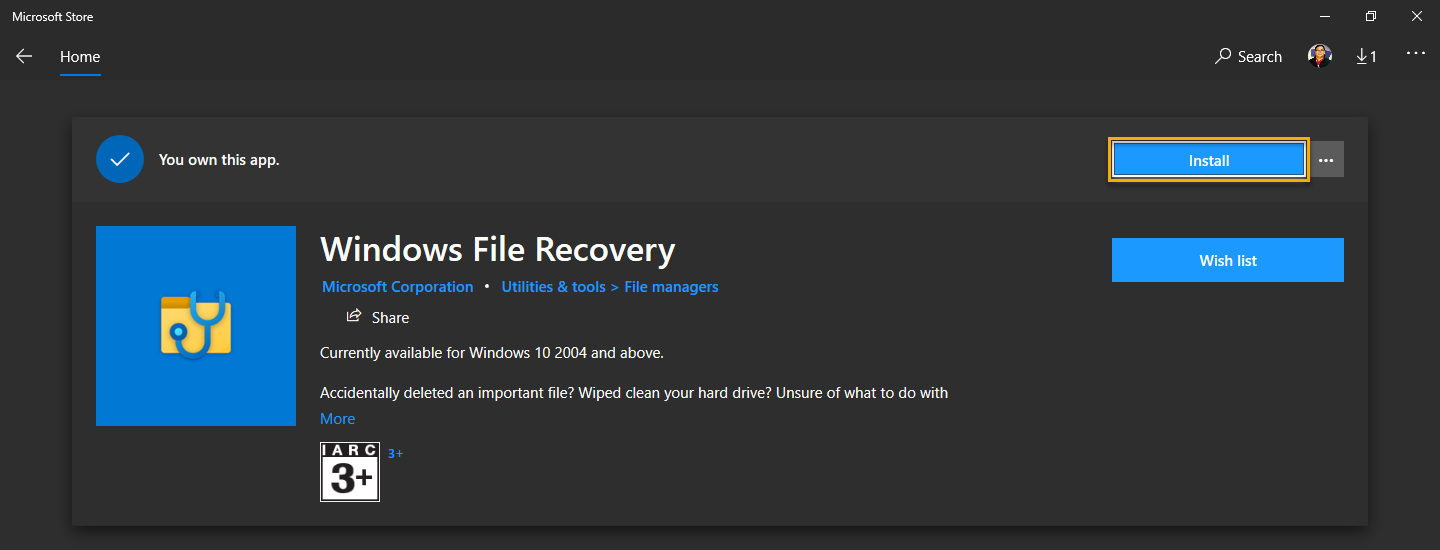
لاستخدام هذه الطريقة لاستعادة الملفات التى تم قصها ، اتبع الخطوات الموضحة أدناه.
الخطوة 1: قم بتشغيل التطبيق.
الخطوة 2: لاستعادة ملف واحد
اكتب ، winfr C: D: /n \Users\Kevin\Videos\*.MP4 \Users\Kevin\Videos\*.MKV حيث يمثل كل من MP4 و MKV ملفات الفيديو. قم بتغيير هذا الامتداد إلى نوع الملف المطلوب.
الخطوة 3: لاستعادة أنواع معينة من الملفات من مجلد واحد
اكتب ، winfr C: D: /n \Users\Kevin\Videos\*.MP4 \Users\Kevin\Videos\*.MKV
الخطوة 4: لاستعادة مجلد
اكتب ، winfr C: D: /n \Users\Kevin\Documents\Reports\. استبدل المسار بمسار المجلد المحدد.
يحتوي التطبيق على العديد من الأوامر الأخرى ، بما في ذلك استخدام مصطلحات محددة لاستعادة الملفات المفقودة في القص واللصق. لمراجعة القائمة الكاملة للأوامر ، اكتب winfr /!، واضغط على Enter.
5. تحقق من التخزين السحابي (إذا كان لديك)
هل تستخدم خدمة من خدمات التخزين السحابي مثل OneDrive أو Dropbox أو Google Drive؟ إذا كنت تقوم بذلك ، يمكنك استرداد الملفات المفقودة في عملية القص واللصق باتباع الخطوات التالية:
الخطوة 1: قم بتسجيل الدخول إلى الخدمة باستخدام متصفح. لا تقم بمزامنة التطبيق المحلي معه لتجنب فقدان النسخة السحابية.
الخطوة 2: ابحث عن الملف (الملفات) المفقودة واحفظها على جهاز الكمبيوتر الخاص بك.
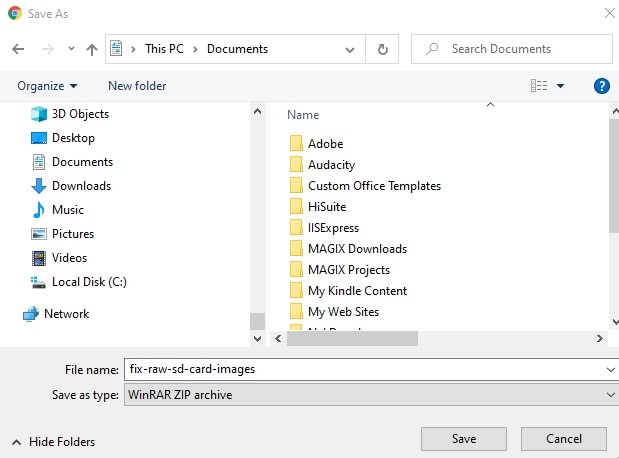
ستساعدك الطرق المذكورة أعلاه على استعادة الملفات المفقودة في القص واللصق في معظم المواقف. ومع ذلك ، إذا تم حذف الملف نهائيًا ، فأنت بحاجة إلى برنامج أقوى لاستعادة البيانات مثل برنامج Wondershare Recoverit.
يسأل الناس أيضاً عن
كيف يمكنني استعادة مجلد تم قصه؟
أولاً ، تحقق من سجل الحافظة الخاصة بك ؛ إذا لم يكن الملف موجودًا هناك ، فحاول استرداده باستخدام سجل الملفات أو الإصدارات السابقة أو استعادة النظام أو استرداد ملفات Windows أو التحقق من خدمات النسخ الاحتياطي السحابي باستخدام المتصفح.
كيف يمكنني رؤية تاريخ النسخ واللصق الخاص بي؟
اضغط على زر Windows + V للإطلاع على سجل الحافظة الخاصة بك.
كيف يمكنني استعادة الملفات المفقودة من خلال Ctrl Z؟
هذا الأمر هو اختصار لأمر التراجع على لوحة مفاتيح نظام Windows. يتم استخدامه للتراجع عن إجراء ما مثل النسخ واللصق.

Khalid Abdullahi
contributor Editor
Generally rated4.5(105participated)