هل تستقبل رسائل بريد إلكتروني كثيرة في يوم واحد وصندوق بريدك ممتلئ؟ إذا كانت الإجابة بنعم ، فقد ترغب في أن يقوم Outlook بحذف رسائل البريد الإلكتروني الأقدم من فترة زمنية محدد لتلقي رسائل البريد الإلكتروني الجديدة وإرسالها.
يمكن أن تملأ رسائل البريد الإلكتروني والرسائل القديمة مجلد البريد الخاص بك ، مما يؤثر على سرعة تحميل و رفع Outlook. بسبب كثرة الرسائل ، يبدأ Microsoft Outlook العمل بكثافة ويصبح بطيئًا. يمكن أن يضيع هذا وقتك في فحص وإنشاء بريد جديد.
إذا كنت لا تعرف الطريقة السهلة لحذف رسائل البريد الإلكتروني في Outlook الأقدم من وقت معين ، فهذا هو الدليل المناسب لك.
في هذه المقالة ، سنوجهك حول كيفية حذف رسائل البريد الإلكتروني في Outlook بطرق مختلفة. أيضًا ، سنرشدك نحو استعادة البريد الإلكتروني.
- الجزء 1. حذف رسائل البريد الإلكتروني القديمة من Outlook من خلال الأرشفة التلقائية
- الجزء 2. مسح رسائل البريد الإلكتروني القديمة باستخدام وظيفة مجلد البحث في Outlook
- الجزء 3. محو رسائل البريد الإلكتروني القديمة في Outlook بمساعدة صندوق تبادل الوارد
- الجزء 4. كيفية استرداد رسائل البريد الإلكتروني القديمة في Outlook؟
الجزء 1. حذف رسائل البريد الإلكتروني القديمة من Outlook من خلال الأرشفة التلقائية
تعد الأرشفة التلقائية في Microsoft Outlook ميزة رائعة يمكن أن تساعدك على نقل رسائل Outlook تلقائيًا أو حذفها نهائيًا. يمكن أن تساعدك أيضًا في Outlook على حذف رسائل البريد القديمة عن طريق إدخال وتحديد تقويم معين أقدم من يوم أو أسبوع أو شهر محدد.
الخطوة 1: أولاً ، ستحتاج إلى فتح برنامج Outlook الخاص بك. ثم انتقل إلى عميل Outlook الخاص بك وحدد مجلد البريد الذي يحتوي على رسائل بريد إلكتروني أقدم من فترة محددة لحذفها.
الخطوة 2: بعد تحديد مجلد البريد ، انقر بزر الماوس الأيمن فوقه وحدد "Properties" من القائمة.

الخطوة 3: الآن ، حدد "Auto-Archive".

الخطوة 4: إذا تم تمكين "أرشفة العناصر في هذا المجلد باستخدام الإعدادات الافتراضية" ، فانقر على أيقونة "Default Archive Settings".
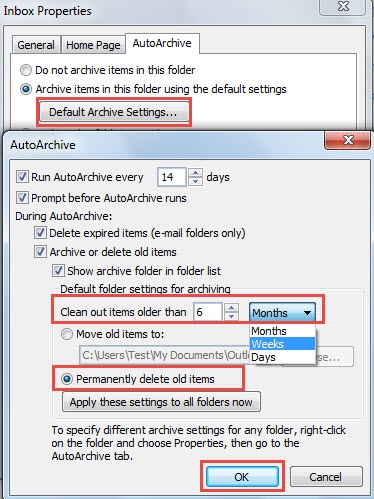
بعد ذلك ، سترى معالج "الأرشفة التلقائية" الجديد. في هذا ، تحتاج إلى تحديد الفترة الزمنية التي تريد بعدها حذف رسائل البريد الخاصة بك في المربع.
في النهاية ، لا تنسَ تحديد خانة "Permanently delete old items" لبرنامج Outlook وحذف رسائل البريد الإلكتروني القديمة.
الخطوة 5: إذا تم تمكين "أرشفة هذا المجلد باستخدام هذه الإعدادات" ، فيمكنك تغيير الفترة الزمنية الأقدم من في الشاشة الحالية مباشرةً. بعد ذلك ، حدد خانة "Permanently delete old items.".

الخطوة 6: انقر فوق زر "OK" واحفظ الإعدادات.
باتباع الخطوات المذكورة أعلاه ، يمكنك حذف رسائل البريد الإلكتروني الأقدم من يوم أو شهر أو سنة محددة. يساعدك هذا في توفير الكثير من مساحة التخزين ولن يجعل Outlook ثقيلًا.
الجزء 2. مسح رسائل البريد الإلكتروني القديمة باستخدام وظيفة مجلد البحث في Outlook
يوجد طريقة أخرى لحذف رسائل البريد الإلكتروني الأقدم من فترة زمنية محددة في Outlook وهي تحديد ميزة New Search Folder.
باستخدام مجلد البحث في Outlook ، لا تحتاج إلى البحث بشكل منفصل عن رسائل البريد التي تريد حذفها من Outlook. حيث تتيح لك ميزة مجلد البحث فيMicrosoft Outlook خيارًا لتوفير الوقت لإنشاء عمليات بحث مخصصة حتى تتمكن من حذف جميع رسائل البريد الإلكتروني بنقرة واحدة فقط.
إليك فيما يلي الخطوات التي ستحتاج إلى اتباعها لاستخدام مجلد البحث لبرنامج Outlook وحذف رسائل البريد الإلكتروني القديمة.
الخطوة 1: اختر مجلد البريد حيث تريد حذف الرسائل الأقدم من فترة محددة.
الخطوة 2: انقر فوق زر "New Search Folder" في علامة تبويب "Folder".

الخطوة 3: الآن ، سترى مربع حوار لمجلد البحث الجديد. حدد "Old mail" في قسم البريد المنظم ، ثم انقر فوق زر "Choose".

الخطوة 4: الآن ، سترى مربع حوار آخر ، حيث يمكنك تحديد الفترة الأقدم من. بعد ذلك ، انقر فوق "OK" مرتين.
الخطوة 5: في جزء التنقل ، حدد مجلد البحث الجديد. الآن ، اختر جميع الرسائل الموجودة في مجلد البحث هذا بالضغط على مفتاحي Ctrl + A ، ثم احذفهم جميعًا على مرة واحدة باستخدام مفتاح Delete.
الجزء 3. محو رسائل البريد الإلكتروني القديمة في Outlook بمساعدة صندوق تبادل الوارد
توفر وحدة التحكم في إدارة التبادل في Outlook خيارًا رائعًا لحذف رسائل البريد الإلكتروني في Outlook الأقدم من فترة زمنية محددة. كيفية حذف رسائل البريد الإلكتروني القديمة في Outlook باستخدام Exchange Inbox؟
لحذف رسائل البريد الإلكتروني الخاصة بصندوق الصادر الأقدم من وقت محدد ، تحتاج إلى اتباع الخطوات التالية.
الخطوة 1: ضمن Microsoft Exchange في قائمة البدء ، انتقل إلى Exchange Management Console

الخطوة 2: ابحث الآن عن "Organization Configuration" وحدد "Mailbox" ، متبوعًا بالنقر فوق "Retention Policy Tags".

الخطوة 3: على الجانب الأيمن ، انقر فوق "New Retention Policy Tag ".
الخطوة 4: الآن ، سترى "معالج" يرشدك نحو إنشاء سياسة الاستبقاء الخاصة بك. أولاً ، حدد مجلد البريد الذي تريد حذفه من القائمة المنسدلة. يمكنك إما تحديد "البريد الوارد" أو "العناصر المرسلة" أو "المسودات" حسب حاجتك. ولكن لكل مجلد ، ستحتاج إلى إنشاء سياسات منفصلة.
الخطوة 5: الآن ، حدد عدد الأيام الاحتفاظ برسائل البريد الإلكتروني. على سبيل المثال ، إذا قمت بتعيين 365 يومًا ، فسيتم حذف رسائل البريد الإلكتروني التي مضى عليها أكثر من 365 يومًا.

الخطوة 6: أخيرًا ، قم بتسمية سياسة الاستبقاء الخاصة بك وانقر فوق "New" لإنشائها.
الخطوة 7: سترى شريط تقدم من وحدة التحكم بالإدارة في Exchange أثناء إنشاء السياسة. عندما تتلقى رسالة "نجاح" ، فهذا يعني أنك قد أنشأت السياسة بنجاح.
الخطوة 8: انقر فوق "Finish" للخروج من المعالج. الآن اضغط على "Retention Policies". بعد ذلك ، انقر فوق "New Retention Policy".
الخطوة 9: انقر فوق "Add" لربط العلامات الخاصة بسياسة الاستبقاء. يمكنك تحديد أكثر من علامة واحدة بالضغط على "CTRL" مرة واحدة. الآن ، انقر فوق "موافق" و "التالي" عند تحديد العلامات المطلوبة.
الخطوة 10: انقر فوق "إضافة" لإضافة علب البريد.
الخطوة 11: حدد الآن صناديق البريد بالضغط على "CTRL" و "A" لتحديد الكل مرة واحدة ؛ هذا سيوفر عليك الوقت.
الخطوة 12: انقر فوق "OK" لتطبيق سياسة الاستبقاء على رسائل البريد المحددة.

الخطوة 13: في نجاح سياسة الاستبقاء ، سترى نص "Completed" في "سياسة الاحتفاظ الجديدة". انقر فوق "Finish" لإغلاق المعالج والانتهاء من إنشاء السياسة الخاصة بك.
الجزء 4. كيفية استرداد رسائل البريد الإلكتروني القديمة في Outlook؟
عندما تحذف عن طريق الخطأ أي بريد إلكتروني أو رسالة هامة من صندوق بريد Outlook الخاص بك ، يمكنك استعادتها خلال فترة من الوقت. إليك فيما يلي طريقتان يمكنك من خلالهما استرداد بيانات Outlook التي قمت بحذفها عن طريق الخطأ.
4.1 استرداد رسائل البريد الإلكتروني في Outlook من المهملات
المكان الأول الذي يمكنك من خلاله استعادة رسائل البريد المحذوفة في Outlook هو سلة المهملات أو مجلد المحذوفات.
الخطوة 1: قم بتسجيل الدخول إلى حساب Microsoft Outlook الخاص بك وانتقل إلى مجلد العناصر المحذوفة أو مجلد المهملات. ابحث عن البريد أو الملف المطلوب في هذا المجلد.
الخطوة 2: عندما تحصل على العنصر الذي حذفته عن طريق الخطأ في مجلد المهملات ، حدده.
الخطوة 3: انقر بزر الماوس الأيمن وحدد خيار "Move" لنقل الملف مرة أخرى إلى صندوق الوارد الخاص بك.

ملاحظة: بشكل افتراضي ، سيتم حذف العناصر الموجودة في مجلد المهملات نهائيًا بعد 30 يومًا.
إذا أظهر Outlook مجلد المهملات بدلاً من مجلد العناصر المحذوفة ، فلا يمكنك استرداد رسائل البريد الإلكتروني المحذوفة نهائيًا باستخدام مجلد العناصر القابلة للاسترداد.
الخطوة 1: افتح Outlook وانتقل إلى الصفحة الرئيسية ، ثم انتقل إلى العناصر المحذوفة واستعد العناصر المحذوفة من الخادم.
الخطوة 2: سترى مربع حوار به اسم استرداد العناصر المحذوفة. هنا ، حدد رسائل البريد أو الرسائل التي تريد استردادها. بعد ذلك ، اختر زر "استعادة العناصر المحددة" وانقر فوق "OK".

الخطوة 3: ستحصل الآن على رسائل البريد الإلكتروني المستردة في مجلد العناصر المحذوفة والتي يمكنك من خلالها استعادتها بسهولة في صندوق الوارد الخاص بك.
4.2 استخدم برنامج Recoverit لاستعادة البيانات لاستعادة رسائل Outlook
هل تريد استعادة رسائل البريد الإلكتروني المحذوفة في Outlook في وقت أقل؟ إذا كانت الإجابة بنعم ، فإن برنامج Wondershare Recoverit Data Recovery يعد خيارًا رائعًا لك. فباستخدام برنامج استعادة البريد الإلكتروني هذا ، يمكنك استرداد أكثر من 1000 نوع وتنسيق بيانات من القرص الصلب لنظامي تشغيل Windows و Mac أو محرك الأقراص الصلبة أو أي وحدة تخزين أخرى.
إليك فيما يلي خطوات استخدام برنامج Recoverit لاستعادة البيانات:
الخطوة 1: قم بتحميل وتشغيل برنامج Recoverit
أولاً ، ستحتاج إلى تحميل Recoverit وتشغيله على نظامك أو Windows أو Mac. بعد ذلك ، يمكنك البحث عنها بالنقر المزدوج على أيقونة البحث.

الخطوة 2: افحص القرص لاستعادة ملفاتك
حدد موقعًا - لاستعادة البيانات الموجودة على نظامك ، تحتاج إلى اختيار موقع فقدت فيه البيانات. يمكنك تحديد محركات الأقراص الصلبة أو أي مجلدات أخرى للفحص.
انقر فوق "Start" لبدء فحص الموقع المحدد.

افحص الموقع - سيقوم Recoverit بفحص الموقع المحدد وسيقوم بإجراء فحص سريع.

الخطوة 3: معاينة استعادة البيانات الملفات المستردة واستعادتها
بعد الفحص ، يمكنك معاينة الملفات القابلة للاسترداد. تحقق من رسائل البريد الإلكتروني أو الملفات في Outlook وحددها بالنقر فوق زر "Recover".

أفضل شيء هو أنه يمكنك تجربة نسخته المجانية ، والتي تتيح لك استعادة 100 ميجابايت من رسائل البريد الإلكتروني التي يتم حذفها من Outlook. ولكن للاستفادة الكاملة من هذا البرنامج ، جرب الإصدار المدفوع.
الخلاصة
الآن ، نأمل أن تكون قد تعلمت كيفية حذف رسائل البريد الإلكتروني القديمة في Outlook بعد فترة زمنية محددة. إذا كنت تكافح مع حذف رسائل البريد الإضافية من Outlook ، فاستعن بالطرق المذكورة أعلاه.
مع الميزات المذهلة لبرنامج Microsoft Outlook ، يمكنك بسهولة حذف رسائل البريد الإلكتروني الأقدم من أيام أو شهور أو سنوات. أيضًا ، إذا كنت قد حذفت أي بريد منهم عن طريق الخطأ ، فيمكنك استعادة هذه الرسالة بمساعدة برنامج Recoverit Data Recovery. جربه الآن!
Recover and Repair Email
- Repair and Recover Emails
- Get Email Password Back

Khalid Abdullahi
contributor Editor
Generally rated4.5(105participated)