إذا كنت من مستخدمي Gmail و مساحة التخزين لديك على وشك النفاد ، فسيكون هذا هو الدليل المثالي لك. بينما يوفر Gmail مساحة تخزين مجانية تبلغ 15 جيجابايت ، فقد تنفد منك على المدى الطويل. لحسن الحظ ، يتيح لنا Gmail حذف رسائل البريد الإلكتروني القديمة بسهولة تامة لإدارة مساحتنا. من الناحية المثالية ، يمكنك معرفة كيفية حذف رسائل البريد الإلكتروني القديمة في Gmail تلقائيًا أو عبر الطرق اليدوية. في هذا المنشور ، سأخبرك بكيفية حذف رسائل البريد الإلكتروني تلقائيًا في Gmail مثل المحترفين!
- الجزء 1: ما يجب أن تعرفه عن البحث المتقدم في Gmail
- الجزء 2: كيفية حذف رسائل البريد الإلكتروني القديمة في Gmail يدويًا؟
- الجزء 3: كيفية حذف رسائل البريد الإلكتروني في Gmail تلقائيًا؟
- الجزء 4: كيفية حذف رسائل البريد الإلكتروني القديمة في Gmail تلقائيًا؟
- الجزء 5: كيفية استرداد رسائل البريد الإلكتروني القديمة المحذوفة في Gmail من جهاز الكمبيوتر الخاص بك؟
ما يجب أن تعرفه عن البحث المتقدم في Gmail
لمساعدتك في حذف رسائل البريد الإلكتروني القديمة في Gmail ، أوصي باستخدام ميزة البحث المتقدم في خدمة البريد الإلكتروني. بشكل افتراضي ، تضمن Gmail خيار بحث متعمق يتيح لك تصفية رسائل البريد الإلكتروني الخاصة بك بطرق مختلفة.
للحصول على بحث Gmail المتقدم ، ما عليك سوى تسجيل الدخول إلى حساب Gmail الخاص بك ، والانتقال إلى شريط البحث في الأعلى. الآن ، انقر فوق رمز القائمة المنسدلة في الطرف الأيمن من شريط البحث للحصول على خيارات البحث المتقدم.
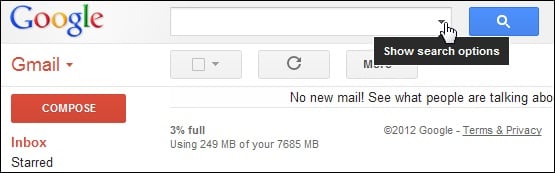
سيوفر هذا مجموعة واسعة من عوامل التصفية التي يمكنك استخدامها للبحث في رسائل البريد الإلكتروني الخاصة بك بناءً على موضوعها ، والمستلم ، والمرسل ، والمزيد. يمكنك أيضًا إدخال كلمات رئيسية والبحث عن رسائل البريد الإلكتروني من تاريخ معين أو أحجام معينة للمرفقات.
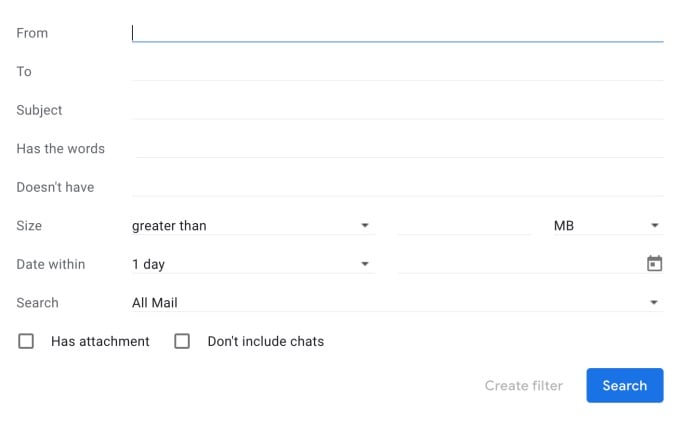
قد تكون مهتماً أيضاً بـ:
كيفية حذف رسائل البريد الإلكتروني القديمة يدويًا في Gmail؟
أحد أفضل الأشياء في Gmail هو أنه يتيح لنا حذف رسائل البريد الإلكتروني المجمعة يدويًا أو تعيين عوامل تصفية تلقائية أيضًا. لذلك ، إذا كانت لديك مساحة خالية محدودة على حسابك ، فيمكنك التعرف على كيفية حذف رسائل البريد الإلكتروني القديمة في Gmail بالطريقة التالية.
الخطوة 1. أولاً ، ما عليك سوى تسجيل الدخول إلى حساب Gmail الخاص بك على أي جهاز كمبيوتر وانتقل إلى خيار البحث من الأعلى.
الخطوة 2. الآن ، يمكنك استخدام كلمات مفتاحية مثل "before" أو "older_than" للحصول على رسائل البريد الإلكتروني القديمة. على سبيل المثال ، للحصول على رسائل البريد الإلكتروني التي مضى عليها أكثر من 60 يوماً ، يمكنك فقط كتابة "older_than: 60d" في خيار البحث.
الخطوة 3. وبالمثل ، إذا كنت تريد البحث عن رسائل بريد إلكتروني لوقت معين ، فاكتب التاريخ بتنسيق YYYY /DD/MM (مثل before:2017/26/05 للبحث عن رسائل البريد الإلكتروني المؤرخة قبل 26 مايو 2017).
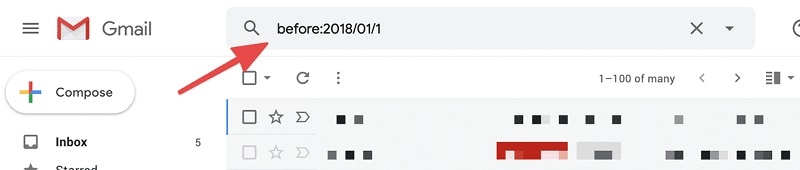
الخطوة 4. كما أشرت أعلاه ، يمكنك أيضًا الاستعانة بالبحث المتقدم في Gmail لإدخال تاريخ رسائل البريد الإلكتروني القديمة يدويًا.
الخطوة 5. وهكذا! بمجرد الحصول على نتائج البحث على Gmail الخاص بك ، ما عليك سوى تحديد جميع رسائل البريد الإلكتروني القديمة بالنقر فوق مربع الاختيار في شريط الأدوات. بعد تحديد جميع رسائل البريد الإلكتروني القديمة ، انقر فوق أيقونة سلة المهملات لحذفها من صندوق الوارد.
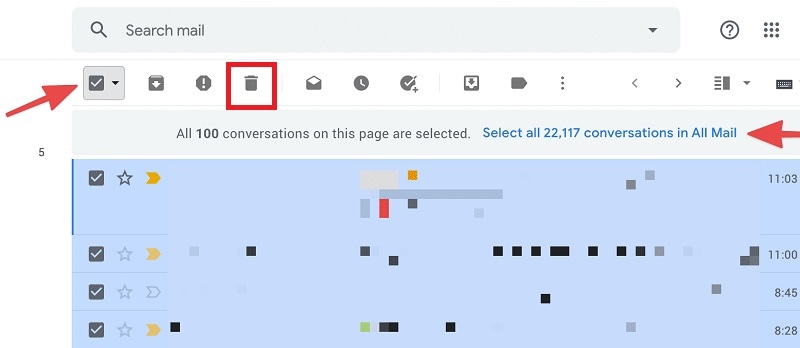
كيفية حذف رسائل البريد الإلكتروني في Gmail تلقائيًا؟
نظرًا لأن العملية اليدوية لحذف رسائل البريد الإلكتروني القديمة في Gmail معقدة جدًا ، يمكنك أيضاً أتمتة العملية. إذا كنت ترغب في ذلك ، يمكنك إنشاء عوامل تصفية مخصصة لصندوق بريد Gmail الخاص بك كي يحذف رسائل البريد الإلكتروني هذه تلقائياً. للتعرف على كيفية حذف رسائل البريد الإلكتروني تلقائيًا في Gmail ، ما عليك سوى اتباع هذه الطريقة الأساسية.
الخطوة 1. لتبدأ ، يمكنك فقط تسجيل الدخول إلى حساب Gmail الخاص بك والنقر فوق رمز الترس من الأعلى لزيارة إعداداته.
الخطوة 2. بمجرد فتح صفحة إعدادات Gmail ، يمكنك الانتقال إلى قسم "Filters & Blocked Addresses" والنقر فوق خيار "Create a new filter".
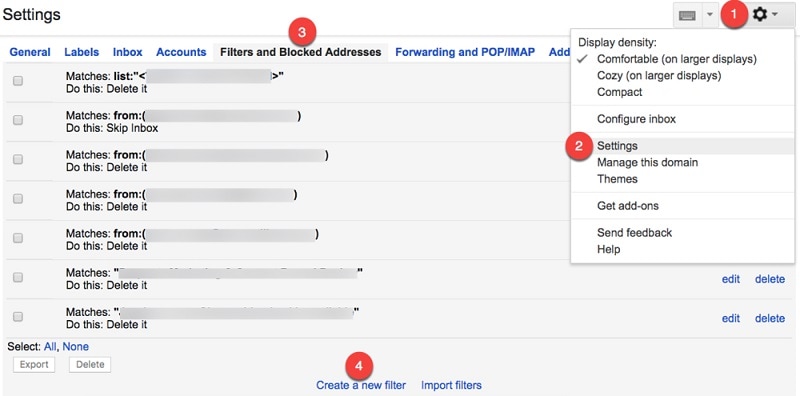
الخطوة 3. سيعرض هذا المعلمات المخصصة لتعيينها لعامل التصفية. هنا ، يمكنك تعيين عوامل تصفية لرسائل البريد الإلكتروني من مستلم معين بمواضيع مخصصة وكلمات مفتاحية وحجم وما إلى ذلك.
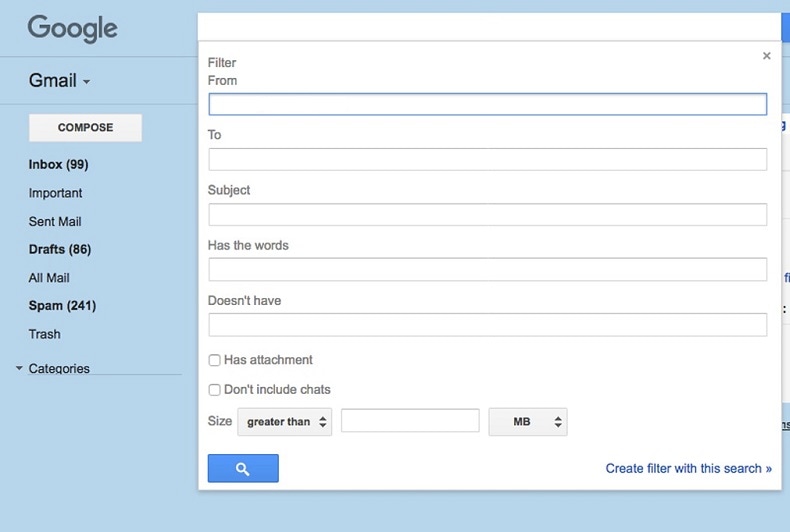
الخطوة 4. بعد أن تقوم بإعداد معلمات مختلفة لعوامل التصفية ، يمكنك تحديد ما سيتم فعله لرسائل البريد الإلكتروني هذه. في النهاية ، يمكنك تحديد خيار حذف رسائل البريد الإلكتروني هذه تلقائيًا وإنشاء عامل تصفية جديد.
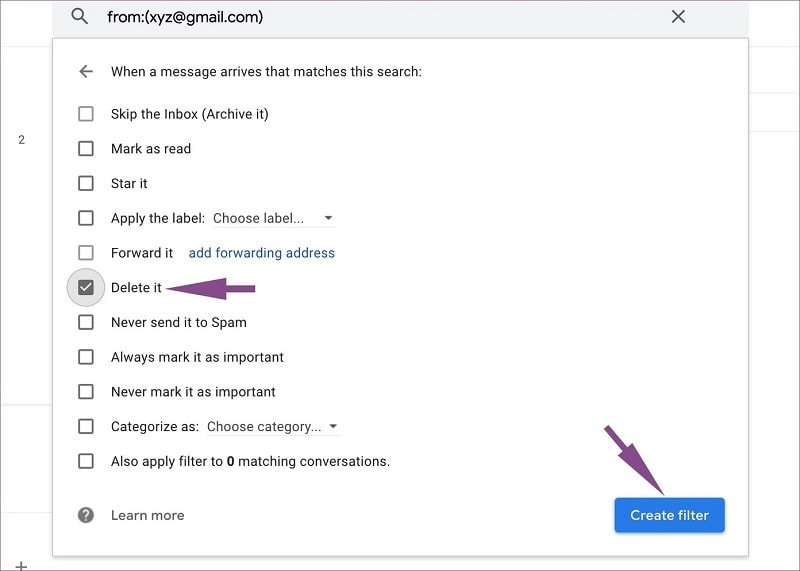
بصرف النظر عن الحذف ، يمكنك أيضًا تعيين إجراءات تلقائية مختلفة (مثل وضع علامة عليها كمقروءة أو تخطي البريد الوارد) لرسائل البريد الإلكتروني التي تمت تصفيتها.
كيفية حذف رسائل البريد الإلكتروني القديمة في Gmail تلقائيًا؟
كما ترى ، من السهل جدًا حذف رسائل البريد الإلكتروني القديمة يدويًا في Gmail. وعلى الغرار ذاته ، يمكنك أيضًا الحصول على مساعدة البحث المتقدم في Gmail لحذف رسائل البريد الإلكتروني القديمة تلقائيًا. للتعرف على كيفية حذف رسائل البريد الإلكتروني القديمة تلقائيًا في Gmail ، ما عليك سوى القيام بالأشياء التالية.
الخطوة 1. انتقل إلى موقع Gmail على الويب ، وقم بتسجيل الدخول إلى حسابك ، وانقر على القائمة المنسدلة من شريط البحث للحصول على خيارات البحث المتقدم.
الخطوة 2. هنا ، يمكنك إنشاء عامل تصفية باستخدام الكلمات المفتاحية "before" أو "older_than" للتمييز رسائل البريد الإلكتروني القديمة لفترة ومدة محددة من اختيارك.
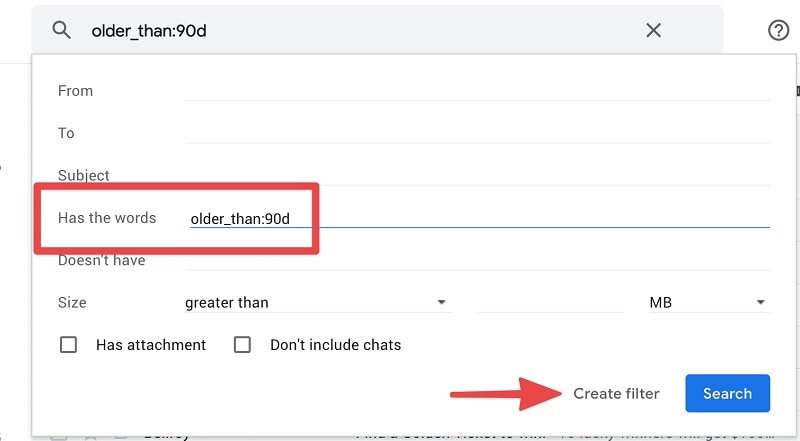
الخطوة 3. بمجرد إنشاء عامل التصفية ، يمكنك تحديد الإجراء المناسب. في هذه الحالة ، يمكنك اختيار حذف رسائل البريد الإلكتروني القديمة تلقائيًا بعد إنشاء عامل التصفية.
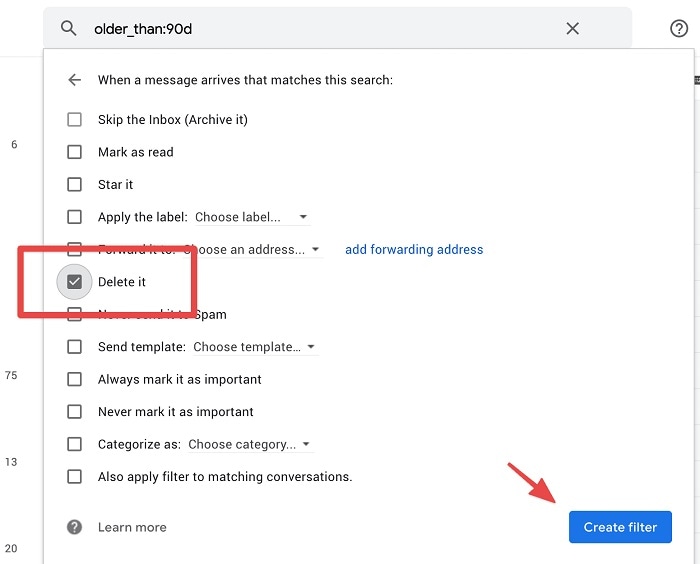
سيؤدي هذا أولاً إلى إنشاء عامل تصفية لرسائل البريد الإلكتروني (وفقاً للمدة التي أدخلتها) ثم سيقوم بحذفها تلقائيًا من Gmail.
الجزء 5: كيفية استرداد رسائل البريد الإلكتروني القديمة المحذوفة من Gmail من جهاز الكمبيوتر الخاص بك؟
نظرًا لأنه من السهل جدًا حذف رسائل البريد الإلكتروني تلقائيًا في Gmail ، يمكنك إزالة رسائل البريد الإلكتروني الغير المرغوب فيها بسهولة. ولكن للأسف ، في بعض الأحيان ، قد ينتهي الأمر بالناس بحذف رسائل البريد الإلكتروني الهامة عن طريق الخطأ من أجهزة الكمبيوتر الخاصة بهم. إذا تم حفظ رسائل البريد الإلكتروني الخاصة بك على وحدة التخزين المحلية (عبر Outlook أو أي خدمة أخرى تابعة لجهة خارجية) ، فيمكنك استعادتها بسهولة. لهذا ، يمكنك استخدام برنامج Wondershare Recoverit لاستعادة البيانات ، فهو أحد أفضل تطبيقات الاسترداد المتوفرة لأجهزة سطح المكتب .
- باستخدام Recoverit Data Recovery ، يمكنك استعادة رسائل البريد الإلكتروني والصور ومقاطع الفيديو والمستندات المحذوفة والمرفقات الأخرى.
- يمكن للتطبيق استرداد رسائل البريد الإلكتروني المفقودة أو المحذوفة ، ومحتوى محرك الأقراص الذي تم تنسيقه ، وكذلك إجراء استرداد لسلة المحذوفات.
- إذا كنت ترغب في ذلك ، يمكنك بسهولة تصفية النتائج على الواجهة الأصلية لبرنامج Recoverit وحتى معاينة بياناتك بشكل مسبق.
- يدعم الاسترداد من وحدة التخزين الداخلية لجهاز الكمبيوتر الخاص بك والأجهزة الخارجية مثل محركات أقراص USB أو بطاقات SD.
- يمكن للنسخة المجانية من Recoverit Data Recovery استعادة ما يصل إلى 100 ميجابايت من البيانات ويمكنك الترقية إلى الإصدار المتميز لاستعادة البيانات بشكل غير محدود.
للتعرف على كيف يمكن لبرنامج Recoverit Data Recovery استعادة رسائل البريد الإلكتروني المحذوفة ، يمكن اتباع الخطوات التالية:
الخطوة 1 حدد من حيث فقدت بياناتك
في البداية ، يمكنك فقط تشغيل Recoverit Data Recovery على نظامك وتحديد محرك الأقراص أو القسم المراد فحصه. يمكنك أيضاً التصفح للوصول إلى مجلد معين فقدت فيه بيانات Gmail الخاصة بك.

الخطوة 2 انتظر حتى يكمل Recoverit الفحص
بمجرد النقر فوق زر "Start" ، سيقوم التطبيق بفحص المصدر واستخراج بياناتك. يمكنك عرض تقدم التطبيق من أحد المؤشرات وحتى النقر فوق زر توقف أو الإيقاف المؤقت هنا.

الخطوة 3 استعادة بيانات Gmail المحذوفة
بعد ذلك ، سيعرض Recoverit Data Recovery تلقائيًا المحتوى المستخرج ضمن فئات مختلفة. يمكنك عرض بياناتك واستخدام عوامل التصفية المدمجة من الشريط الجانبي للبحث عن الملفات بناءً على حجمها ونوعها وتاريخ آخر تعديل لها ، إلخ.

وهكذا! يمكنك الآن فقط معاينة الصور ومقاطع الفيديو والمستندات والملفات الأخرى على الواجهة الأصلية لبرنامج Recoverit Data Recovery. ما عليك سوى تحديد ما ترغب في استعادته والنقر فوق زر "Recover" لحفظ ملفاتك في الموقع المفضل على جهاز الكمبيوتر الخاص بك.

بإيجاز ، يا رفاق! بعد قراءة هذا الدليل ، فقد زالت كافة شكوكك المتعلقة بكيفية حذف رسائل البريد الإلكتروني القديمة في Gmail أو كيفية حذف رسائل البريد الإلكتروني تلقائيًا في Gmail. كما ترى ، لقد قمت بإدراج كل من الطرق اليدوية والتلقائية لحذف رسائل البريد الإلكتروني القديمة في Gmail. رغم ذلك ، إذا قمت بحذف رسائل البريد الإلكتروني الخاصة بك عن طريق الخطأ ، فاستخدم أداة موثوق بها مثل Recoverit Data Recovery. فهي أداة استرداد سهلة الاستخدام وواسعة الحيلة ، ستساعدك على استعادة جميع أنواع البيانات المفقودة والمحذوفة في ظل كل السيناريوهات الممكنة.

Khalid Abdullahi
contributor Editor
Generally rated4.5(105participated)