اقرأ المزيد:
كيفية عمل نسخة احتياطية تزايدي من Windows 10
كيفية عمل نسخة احتياطية كاملة للنظام في Windows
ماذا ستفعل إذا تعرض نظام التشغيل (Windows هنا) للتلف، أو أصبح فاسدًا لدرجة أنك لا تستطيع حتى إعادة التشغيل؟ ماذا عن بياناتك الثمينة؟ هل ضاع؟ هل ستكون قادرًا على استعادته، على أي حال؟ حسنًا، الفرص ضئيلة أو معدومة تمامًا، إذا لم تكن قد اتخذت حلًا احتياطيًا. اعتمادًا على إصدار ويندوز الخاص بك، سواء كان 7 أو 10، يصبح من المهم للغاية أن تأخذ image backup solution. على الرغم من أنه يمكنك إعادة تثبيت Windows من البداية، إلا أن هذا لا يضمن استعادة جميع برامجك. هذا يستدعي إعادة تثبيت جميع البرامج وإعادة تكوينها في النهاية.
ومع ذلك، إذا كان لديك أحدث نسخة احتياطية للصورة جاهزة، فيمكنك استرداد Windows وجميع البرامج والتكوينات في غضون بضع دقائق. في هذه المقالة، ستتعرف على شيء ما نسخة وندوز احتياطيةوبعض حلول النسخ الاحتياطي لصور Windows، بما في ذلك أداة Windows الأصلية - Windows Image Backup، وأفضلها - AOMEI Backupper Professional.
لكن في البداية، ما الذي تفعله النسخة الاحتياطية للصورة؟ يقوم بنسخ جميع البيانات الموجودة على محرك الأقراص. يتضمن هذا الأقسام وقطاع التمهيد. إنها أفضل طريقة لعمل نسخ احتياطي للويندوز بدقة متضمنة جميع البرامج والإعدادات.
الجزء 1. مقدمة حول Windows Image Backup
يقوم برنامج Windows Image Backup بالتقاط صورة للقرص الصلب ثم يقوم بإنشاء نسخة منه (مضغوطة). يتم حفظه بتنسيق ISO الذي يتم حفظه بشكل أكبر على قرص DVD يمكنه تشغيل محرك أقراص الإبهام مع برنامج الاستعادة المدمج أو التمهيد الذاتي. يتكون حل النسخ الاحتياطي للصور من نوعين: نسخ احتياطي كامل ونسخ احتياطي تزايدي.
- نسخة احتياطية كاملة: إنها تشبه صورة النظام تمامًا ولكن الملف بتنسيق مضغوط. يخزن برنامج النسخ الاحتياطي هذا على محرك أقراص مصغر أو محرك أقراص شبكة. يحتاج هذا إلى وسائط مختلفة تمامًا للتمهيد لاستعادة كامل أو أجزاء من النسخة الاحتياطية.
- نسخ احتياطي تزايدي: عادة ما تقوم الخوادم بذلك في وقت محدد أو على سطح المكتب الشخصي. يقوم بنسخ الملفات المعدلة لبعض المجلدات المحددة في شكل ملف مضغوط. يمكن استعادتها في أجزاء أو إعادتها بالكامل إلى النظام الذي فقد الملفات أو تعرض للتلف.
الفرق بين النسخ الاحتياطي للصور في Windows 7 و Windows 10
الاختلاف الوحيد هو أن الإصدارات السابقة من الملفات تسمى الآن محفوظات الملفات. الاختلاف الرئيسي الثاني هو أن النسخة الاحتياطية للصورة مدفونة بعمق في Windows 10. يتعين على مستخدمي Windows 7 النقر فوق قائمة ابدأ > إعدادات > التحديث والأمان. على اليسار انقر فوق النسخ الاحتياطي. على اليمين، انقر فوق الرابط "اذهب إلى Backup and Restore (Windows 7)". على اليسار، قم بإنشاء صورة نظام وانتقل من هنا. أيضًا، من السهل التمهيد في الوضع الآمن ولكن ليس من السهل الوصول إليه.
لماذا يجب أن تذهب للنسخ الاحتياطي للصور في Windows؟
- تعد النسخ الاحتياطية للصور ضرورية لأنها تساعد في الحصول على نظام تشغيل في حالة معينة (على سبيل المثال تثبيت جديد).
- أنت بحاجة إلى نسخ احتياطي للبيانات لإخراجك من الكارثة.
- الشركات الكبيرة التي لا تقوم بعمل نسخة احتياطية من بياناتها تتعرض لخسارة فادحة. على الرغم من أنه في حالة تعطل الخادم، يمكن إعادة بنائه ويمكن أيضًا إعادة تثبيت نظام التشغيل بما في ذلك التطبيقات؛ ولكن في حالة فقدان البيانات، فإنها تضيع إلى الأبد.
- أخيرًا، يعد النسخ الاحتياطي للصورة مفيدًا في حالة ترقية نظام التشغيل عندما يفشل الأخير أو يُظهر بعض المشكلات التي طورها القرص الثابت. تحتوي صورة النظام على كل شيء: نظام التشغيل، والبيانات، وبرامج تشغيل الأجهزة، والإعدادات، والتطبيقات المثبتة، والتفضيلات، وما إلى ذلك، إذا كان لديك نسخة احتياطية للصورة، فيمكن استعادة النظام بسهولة دون الحاجة إلى العمل من البداية.

الجزء 2. Windows 7 Image Backup Solution
يحتوي Windows 7 على أداة نسخ احتياطي مدمجة للصور. يشبه النسخ الاحتياطي لصورة النظام لقطة لمحرك الأقراص الثابتة بأكمله. في حالة تعطل القرص الصلب، يمكنك استعادة كل شيء وإعادته إلى حيث كان. نعم، لها بعض العيوب أيضًا. يستغرق الأمر وقتًا طويلاً ولا يمكن استعادة النسخة الاحتياطية من جهاز كمبيوتر واحد إلى جهاز كمبيوتر آخر. تقوم النسخة الاحتياطية للصورة بتثبيت نظام windows بالكامل، وبالتالي لن تعمل على أي جهاز كمبيوتر آخر. ومع ذلك، فهي أداة مناسبة بشكل عام لكل مستخدم Windows لأخذ نسخة احتياطية لصورة النظام. إليك كيفية الانتقال إلى عملية النسخ الاحتياطي للصور في Windows 7.
- 1. انقر فوق "ابدأ". قم بالمرور على السهم مقابل "الشروع في العمل". انقر فوق "نسخ ملفاتك احتياطيًا".
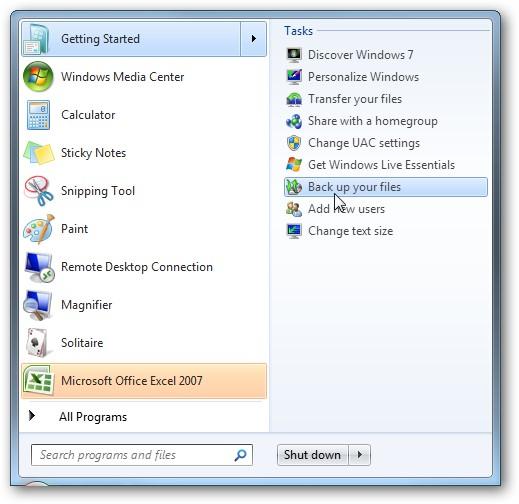
- 2. تظهر نافذة "النسخ الاحتياطي والاستعادة". اضغط على رابط "إنشاء صورة نظام".
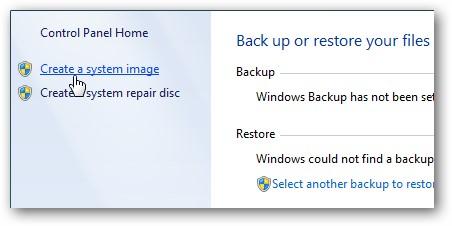
- 3. إنشاء نسخة احتياطية لصورة النظام. حدد المكان الذي تريد حفظ الصورة فيه. يمكن أن يكون أي محرك أقراص خارجي أو موقع شبكة أو أقراص DVD متعددة. حدد الموقع وانقر على "التالي".
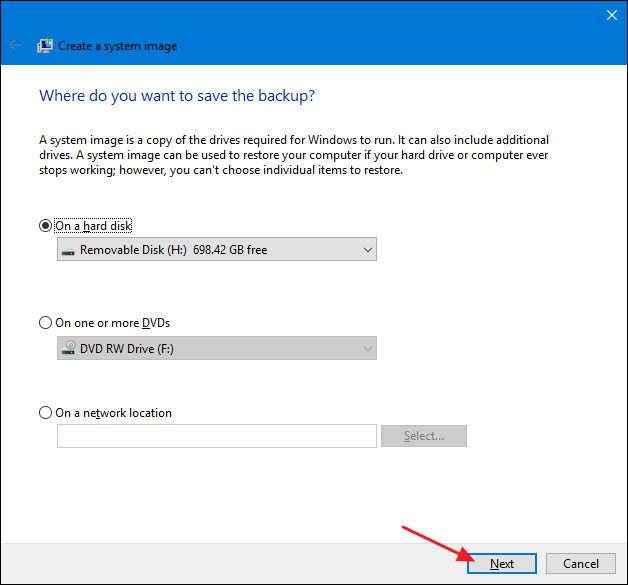
- 4. يقوم Windows بإنشاء الصورة. يظهر مربع حوار يوضح مقدار النسخ الاحتياطي.
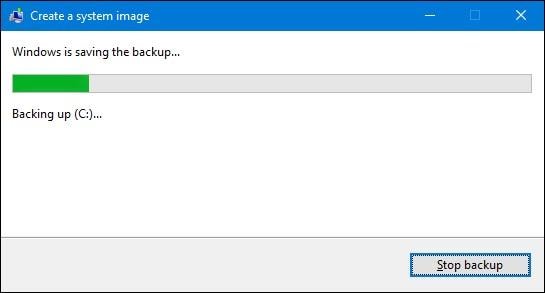
- 5. إنشاء قرص إصلاح النظام. يوفر لك Windows خيارًا لإنشاء قرص إصلاح النظام. يمكن استخدام هذا القرص في المستقبل لبدء تشغيل جهاز الكمبيوتر الخاص بك واستعادة نسخة احتياطية لصورتك في حالة عدم قدرتك على بدء تشغيل Windows وهناك حاجة لاستبدال محرك الأقراص الثابتة. قم بتسميتها وحفظها في مكان آمن.
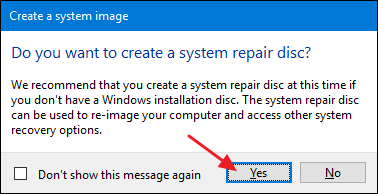
- 6. حدد محرك الأقراص الذي ترغب في إنشاء القرص فيه وانقر فوق الزر "إنشاء قرص".
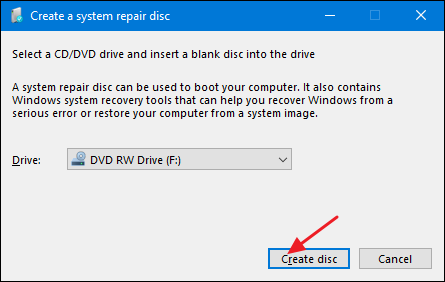
النسخ الاحتياطي للصورة عملية طويلة. يجب أن تنجز هذا في وقت فراغك عندما لا تحتاج إلى نظامك. الاستعادة سهلة ويمكن القيام بها بسهولة.
الجزء 3. Windows 10 Image Backup Solution
قبل البدء في إنشاء نسخة احتياطية لصورة النظام في نظام التشغيل Windows 10، تأكد من وجود مساحة كافية لتخزين النسخة الاحتياطية. لهذا، يمكنك توصيل محرك الأقراص، وبعد ذلك سيعلمك المعالج بالمساحة المتاحة. الاتصال بمساحة تخزين خارجية، إذا كانت المساحة المتوفرة غير كافية. الآن اتبع الإستراتيجية خطوة بخطوة لأخذنسخة احتياطية للصورة في نظام التشغيل Windows 10.
1. افتح لوحة التحكم، وانقر على "النظام والأمان"، ثم انقر على "النسخ الاحتياطي والاستعادة (Windows 7)" لتشغيل النسخ الاحتياطي لصور Windows 10.
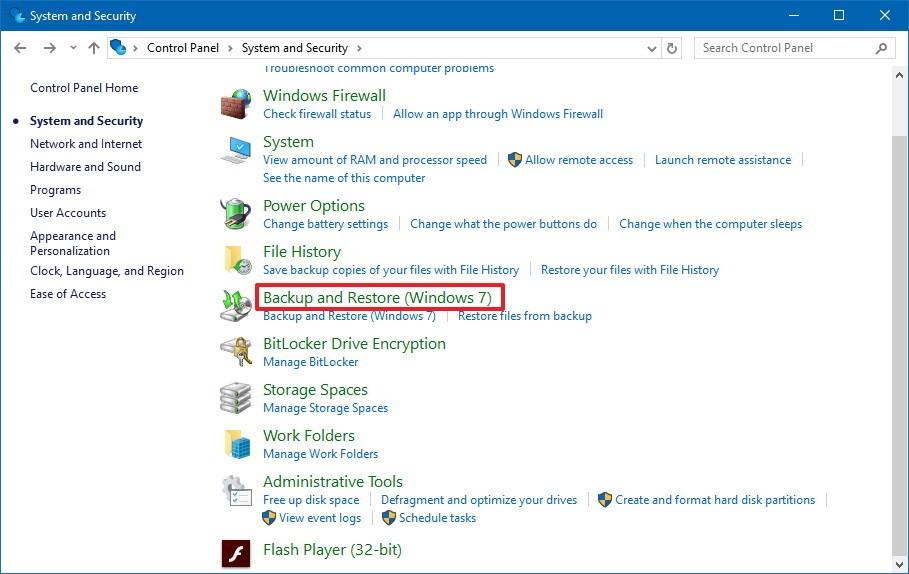
2. على الجانب الأيسر، اضغط على "إنشاء صورة للنظام".
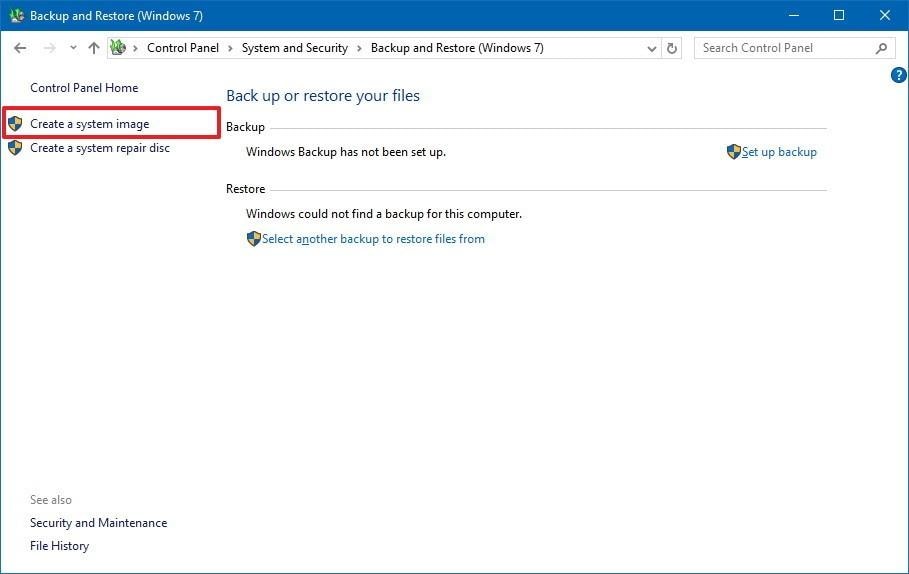
3. في "أين تريد حفظ النسخة الاحتياطية"، حدد خيارك لموقع تخزين الصورة الاحتياطية.
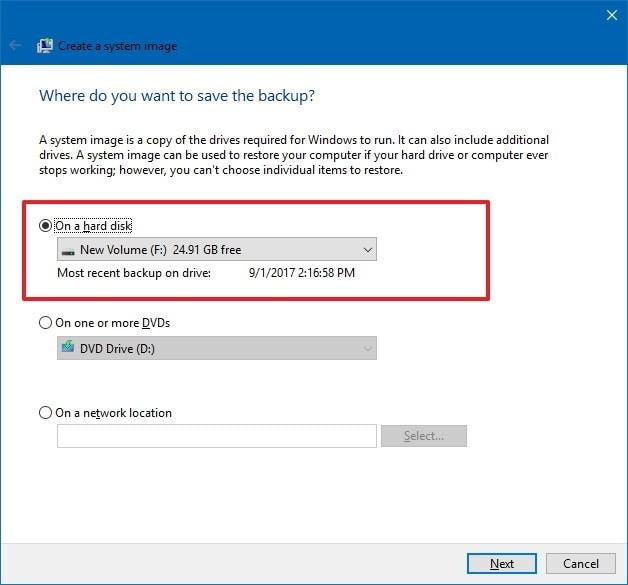
4. انقر فوق الزر "بدء النسخ الاحتياطي"، ثم يقوم المعالج بإنشاء نسخة احتياطية كاملة لصورة نظامك. يتضمن ذلك كل ما يتم تخزينه في محرك الأقراص الرئيسي وقسم النظام المحجوز.
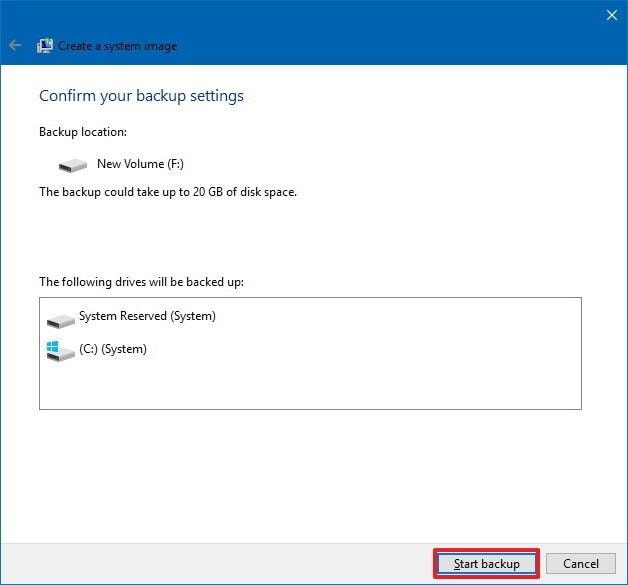
5. افصل القرص الصلب الخارجي في حالة توصيله. ثم احتفظ بها في مكان آمن.
ميزة إضافية للنسخ الاحتياطي للصور في نظام التشغيل Windows 10 هي استخدام نسخة الظل. تساعد هذه التقنية في إنشاء نسخة احتياطية حتى عندما تكون قيد الاستخدام. لذلك، يمكنك العمل والسماح للمعالج بأداء وظيفته في وقت واحد.
بمجرد اكتمال النسخ الاحتياطي، فإنه يطالب بإجراء آخر - قرص إصلاح النظام. هذا مفيد في حالة فشل الكمبيوتر في التمهيد. على الرغم من أن هذا مفيد، يمكنك الوصول إلى خيارات الاسترداد أثناء استخدام محرك أقراص USB قابل للتمهيد مع ملفات التثبيت.
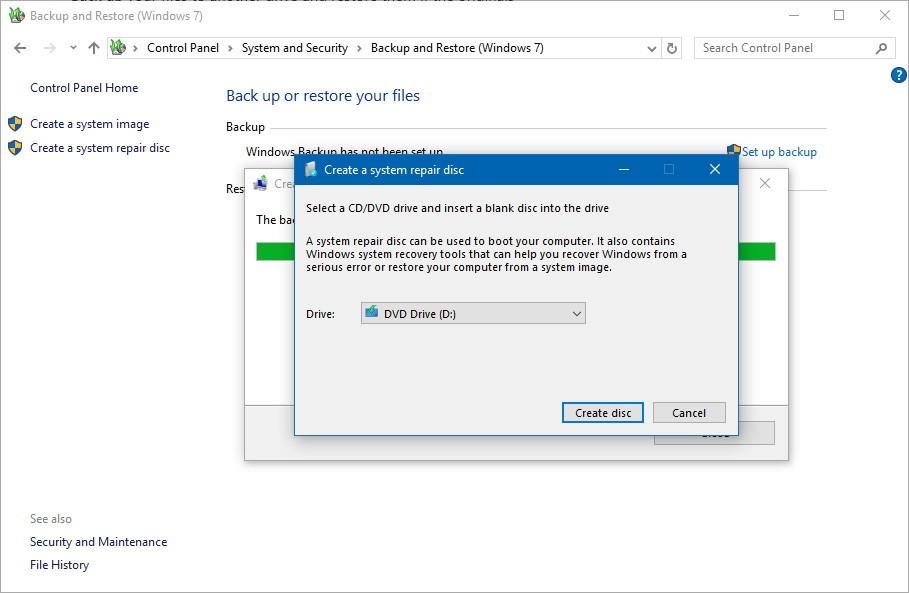
أداة النسخ الاحتياطي للصور المضمنة في Windows لها جوانبها السلبية أيضًا. أولاً، إنها تستغرق الكثير من الوقت. ثانيًا، لا يمكن نسخ صورة Windows احتياطيًا إلى كمبيوتر آخر، وقد يتسبب في بعض رموز الخطأ. أيضًا، قد تحتوي أو لا تحتوي على مساحة كافية. في بعض الحالات، قد يُطلب منك حفظ البيانات في محرك أقراص خارجي. يتعين على المرء التأكد من ذلك مع المعالج قبل متابعة خطة النسخ الاحتياطي. مع ظهور هذه الأنواع من المشكلات، يجب أن تبدأ في البحث عن حل ملموس.
أفضل حل للنسخ الاحتياطي لصور النظام
واحدة من أفضل ما توصلنا إليه هي أداة AOMEI Backupper Tool. تم تصميم هذه الأداة خصيصًا لتوفير نسخة احتياطية لنظام التشغيل Windows. إنه قادر على النسخ الاحتياطي والمزامنة والاستعادة وأيضًا استنساخ نظام Windows والبيانات وجميع التطبيقات الضرورية.
الجزء 4. Windows 10/7 Image Backup Solution - AOMEI Backupper Pro
Windows به مشكلات تخزين هائلة. عندما تقوم بتأمين صور النظام في موقع على الشبكة، يمكن الاحتفاظ بأحدث صور النظام فقط. سيتطلب Windows Backup اسم مستخدم وكلمة مرور للتعرف على موقع الشبكة أثناء حفظ النسخة الاحتياطية. النسخ الاحتياطي على شريط ليس ممكنًا.
بالإضافة إلى ذلك، هناك عدد قليل من العيوب. على سبيل المثال، يستغرق النسخ الاحتياطي لـ Windows الكثير من الوقت. هل لا يزال لديك Windows كأولوية لك؟ ماذا عن برنامج يتغلب على جميع أوجه القصور؟
أحد هذه البرامج هو AOMEI Backupper. يعد AOMEI Backupper Professional أحد أفضل برامج النسخ الاحتياطي لنظام Windows ويمكن تسميته كبديل لـ Windows 10 Backup and Restore. باستخدامه، يمكن للمرء استعادة النسخ الاحتياطية وأنظمة الصور والقسم الفردي والقرص الصلب في حالة تعطل النظام.
ميزات النسخ الاحتياطي الرئيسية لبرنامج AOMEI Backupper Professional
- المرونة
برنامج استنساخ AOMEI. باستخدامه، يمكنك استنساخ النظام والتقسيم إلى مواقع أخرى والقرص الثابت.
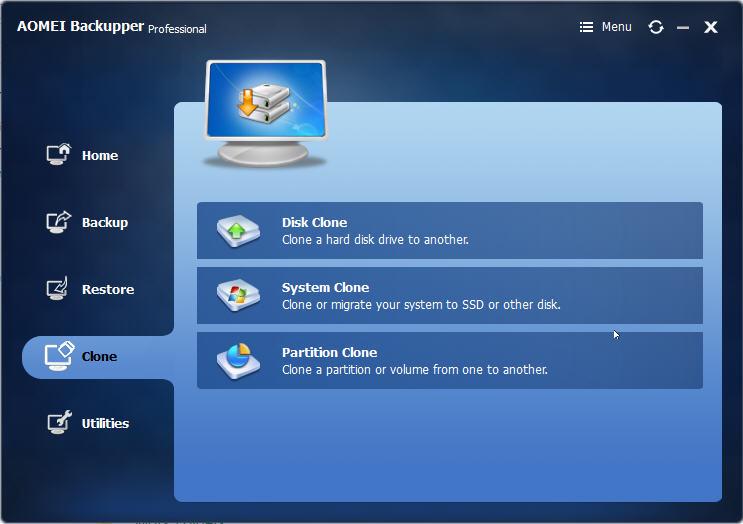
- وجهات إضافية يسمح لك AOMEI بالاستنساخ أو النسخ الاحتياطي إلى قرص ثابت خارجي، أو قرص محلي، أو محرك أقراص فلاش USB، أو مشاركة الشبكة، أو جهاز NAS، أو محركات الأقراص السحابية، إلخ.
- المزيد من العمليات يمكنك ضغط الصور الاحتياطية واستكشافها وتشفيرها وتقسيمها ودمجها.
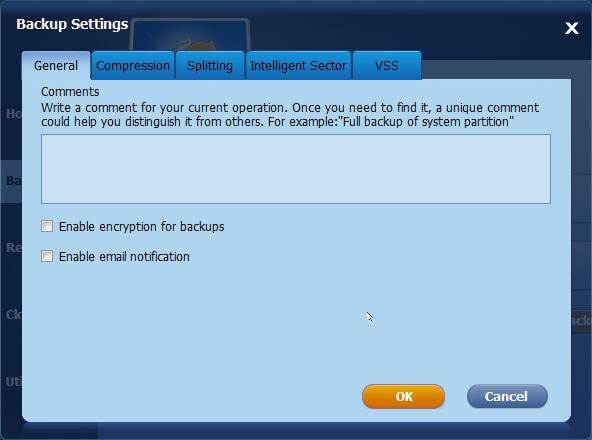
- قدرات مدمجة جديدة
يحتوي على بعض من أفضل الميزات مثل إنشاء وسائط قابلة للتمهيد وأداة AOMEI PXE Boot Tool.
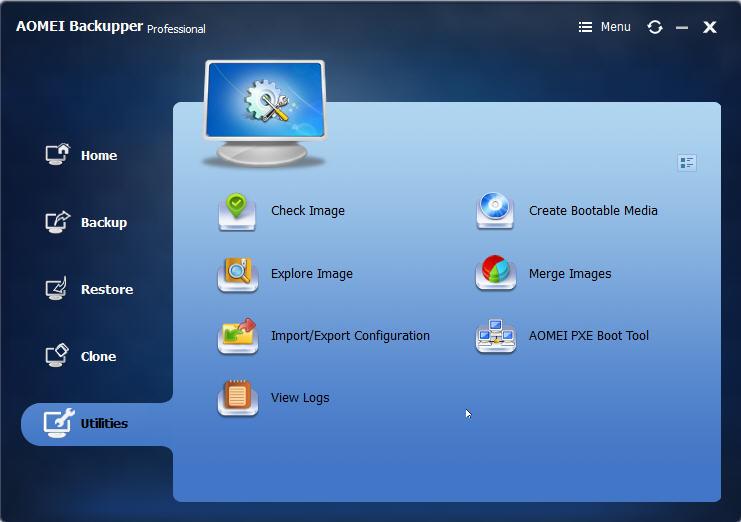
- بعض الميزات الإضافية:
1) نسخ احتياطي كامل، تفاضلي، تزايدي
2) نقل نظام التشغيل إلى SSD أو HDD دون إعادة التثبيت
3) استعادة الأجهزة المختلفة
4) تزامن الملفات / المجلدات
5) نسخ احتياطي لسطر الأوامر
ميزات أخرى لبرنامج AOMEI Backupper Professional
ميزات تغيير الحجم
- يغير حجم القسم دون فقدان البيانات
- يمد قسم NTFS. لا يتطلب إعادة تشغيل الكمبيوتر
- ينقل المساحة الحرة بين قسمين
ميزات الانشاء
- لتخزين المزيد من البيانات وإنشاء قسم جديد
- يقوم بحذف أي قسم عديم الفائدة
- يغير نظام الملفات. يفرغ جميع البيانات
ميزات الترحيل
- يرحل النظام إلى محرك الأقراص ذي الحالة الصلبة
- استنساخ قرص إلى آخر
- نسخ قسم إلى موقع مختلف
ميزة الوسائط القابلة للتمهيد
- يقوم بإنشاء وسائط Windows قابلة للتشغيل دون الحاجة إلى تثبيت AIK / WAIK
- قم بتثبيت Windows 1/8 على محرك أقراص USB محمول أو قرص قابل للإزالة
كيفية عمل نسخة احتياطية للصور باستخدام AOMEI Backupper
الخطوة 1. قم بتنزيل AOMEI Backupper
تنزيل البرنامج وتثبيته وتشغيله مجانًا. تحوم على "النسخ الاحتياطي" وانقر. اختر الآن "System Backup" من القائمة الموجودة في الجزء الأيمن.
الخطوة 2. اختر القسم
يمكنك تعديل الافتراضي "اسم المهمة". إلى جانب ذلك، يختار البرنامج القسم المطلوب تلقائيًا ويجعله معروضًا في "الخطوة 1". قم بتمرير المؤشر على محرك الأقراص المعروض وانقر فوقه نقرًا مزدوجًا. يمكنك رؤية الملفات المحددة المخزنة عليه.
الخطوة 3. اختر مكان التخزين
يقوم البرنامج بتحديد الموقع لحفظ صورة النظام تلقائيًا. يمكنك اختيار موقع من اختيارك أيضًا من قرص محلي أو محرك أقراص USB محمول أو قرص مضغوط / قرص DVD أو محرك أقراص ثابت خارجي. اضغط على "هذا الكمبيوتر" واختر الوجهة. يمكن حفظ صورة النظام على أجهزة NAS أو الشبكة من خلال النقر على "Share / NAS".
الخطوة 4. جدولة مهمة النسخ الاحتياطي للصورة
للاحتفاظ بصورة نظام محدثة، قم بجدولة نسخة احتياطية لصورة النظام. يمكن القيام بذلك عن طريق النقر على "جدولة". يمكن إجراؤه على أساس يومي أو أسبوعي أو شهري. انقر أيضًا على "خيارات متقدمة" لاختيار كيفية جدولة صور النظام من النسخ الاحتياطي الكامل أو التزايدي أو التفاضلي.
لذلك، عندما تجد مشكلات في النسخ الاحتياطي والاستعادة مع النسخ الاحتياطي والاستعادة لنظام التشغيل Windows 7 أو Windows 10 أو تكون عالقة، فجرّب AOMEI Backupper Professional. AOMEI Backupper Professional هي أداة مجانية تدوم 30 يومًا للكمبيوتر في المنزل والعمل.
الجزء 5. خاتمة حول Windows 10/7 Image Backup
يمكن القول بحق أن النسخ الاحتياطية للصور هي أساس أي استراتيجية نسخ احتياطي. احتفظ بنسختين احتياطيتين على الأقل لأنه كما يقال إذا كانت هناك نسخة واحدة فقط، فليس لديك نسخة. هناك خطر التلف أو التلف. من الآن فصاعدًا، يوصى بتناول اثنين على الأقل.
تعد حلول النسخ الاحتياطي لصور Windows مهمة للغاية. مهما كان نظام التشغيل لديك، تأكد من حفظ جميع البيانات عبر النسخ الاحتياطي لصورة النظام. يمكنك استخدام محركات أقراص USB أو قرص خارجي إذا أظهر المعالج عدم توفر مساحة كبيرة.
أو إذا لم تكن راضيًا عن أوجه القصور أثناء إنجاز عملية النسخ الاحتياطي للصور، فجرّب برنامج AOMEI Backupper Professional. مهما كان نظام التشغيل Windows الخاص بك - 7 أو 10، استخدم AOMEI Backupper أيضًا. تمت مناقشته كأحد أفضل حلول النسخ الاحتياطي لصور Windows والتي ستجعل حياتك أسهل بكثير. كل من النسخ الاحتياطي والاستعادة بسيط للغاية مع هذا. الآن، استمر في ذلك وابقى في سلام، ستبقى بياناتك آمنة!

- يسمح لك بأخذ نسخ احتياطية تلقائية وكاملة وتزايدية وتفاضلية للنظام والقرص والقسم والملفات.
- يدعم استعادة النظام، واستعادة القرص، واستعادة الأجهزة غير المتشابهة، واستعادة القسم، واستعادة الملفات الانتقائية.
- يدعم استنساخ القرص، استنساخ القسم / الحجم، الاستنساخ المرن، استنساخ النظام، استنساخ سطر الأوامر.
- يدعم أنظمة التشغيل Windows 10، و Windows 8.1 / 8، و Windows 7، و Vista، و XP (جميع الإصدارات، 32/64 بت)

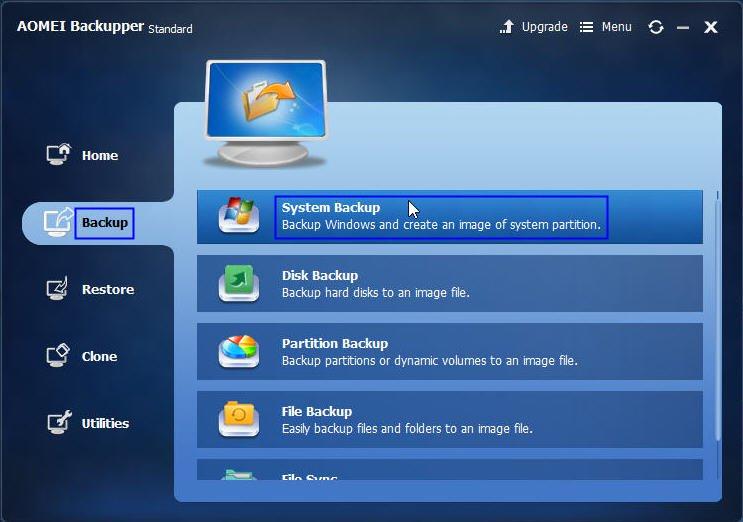
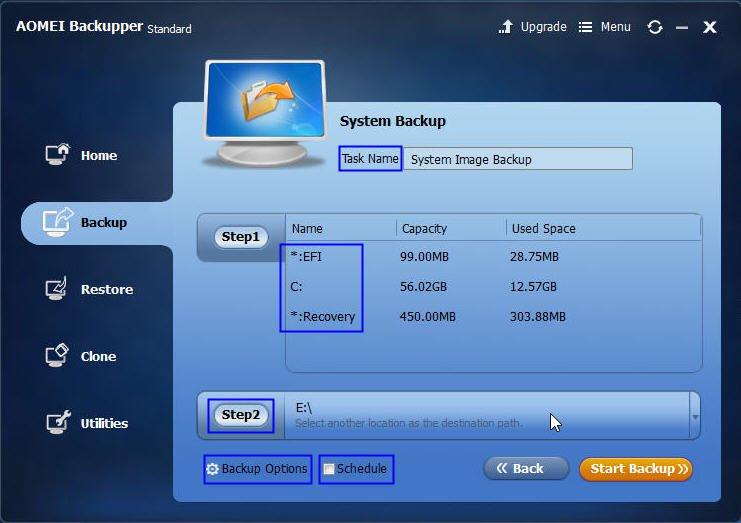
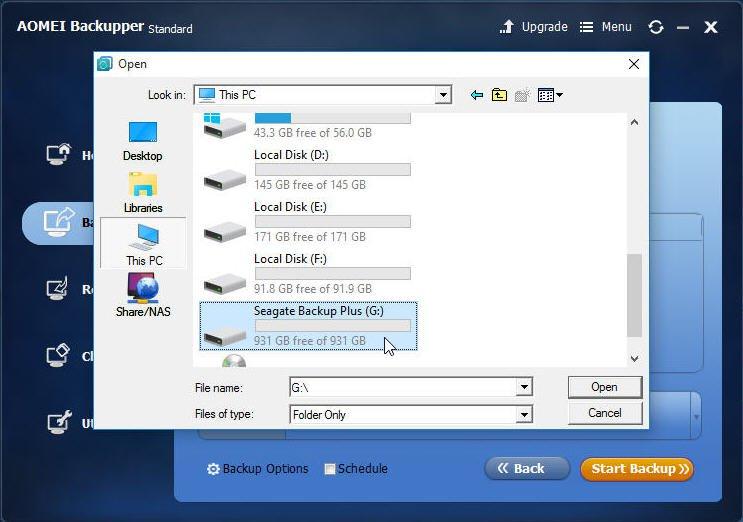
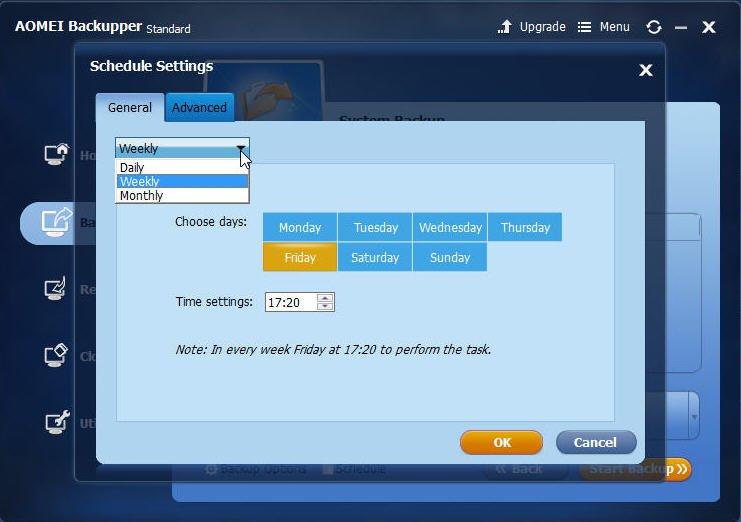
Khalid Abdullahi
contributor Editor
Generally rated4.5(105participated)