يعد إنشاء نسخ احتياطية من بياناتك أحد أفضل الطرق لضمان سلامتها. يوفر لك فرصة استعادة بياناتك إذا فقدتها لسبب ما ولا يمكنك استعادتها. يحتوي Windows على ميزة النسخ الاحتياطي المضمنة فيه والتي تمكنك من إنشاء نسخ احتياطية لبياناتك بشكل منتظم ثم استخدامها لاستعادة البيانات مرة أخرى إذا انتهى بك الأمر فقدان البيانات الموجودة على جهاز الكمبيوتر الخاص بك. تعد ميزة النسخ الاحتياطي والاستعادة سهلة الاستخدام للغاية وهي فعالة جدًا في استعادة أحدث إصدارات الملفات المفقودة.
ميزة النسخ الاحتياطي والاستعادة لنظام التشغيل Windows 7
على الرغم من أن كل إصدار من Windows يحتوي على ميزة النسخ الاحتياطي والاستعادة المضمنة فيه، إلا أنه لم يكن فعالًا للغاية. ومع ذلك، فإن الأداة المساعدة للنسخ الاحتياطي والاستعادة في Windows 7 هي الاستثناء. يوفر لك تحكمًا أكبر في ما يتم نسخه احتياطيًا كما أن عملية إعداد النسخة الاحتياطية بسيطة جدًا أيضًا. يمكنك أن تختار قم بإنشاء نسخة احتياطية على محرك أقراص خارجي أو موقع على الشبكة. علاوة على ذلك، فإن استعادة النسخة الاحتياطية ليست صعبة للغاية عند استخدام أداة النسخ الاحتياطي والاستعادة في Windows 7. يمكنك إنجاز هذه المهمة بسهولة باتباع المطالبات المقدمة لك واستعادة الملفات التي فقدتها.
كيفية إعداد النسخ الاحتياطي والاستعادة؟
إذا لم تستخدم ميزة النسخ الاحتياطي والاستعادة لنظام التشغيل Windows 7، فسيتعين عليك إعدادها أولاً. سيتعين عليك اتباع هذه الخطوات لإكمال هذه المهمة.
الخطوة 1: اختر محرك الأقراص المحلي الذي تريد عمل نسخة احتياطية منه وانقر بزر الماوس الأيمن فوقه. حدد خيار الخصائص ثم انقر فوق الزر المسمى "النسخ الاحتياطي الآن" المتاح ضمن علامة التبويب "أدوات".
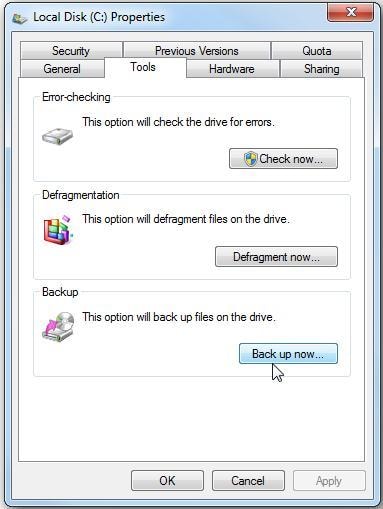
الخطوة 2: اضغط على الرابط المسمى "إعداد نسخة احتياطية" في النافذة التي تظهر.
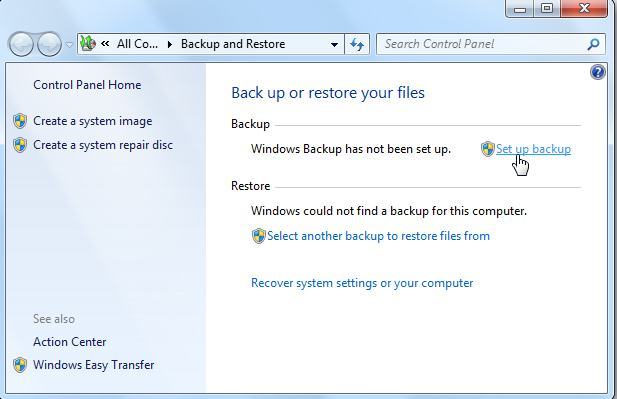
الخطوه 3: اختر محرك الأقراص أو موقع الشبكة حيث سيتم تخزين النسخة الاحتياطية. سيوصي Windows بمحرك أقراص لك ولكن يمكنك اتخاذ هذا القرار بنفسك. ضع في اعتبارك أنك ستحتاج إلى كلمة مرور لتخزين النسخة الاحتياطية في موقع الشبكة.
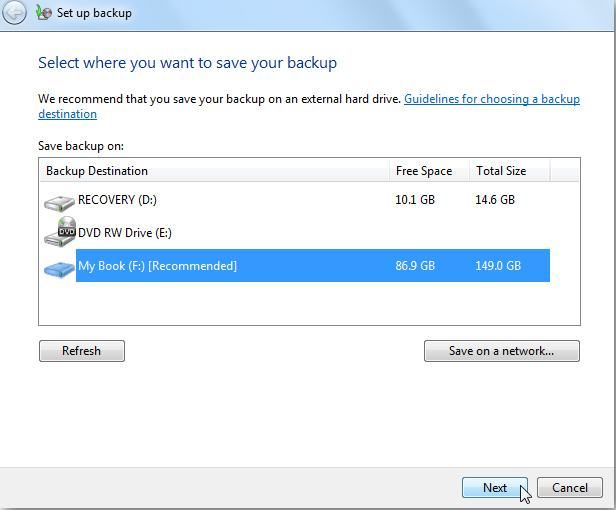
الخطوة 4: بعد تحديد موقع تخزين النسخ الاحتياطي، فإن الخطوة التالية هي اختيار الملفات والأدلة التي يجب نسخها احتياطيًا. يمكنك إما أن تدع Windows يقرر ذلك نيابة عنك أو أن تختار بنفسك.
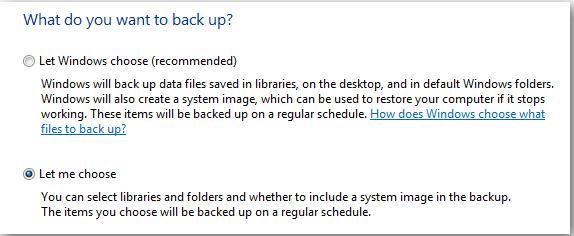
الخطوة 5: اختر المجلد والملفات التي تريد نسخها احتياطيًا. تأكد من تحديد المربع المسمى "تضمين صورة نظام لمحرك الأقراص المحلي".
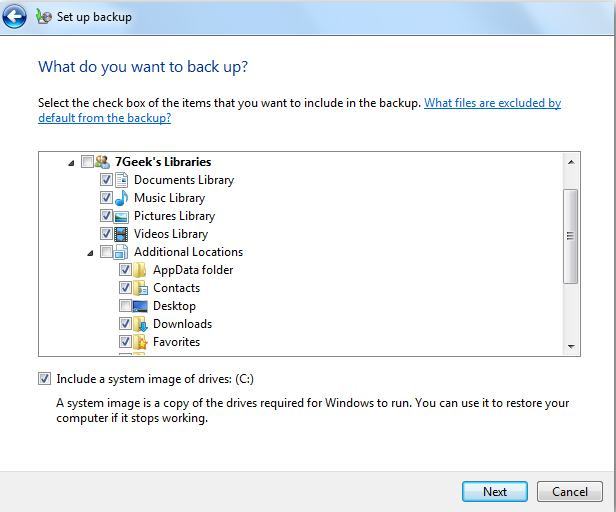
الخطوة 6: قبل المضي قدمًا، راجع الإعدادات وتأكد من أن كل شيء على ما يرام وأن جميع العناصر التي تحتاج إلى نسخها احتياطيًا مضمنة في نسختك الاحتياطية.
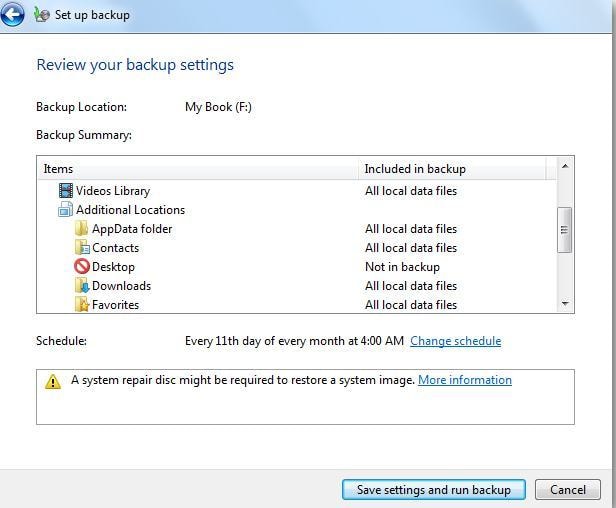
الخطوة 7: هناك قرار آخر تحتاج إلى اتخاذه لإعداد ميزة النسخ الاحتياطي والاستعادة لنظام التشغيل Windows 7 يتعلق بالأوقات والأيام التي سيتم فيها إجراء النسخ الاحتياطي.
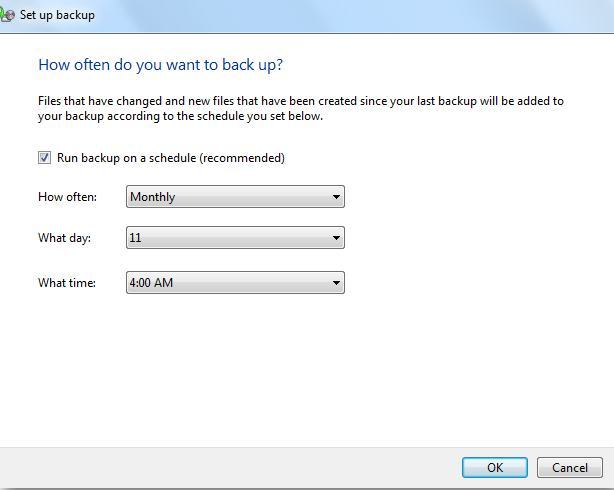
الخطوة 8: الآن، احفظ الإعدادات وابدأ النسخ الاحتياطي واستمر في مراقبة تقدمه.
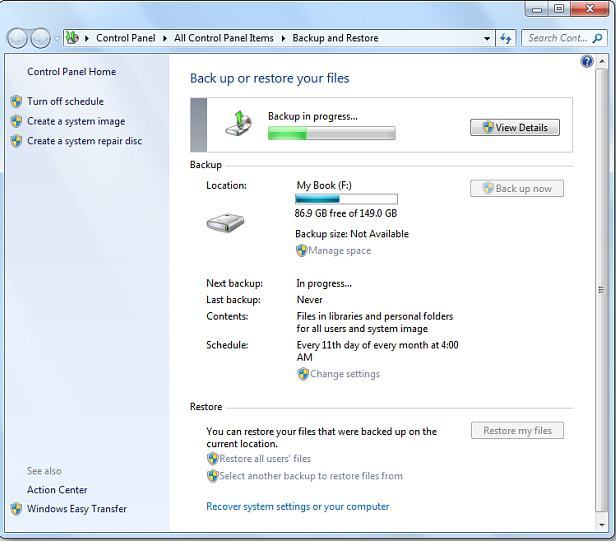
الخطوة 9: لمعرفة ما يجري والملفات التي يتم نسخها احتياطيًا، اضغط على الزر المسمى عرض التفاصيل.
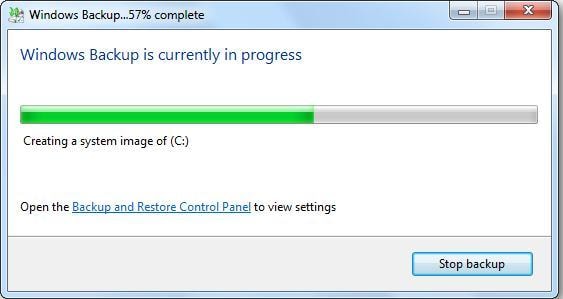
الخطوة 10: سيستغرق اكتمال النسخ الاحتياطي بضع دقائق، وبعد ذلك ستتمكن من رؤية مجلد صورة واحد وملفي نسخ احتياطي.
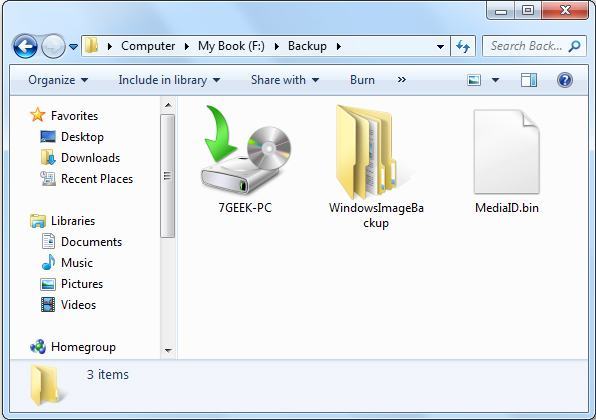
الخطوة 11: لاستعادة الملف أو إدارة حجم النسخة الاحتياطية، كل ما عليك فعله هو النقر نقرًا مزدوجًا على ملف النسخ الاحتياطي.
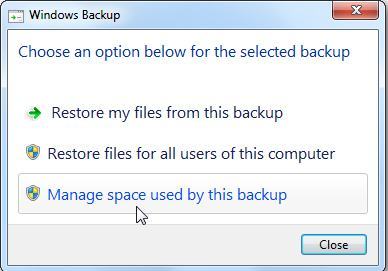
كيفية استعادة ملفات Windows 7 من النسخ الاحتياطي؟
ستساعدك الخطوات التالية على استعادة الملفات التي قمت بنسخها احتياطيًا باستخدام الأداة المساعدة للنسخ الاحتياطي واستعادة Windows 7.
الخطوة 1: لاستعادة أي ملف من النسخة الاحتياطية، انقر فوق الزر "استعادة ملفاتي" في النافذة المسماة "النسخ الاحتياطي والاستعادة".
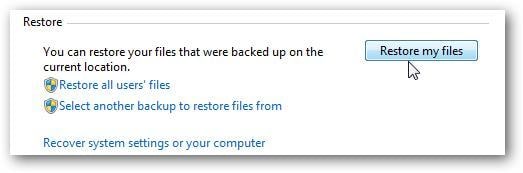
الخطوة 2: ابحث أو استعرض أحدث إصدار من النسخة الاحتياطية للملف الذي تريد استعادته.
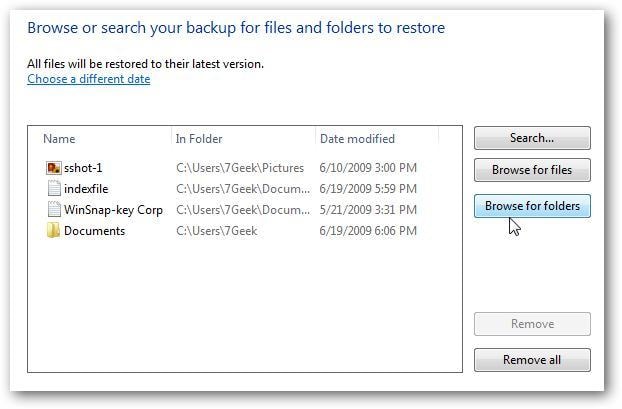
الخطوه 3: بعد تحديد الملف، ستحتاج إلى تحديد ما إذا كنت تريد استعادة الملف إلى موقعه الأصلي أو إلى موقع مختلف من اختيارك.
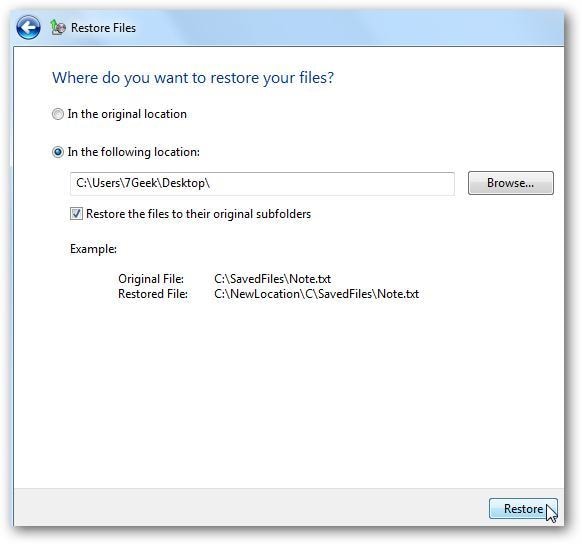
الخطوة 4: قد تستغرق استعادة الملف بعض الوقت بناءً على حجمه والموقع الذي يتم استعادته منه.
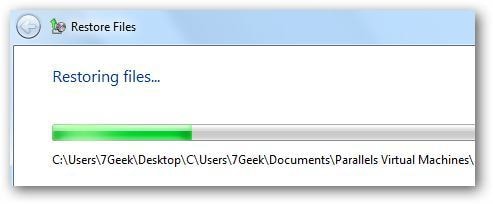
كيفية إدارة حجم النسخ الاحتياطي للويندوز؟
عند استخدام هذه الأداة النسخ الاحتياطي واستعادة Windows، يمكنك تحرير بعض المساحة التي تشغلها النسخ الاحتياطية من خلال إدارة حجمها. يمكن أن تساعدك الخطوات التالية في إنجاز هذه المهمة.
الخطوة 1: انتقل إلى نافذة النسخ الاحتياطي والاستعادة وانقر على الرابط المسمى "إدارة المساحة".
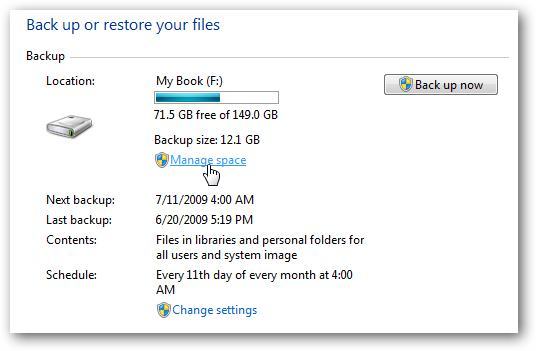
الخطوة 2: سيوفر لك Windows تفاصيل الموقع حيث تم حفظ النسخة الاحتياطية ويعطيك رؤى حول المساحة التي تشغلها النسخة الاحتياطية.
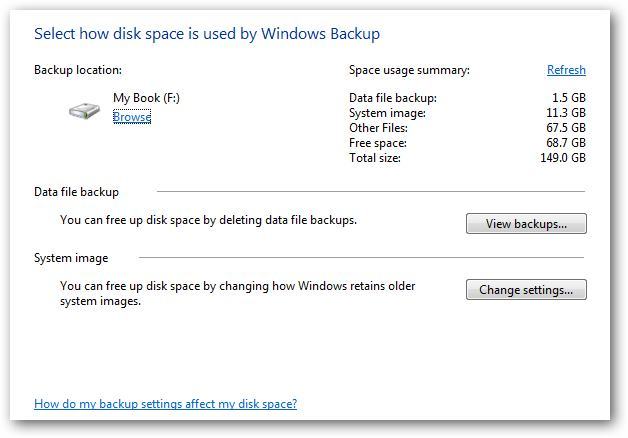
الخطوه 3: للتحقق من النسخ الاحتياطية المختلفة التي تم إنشاؤها، انقر فوق الزر المسمى عرض النسخ الاحتياطية. في القائمة التي تظهر، حدد الأقدم واحذفها لتحرير بعض المساحة على محرك الأقراص الخاص بك.
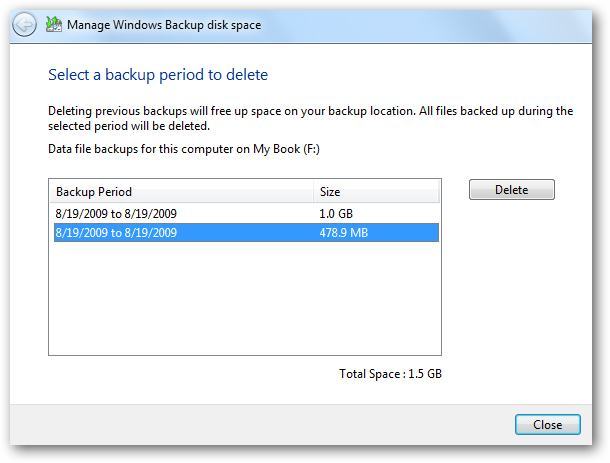
الخطوة 4: يمكن حذف صور النظام الأقدم أيضًا لتحرير مساحة أيضًا. عليك أن تقرر ما إذا كنت ستسمح لـ Windows بتحمل هذه المسؤولية بنفسه أو الاحتفاظ فقط بأحدث إصدار من صورة النظام وحذف الباقي.
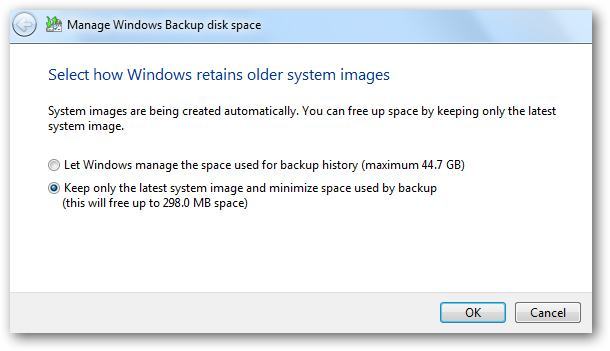
النسخ الاحتياطي و الاستعادة مع Wondershare UBackit
بالنظر إلى المزايا التي يوفرها، ربما يكون إنشاء نسخة احتياطية من البيانات باستخدام أداة النسخ الاحتياطي والاستعادة لنظام التشغيل Windows 7 هو أهم مهمة يحتاج إليها مستخدمو الكمبيوتر.
ومع ذلك، فإن معظم المستخدمين لا يهتمون به كثيرًا وينتهي بهم الأمر بفقدان جميع بياناتهم الثمينة إذا أصاب فيروس أجهزة الكمبيوتر الخاصة بهم وأفسد جميع ملفاتهم. لذلك، قد تحتاج إلى برنامج نسخ احتياطي للبيانات واستعادة النظام لإنشاء نسخ احتياطية تلقائية لأجهزة الكمبيوتر التي تعمل بنظام Windows 7 في حالة تلف الملف وفقدان البيانات. Wondershare UBackit قد يكون خيارًا جيدًا بالنسبة لك للقيام بوظائف النسخ الاحتياطي والاستعادة. وإليك بعض ميزاته التي تم توفيرها لك حتى تفهمها جيدًا.
- النسخ الاحتياطي للملفات والصور ومقاطع الفيديو والتسجيلات الصوتية والبرامج في ثلاث خطوات بسيطة.
- قم بتعيين النسخ الاحتياطي التلقائي لتفريغ مخاوف النسخ الاحتياطي.
- إدارة النسخ الاحتياطي الذكية والتصفية والبحث المخصص.
فيما يلي خطوات النسخ الاحتياطي والاستعادة على Windows 7
الخطوة 1 قم بتشغيل Wondershare UBackit

الخطوة 2 حدد الملفات / المجلدات من القرص الصلب

الخطوة 3 اختر وجهة النسخ الاحتياطي

الخطوة 4 تعيين النسخ الاحتياطي التلقائي

الخطوة 5 استحضار عملية النسخ الاحتياطي

استعادة الملفات على ويندوز
الخطوة 1 اختر خيار الاستعادة
أولاً، انتقل إلى "النسخ الاحتياطي والاستعادة "ميزة لعرض النسخ الاحتياطية من الملاحظات اللاصقة المحفوظة. من قائمة النسخ الاحتياطية المتاحة هنا، ما عليك سوى تحديد أي خيار مفضل والنقر فوق الزر "استعادة".

الخطوة 2حدد أي إصدار محفوظات
الآن، سيقوم UBackit تلقائيًا بتحميل محتوى النسخة الاحتياطية المحددة على واجهته. يمكنك الانتقال إلى خيار History Version من الأعلى وتحديد أي إصدار من الملاحظات اللاصقة المحفوظة من Windows 10.

الخطوة 3 ابدأ عملية الاستعادة

يمكنك الآن الانتظار لفترة من الوقت حيث سيبدأ التطبيق في استخراج البيانات المحفوظة من النسخة الاحتياطية. إذا كنت ترغب في ذلك، يمكنك التحقق من تقدم عملية الاستعادة على UBackit أيضًا.

الخطوة 4 أكمل عملية الاستعادة
هذا كل شيئ! بمجرد اكتمال عملية الاستعادة، سيخبرك UBackit. يمكنك الآن الوصول إلى بياناتك من خلال زيارة موقع الوجهة بسهولة.
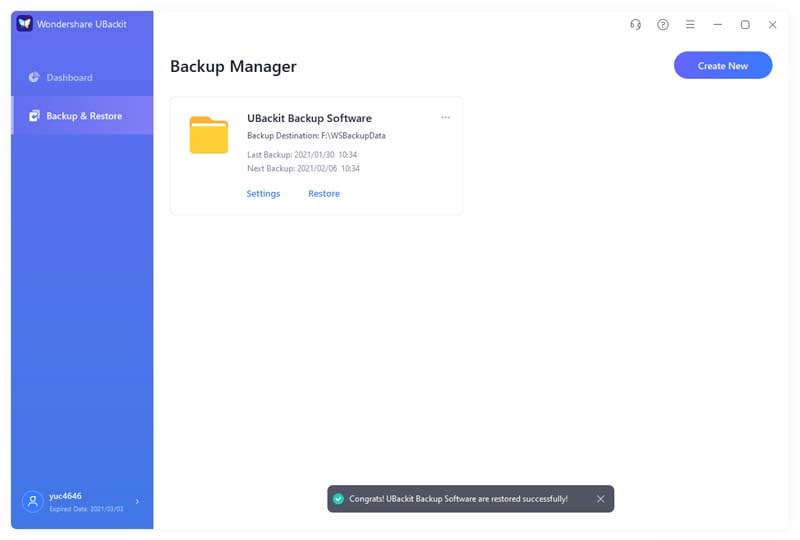

Khalid Abdullahi
contributor Editor
Generally rated4.5(105participated)