اقرأ المزيد:
كيفية عمل نسخة احتياطية تزايدي من Windows 10
كيفية النسخ الاحتياطي والاستعادة إلى الأجهزة غير المتشابهة
كيفية استرداد الملفات المحذوفة / المفقودة من Seagate Backup Plus Desktop Drive
في عالم اليوم الرقمي، تكون أجهزة الكمبيوتر أو أجهزة الكمبيوتر المحمولة التي تخزن فيها ملفاتك أو مستنداتك معرضة بشدة لحالات فقدان البيانات المختلفة مثل هجوم الفيروسات، وتعطل الأجهزة، وتعطل النظام، وما إلى ذلك. لحسن الحظ، إذا كنتلديك نسخة احتياطية من نظامك، ثم يمكنك بسهولة استعادة بياناتك من النسخة الاحتياطية. لهذا السبب يلعب النسخ الاحتياطي دورًا أساسيًا في حالات فقدان البيانات. هنا، في هذه المقالة، ستتعرف على كيفية الاستعادة من النسخة الاحتياطية. لقد ذكرنا أيضًا حلًا يمكن لمستخدمي iPhone تجربته لاستعادة بياناتهم من نسخة iCloud الاحتياطية.
كيفية الاستعادة من النسخ الاحتياطي على جهاز كمبيوتر يعمل بنظام Windows؟
لحسن الحظ، يأتي أحدث إصدار من Windows 10 مزودًا بأداة مساعدة مدمجة رائعة للنسخ الاحتياطي والاستعادة. بسبب هذه الأداة المساعدة، فقد سهلت على مستخدمي أجهزة الكمبيوتر التي تعمل بنظام Windows 10 استعادة الملفات أو البيانات المفقودة من النسخة الاحتياطية. إذا كنت لا ترغب في الاعتماد على أداة خارجية للنسخ الاحتياطي والاستعادة، فإن هذه الأداة هي الأداة المثالية بالنسبة لك لحماية بياناتك المهمة من فقدان البيانات.
اتبع الدليل المفصل خطوة بخطوة للاستعادة من النسخة الاحتياطية في نظام التشغيل Windows 10.
الخطوة 1. اختر Windows Recovery
على جهاز الكمبيوتر الذي يعمل بنظام Windows 10، انقر فوق الزر "ابدأ" في نظام التشغيل Windows ثم انقر فوق الزر "إعدادات". بعد ذلك، حدد خيار "التحديث والأمان".
الخطوة 2. حدد نسخة احتياطية
بعد ذلك، حدد خيار "النسخ الاحتياطي" من الشريط الأيسر ثم اختر "النسخ الاحتياطي باستخدام محفوظات الملفات". الآن، اضغط على "المزيد من الخيارات".
الخطوة 3. حدد النسخة الاحتياطية الحالية
الآن، قم بالتمرير لأسفل شاشة Windows الخاصة بك وحدد خيار "استعادة الملفات من نسخة احتياطية حالية".
الخطوة 4. حدد الملفات المطلوبة
في شريط البحث، اكتب اسم الملف المطلوب الذي تريد استعادته من النسخة الاحتياطية أو يمكنك أيضًا العثور على الملفات المطلوبة من السهمين الأيمن والأيسر.
الخطوة 5. الاستعادة
بمجرد أن تتمكن من العثور على الملفات المطلوبة، حددها واستعدها إلى موقعها الأصلي. أخيرًا، اضغط على زر "استعادة".
Wondershare UBackit | النسخ الاحتياطي واستعادة الملفات على نظام التشغيل Windows 10؟
لا شك أن هناك أداة مساعدة مضمنة للاستعادة والنسخ الاحتياطي على جهاز كمبيوتر يعمل بنظام Windows 10. لكن، Wondershare UBackit هو برنامج مجاني يمكنه نسخ الملفات احتياطيًا واستعادتها من Windows 10 بشكل فعال وفعال.
الميزات الرئيسية لبرنامج Wondershare UBackit
- النسخ الاحتياطي واستعادة الملفات على نظام التشغيل Windows 10 بخطوات بسيطة.
- راقب بذكاء جدول النسخ الاحتياطي، وبيئة النسخ الاحتياطي.
- قم بتعيين نسخة احتياطية تلقائية لتحريرك من مخاوف النسخ الاحتياطي الثقيلة.
فيما يلي دليل تفصيلي حول كيفية النسخ الاحتياطي والاستعادة على أجهزة الكمبيوتر / أجهزة الكمبيوتر المحمولة التي تعمل بنظام Windows بمساعدة Wondershare UBackit.
ملفات النسخ الاحتياطي على نظام التشغيل Windows 10
الخطوة 1 قم بتشغيل Wondershare UBackit

الخطوة 2 حدد الملفات / المجلدات من القرص الصلب

الخطوة 3 اختر وجهة النسخ الاحتياطي

الخطوة 4 تعيين النسخ الاحتياطي التلقائي

الخطوة 5 استحضار عملية النسخ الاحتياطي

استعادة الملفات على نظام التشغيل Windows 10
الخطوة 1 اختر خيار الاستعادة
أولاً، انتقل إلى "النسخ الاحتياطي والاستعادة" لعرض النسخ الاحتياطية المحفوظة. حدد الملفات التي تريد استعادتها.

الخطوة 2حدد إصدار المحفوظات
الآن، سيقوم UBackit تلقائيًا بتحميل محتوى النسخة الاحتياطية المحددة على واجهته. يمكنك الانتقال إلى خيار History Version من الأعلى وتحديد أي إصدار من الملاحظات اللاصقة المحفوظة من Windows 10.

الخطوة 3 ابدأ عملية الاستعادة

انتظر لفترة من الوقت حيث سيبدأ التطبيق في استخراج البيانات المحفوظة من النسخة الاحتياطية. إذا كنت تريد، يمكنك التحقق من عملية الاستعادة على UBackit أيضًا.

الخطوة 4 انتهاء عملية الاستعادة
هذا كل شيئ! بمجرد اكتمال عملية الاستعادة، سيخبرك UBackit. يمكنك الآن الوصول إلى بياناتك من خلال زيارة موقع الوجهة بسهولة.
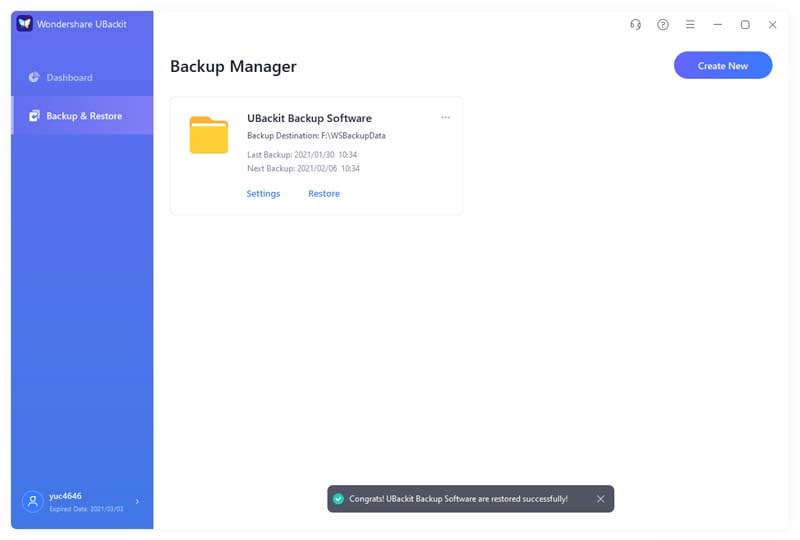

كيفية استعادة iPhone من النسخ الاحتياطي عبر iCloud
هل أنت من مستخدمي iPhone؟ هل فقدت كل بيانات iPhone الخاصة بك؟ بعد ذلك، لا داعي للذعر إذا قمت بإنشاء نسخة احتياطية من بيانات iPhone الخاصة بك باستخدام iCloud backup، فيمكنك بسهولة استعادة جميع بياناتك من iCloud. لاستعادة البيانات من iCloud، تحتاج إلى مسح جميع بيانات iPhone الحالية الخاصة بك وبعد ذلك، يجب عليك إعادة تنشيط جهاز iPhone الخاص بك. لذا، فإن النسخ الاحتياطي على iCloud هو الطريقة المثلى لحماية البيانات من العديد من حالات فقدان البيانات لمستخدمي iPhone. يمكنك حفظ بيانات iPhone بالكامل على iCloud مثل جهات الاتصال والموسيقى والتطبيقات والمستندات وغيرها الكثير. حتى الإعدادات يمكن حفظها على iCloud.
الخطوة 1. محو جميع البيانات
لبدء العملية، انتقل إلى تطبيق "الإعدادات" على جهاز iPhone الخاص بك، ثم افتح الإعدادات "العامة". بعد ذلك، اضغط على خيار "إعادة تعيين" ثم انقر على "محو كل المحتوى والإعدادات".
الخطوة 2. إعداد iPhone
الآن، قم بتشغيل جهاز iPhone الخاص بك عن طريق الضغط على زر "الصفحة الرئيسية" في جهاز iPhone الخاص بك، ثم اتبع جميع التعليمات حتى لا تظهر "شاشة التطبيقات والبيانات" على شاشة iPhone.
ملاحظة: تأكد من أنك قمت بتوصيل جهاز iPhone الخاص بك باتصال Wi-Fi جيد. خلاف ذلك، لن تتمكن من استعادة البيانات من نسخة iCloud الاحتياطية.
الخطوة 3. حدد استعادة من iCloud
بعد ذلك، عندما ترى شاشة "التطبيقات والبيانات"، حدد خيار "الاستعادة من iCloud Backup" من الخيارات المدرجة.
الخطوة 4. عملية تسجيل الدخول
الآن، تحتاج إلى إدخال معرف Apple وكلمة المرور لاستعادة البيانات من نسخة iCloud الاحتياطية. سيؤدي ذلك إلى استعادة جميع البيانات بما في ذلك الموسيقى والتطبيقات وغير ذلك الكثير.
وهكذا، تعرف الآن مدى فائدة النسخ الاحتياطي للبيانات وكيفية استعادته من النسخة الاحتياطية. لا شك أن هناك الكثير من الأدوات المتاحة لاستعادة البيانات من النسخة الاحتياطية، ولكن AOMEI Backupper هو أقوى وأكثر موثوقية والذي سيحمي بياناتك من أي نوع من حالات فقدان البيانات. يوفر أبسط طريقة لاستعادة البيانات من النسخة الاحتياطية لكل نظام تشغيل Windows. يعتبر أيضًا أداة احترافية لكل من النسخ الاحتياطي للبيانات واستعادة البيانات. تم تصميم AOMEI Backupper للاستخدام المهني والشخصي أيضًا. لذلك، يمكن للمستخدمين الذين فقدوا بياناتهم المهمة الرجوع إلى هذا الدليل للعثور على حل.

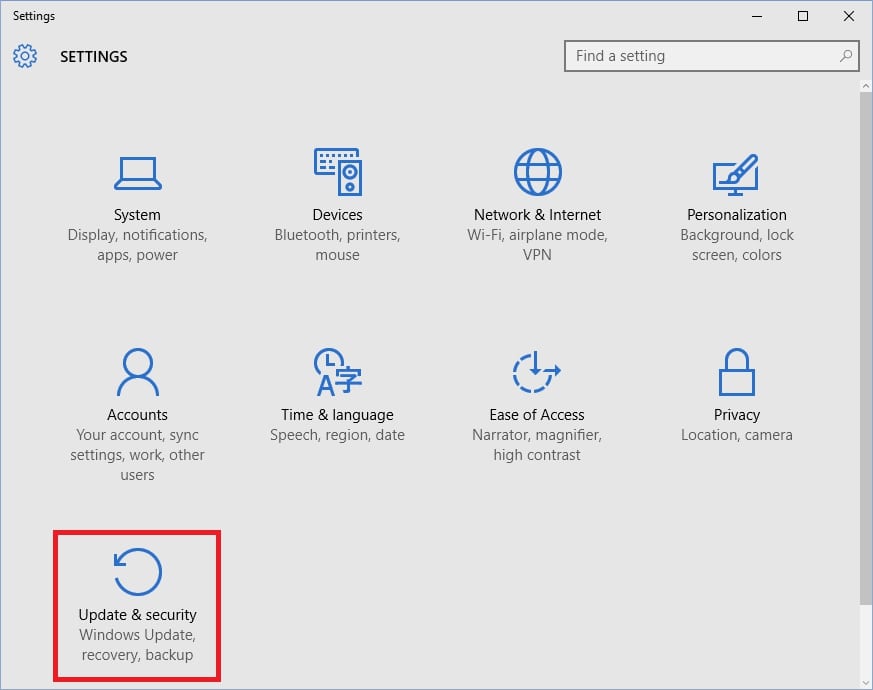
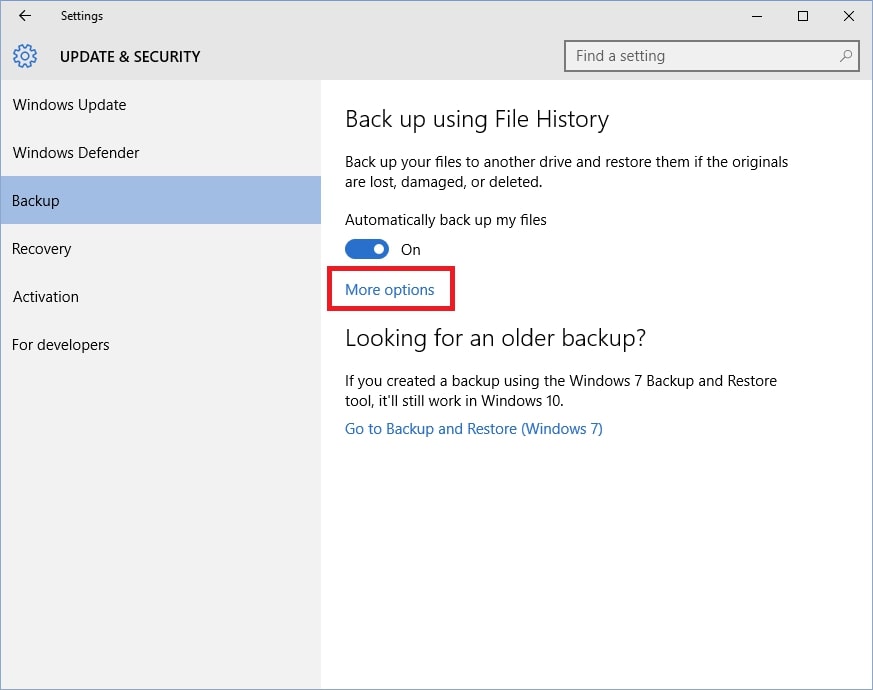
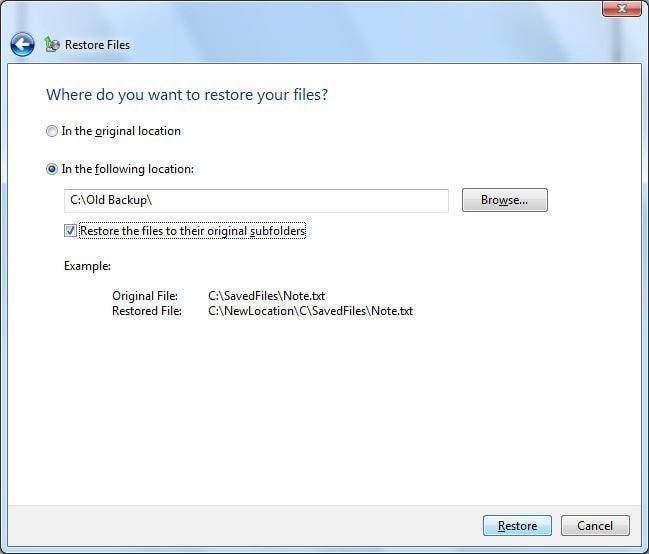
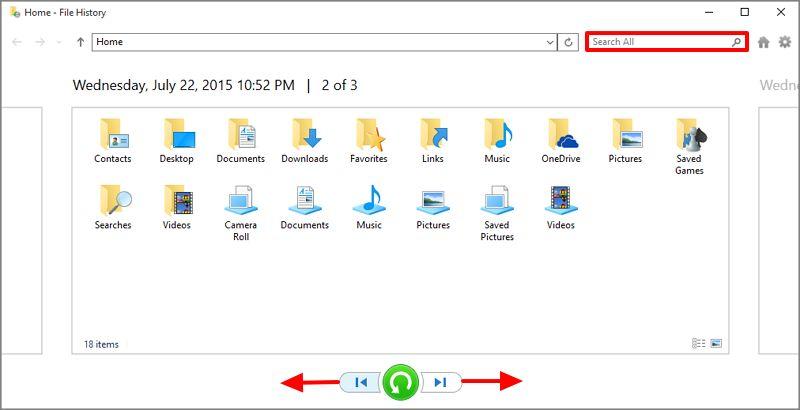
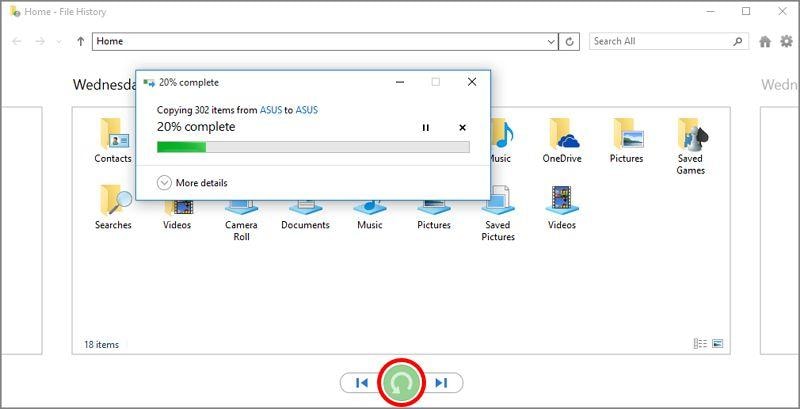
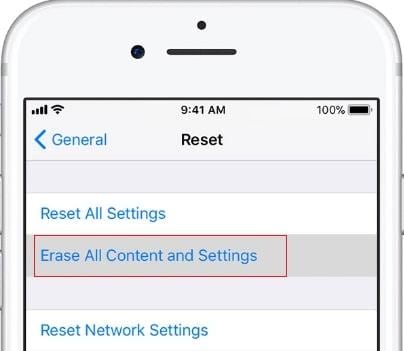
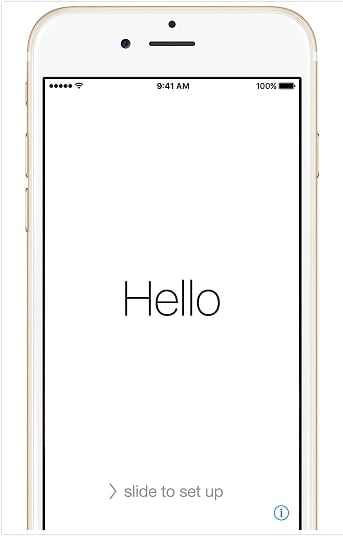
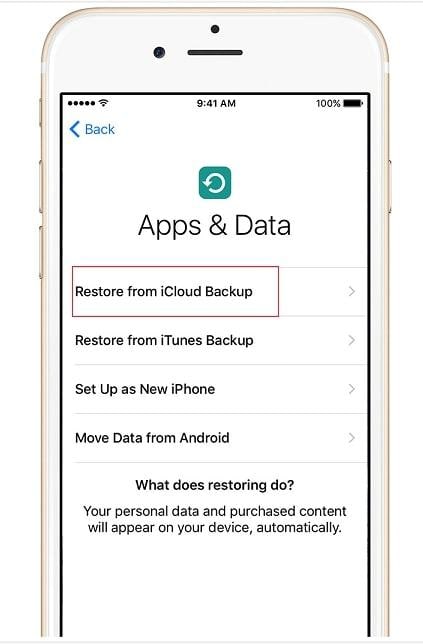
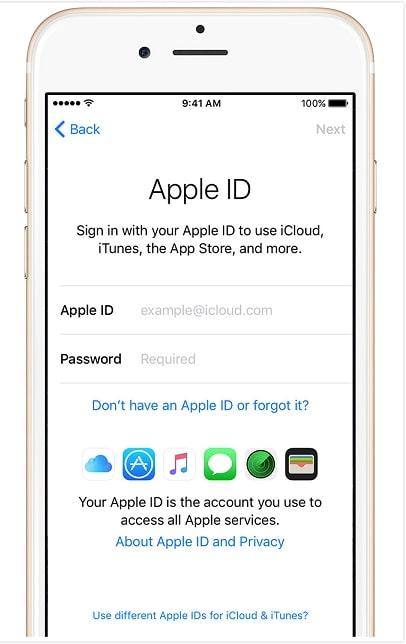
Khalid Abdullahi
contributor Editor
Generally rated4.5(105participated)