في هذه الأيام، لا تحتوي الكثير من أجهزة الكمبيوتر المحمولة الحديثة على محرك أقراص ضوئي مخصص. في هذه الحالة، من المهم إنشاء محرك أقراص USB محمول يعمل بنظام Windows. سيسمح لك هذا بالحفاظ على Windows أثناء التنقل وستتمكن من استخدام محرك الأقراص لحل المشكلات المختلفة أيضًا. بينما قد تعرف بالفعل كيفية نسخ قرص تمهيد Windows، يمكن فعل الشيء نفسه باستخدام قرص ثابت خارجي USB أو محرك أقراص فلاش. في هذا المنشور، سوف نعلمك كيفية إنشاء محرك أقراص USB محمول يعمل بنظام Windows بطريقة متدرجة.
1. ماذا ستحتاج؟
قبل إنشاء محرك أقراص Windows USB، من المهم أن تكون على دراية بجميع المتطلبات الأساسية. احتفظ بالأشياء التالية في متناول اليد قبل بدء العملية.
A USB drive: أولاً، ستحتاج إلى محرك أقراص USB خارجي أو محرك أقراص USB محمول. على الرغم من أن محرك الأقراص المحمول سيعمل، فإننا نوصياختيار محرك أقراص خارجي. سيكون USB 2.0 خيارًا مثاليًا.
قرص تثبيت Windows: ستكون هناك حاجة أيضًا إلى قرص تثبيت Windows (أو صورة ISO الخاصة به). يمكنك إما استخدام Windows 10 أو Windows 8 / 8.1 أو Windows 7. نسبيًا، من الأسهل العمل مع Windows 8 و 10.
أداة WinToUSB : سيتيح لك هذا البرنامج المخصص إجراء عملية التثبيت لإنشاء محرك أقراص USB محمول يعمل بنظام Windows.
2. كيفية إنشاء محرك أقراص USB محمول يعمل بنظام Windows
- الخطوة 1: احصل على WinToUSB على نظامك
- الخطوة 2: قم بإعداد التثبيت
- الخطوة 3: ابدأ التثبيت
بعد التأكد من أن لديك كل الأشياء الأساسية، يمكنك بسهولة إنشاء محرك أقراص USB محمول يعمل بنظام Windows. بمجرد اكتمال العملية، ستتمكن من التمهيد باستخدام محرك أقراص USB وإصلاح نظامك. لقد شرحنا العملية برمتها في خطوات مختلفة هنا.
الخطوة 1: احصل على WinToUSB على نظامك
هذه هي الخطوة 1 للحصول على محرك أقراص USB خارجي أو محرك أقراص محمول يعمل بنظام Windows. تحتاج إلى تثبيت الإصدار المدعوم من WinToUSB من هنا. إنه متوفر لأنظمة Windows 10 و 8.1 و 8 و 7.
بعد تنزيل برنامج التثبيت، قم بتشغيله. تأكد من أنك تقوم بتشغيله من حساب المسؤول. ما عليك سوى اتباع التعليمات التي تظهر على الشاشة لتثبيت البرنامج على نظامك. بشكل مفضل، يجب تثبيته على محرك الأقراص C (حيث تم تثبيت Windows).
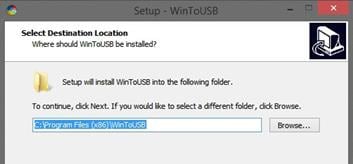
الخطوة 2: قم بإعداد التثبيت
احصل على قرص تثبيت Windows (أو ملف ISO) جاهزًا. أدخل القرص في محرك الأقراص الضوئية لنظامك وابدأ تشغيل أداة WinToUSB. سيطلق معالجًا يمكن استخدامه لإنشاء محرك أقراص USB محمول يعمل بنظام Windows.
بعد وقت قصير من بدء المعالج، سيُطلب منك تحديد موقع ISO أو قرص مثبت Windows. ما عليك سوى النقر فوق الزر "استعراض" ("…") وتحديد موقع الملف أو القرص. بالإضافة إلى ذلك، سيُطلب منك اختيار نظام التشغيل الذي تريد تثبيته.
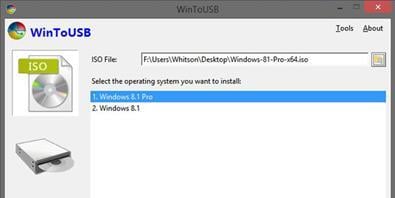
في هذا البرنامج التعليمي، اتخذنا خط الأساس لـ Windows 8. وفي حالتك، يمكن أن يكون أي إصدار آخر من Windows أيضًا. بعد تحديد اختيارك، انقر فوق الزر "التالي" للمتابعة.
في النافذة التالية، سيُطلب منك تحديد محرك الأقراص الثابتة واختيار أقسام التمهيد. قد تواجه بعض القيود هنا. إذا كنت تستخدم قرصًا صلبًا خارجيًا، فيمكنك تحديد القسم الأول للنظام والثاني للتمهيد. لقد أظهرنا نفس الشيء على الشاشة التالية. علاوة على ذلك، يجب عليك التأكد من أن محرك الأقراص لديك به تنسيق NTFS.
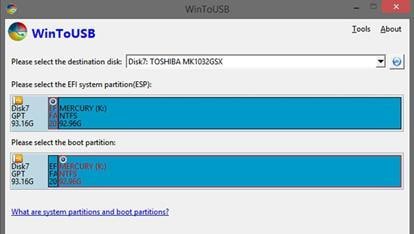
إذا كنت تستخدم محرك أقراص فلاش USB، فقد تواجه بعض النكسات هنا. من المحتمل أنك لن تتمكن من إنشاء أقسام مميزة. لذلك، يوصى باستخدام محرك أقراص USB خارجي بدلاً من محرك أقراص فلاش.
الخطوة 3: ابدأ التثبيت
بعد إجراء التحديدات المذكورة أعلاه، ما عليك سوى النقر فوق الزر "التالي". وافق على الشروط والأحكام لبدء التثبيت.
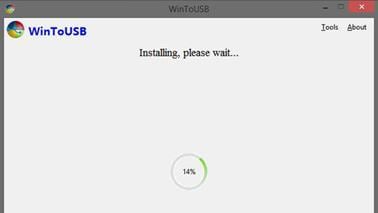
اجلس واسترخي لأن الأمر قد يستغرق بعض الوقت حتى تكتمل العملية. تعتمد السرعة على إصدار ويندوز الخاص بك ونوع القرص الصلب الخارجي الذي تستخدمه. تأكد من عدم فصل القرص الصلب أثناء العملية. من الناحية المثالية، سيستغرق الأمر حوالي 20-30 دقيقة حتى تكتمل العملية بأكملها بنجاح.
بعد إنشاء محرك أقراص Windows USB، احتفظ به آمنًا واستخدمه متى واجهت أي انتكاسة تتعلق بنظامك. يمكن استخدام محرك الأقراص الخارجي لإجراء عملية الاسترداد أو الإصلاح. يمكنك أيضًا تشغيل نظامك من محرك أقراص USB.
3. كيفية تشغيل Windows 10 من محرك أقراص USB محمول
الآن عندما يكون لديك محرك أقراص Windows USB جاهزًا، يمكنك استخدامه وقتما تشاء. يعد تشغيل نظامك من محرك أقراص USB أمرًا سهلاً للغاية. من الناحية المثالية، يمكن القيام بذلك بنفس الطريقة التي تقوم بها بتشغيل Windows من قرص مضغوط أو قرص DVD. بعد اتباع الحلول المذكورة أعلاه، سيكون لديك محرك أقراص USB يعمل بنظام التشغيل Windows 10/8/7. الآن، لتشغيل محرك أقراص USB المحمول، اتبع الخطوات التالية:
الخطوة 1: ابدأ بتوصيل محرك أقراص USB بالنظام وأعد تشغيله.
الخطوة 2: نظرًا لأنه سيتم إعادة تشغيل نظامك، فأنت بحاجة إلى التمهيد من محرك أقراص USB. يمكن القيام بذلك عن طريق إدخال إعدادات BIOS الخاصة به.
الخطوة 3: للقيام بذلك، تحتاج إلى الاستمرار في الضغط على مفتاح F2 أثناء إعادة تشغيل نظامك. سيتيح لك ذلك إدخال إعدادات BIOS الخاصة به.
الخطوة 4: من هنا، تحتاج إلى تحديد محرك أقراص USB كمصدر تمهيد. احفظ إعداداتك واضبط جهاز الكمبيوتر على التمهيد من محرك أقراص USB.
الخطوة 5: اخرج من الإعدادات واسمح لنظامك بإعادة التشغيل من محرك أقراص USB.
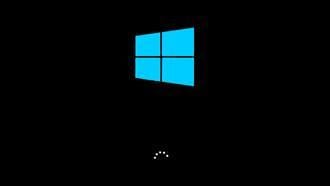
سيؤدي ذلك إلى تشغيل تثبيت Windows أو إصلاح أي مشكلة عن طريق الحصول على مساعدة محرك أقراص USB المحمول الخاص بنظام Windows.
الملخص
بعد إنشاء محرك أقراص USB محمول يعمل بنظام Windows، يمكنك اصطحاب نظام التشغيل الخاص بك إلى أي مكان. بالإضافة إلى ذلك، سوف يساعدك على منع فشل النظام أو حدوث عطل غير متوقع. يمكنك ببساطة إعادة تشغيل نظامك من محرك USB وحل أي مشكلة أو تعارض مرتبط بـ Windows. الآن عندما تعرف مدى أهمية ذلك، يمكنك ببساطة المضي قدمًا وإنشاء محرك أقراص Windows USB محمول خاص بك والاستعداد لحل أي موقف غير متوقع.
مكافأة، إذا كنت ترغب في الحصول على مزيد من المعلومات حول النسخ الاحتياطي، يمكنك النقر هنا للتحقق:

Khalid Abdullahi
contributor Editor
Generally rated4.5(105participated)