يدرك معظم مستخدمي Windows المتمرسين في مجال التكنولوجيا كل من MBR و GPT ، والتي تعتبر تقنيتين للتقسيم في نظام التشغيل. ومع ذلك فإن سجل التمهيد الرئيسي MBR لديه بعض القيود الخاصة به. لذلك ، للاستفادة من مساحة القرص الخاصة بك على أفضل وجه ، يفضل المستخدمون تقنية GPT (جدول تقسيم GUID) يقوم العديد من المستخدمين بتحويل MBR إلى GPT لحل هذه المشكلة. في هذا المنشور ، سنساعدك على القيام بذلك من خلال جعلك على دراية بثلاثة طرق مختلفة لتحويل MBR إلى GPT.
الجزء 1: لماذا تحتاج إلى تحويل MBR إلى GPT؟
يتم استخدام كل من MBR و GPT على نطاق واسع لتقسيم الأقراص ، لكن المستخدمين يفضلون GPT على MBR. وذلك لأن MBR يدعم فقط التخزين الكلي بحد أقصى 2 تيرابايت. إذا كانت مساحة تخزين القرص لديك أكثر من 2 تيرابايت ، فستظل المساحة المتبقية غير مخصصة. وبالتالي ، إذا كنت ترغب في الاستفادة من مساحة التخزين بالكامل على القرص الخاص بك ، فعليك استخدام GPT.
يلاحظ أن الكثير من أنظمة تشغيل Windows 32 بت مثل XP ، 2003 ، 2000 ، إلخ. لا تدعم تقنية GPT. إذا كانت لديك مساحة قرص تزيد عن 2 تيرابايت ، فسيصبح الأمر بلا جدوى في هذه الحالة. رغم ذلك ، إذا كان نظام التشغيل لديك يدعم GPT ، فيمكنك ببساطة اتباعه وتقسيم مساحتك وفقًا لذلك.
الحل المثالي هو تحويل MBR إلى GPT. بعد إجراء التحويل ، يمكنك استخدام مساحة القرص دون أي قيد. اقرأ وتعرف على كيفية تحويل MBR إلى GPT بطرق مختلفة.
تعرف على المقارنة الكاملة حول: GPT مقابل MBR
الحل المثالي هو تحويل MBR إلى GPT. بعد إجراء التحويل ، يمكنك استخدام مساحة القرص دون أي قيد. اقرأ وتعرف على كيفية تحويل MBR إلى GPT بطرق مختلفة.
الجزء 2: تحويل MBR إلى GPT باستخدام سطر أوامر Diskpart
أحد أفضل الحلول لتحويل MBR إلى GPT هو استخدام واجهة سطر أوامر Diskpart. هي أداة مساعدة لسطر الأوامر مدمجة يمكن استخدامها لتقسيم التخزين أو إدارته. رغم ذلك ، بعد تنفيذ هذه التقنية ، ستفقد بياناتك. وبالتالي ، يوصى بعمل نسخة احتياطية من بياناتك مسبقًا. في هذه التقنية ، تحتاج أولاً إلى محو مساحة القرص قبل تحويله من تنسيق MBR إلى تنسيق GPT. يمكن تحقيق ذلك باتباع الخطوات التالية:
الخطوة 1: انقر فوق قائمة "Start" وابحث عن ملف "Diskpart.exe". ما عليك سوى تشغيل الملف لإجراء التحويل.
الخطوة 2: سيؤدي ذلك إلى فتح واجهة مشابهة لسطر الأوامر.
الخطوة 3: اكتب الأمر "list disk" واضغط على مفتاح Enter. سيؤدي ذلك إلى إنشاء قائمة بجميع الأقراص الموجودة على نظامك.
الخطوة 4: الآن ، يمكنك تحديد القرص الذي تريد تحويله. على سبيل المثال ، إذا كنت ترغب في تحديد القرص n ، فاكتب "select disk n" واضغط على المفتاح Enter مرة أخرى.
الخطوة 5: بعد تحديد القرص ، تحتاج إلى تنظيفه. يمكن القيام بذلك ببساطة عن طريق إدخال الأمر "clean".
الخطوة 6: عظيم! يمكنك الآن تحويله إلى أي تنسيق (سواء MBR أو GPT). لتحويله إلى GPT ، نفذ الأمر "convert gpt". وبالمثل ، اكتب الأمر "convert mbr" لإجراء تحويل GPT إلى MBR.
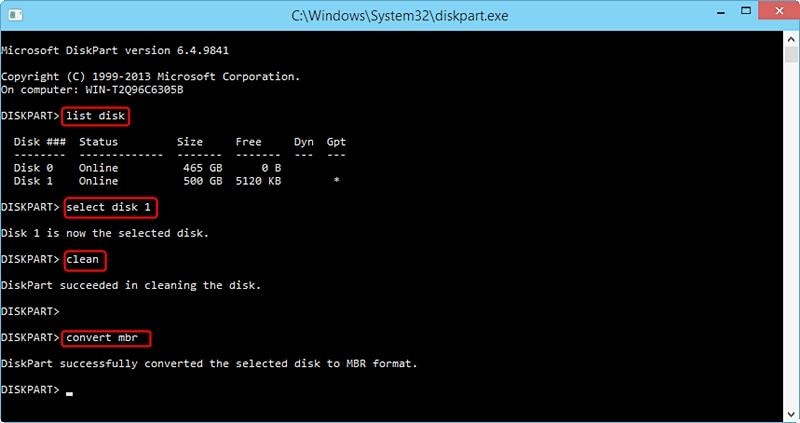
في وقت قليل لا يذكر ، سيتم تحويل القرص الخاص بك إلى تنسيق GPT. ستعلمك الواجهة من خلال عرض رسالة أيضًا.
الجزء 3: تحويل MBR إلى GPT باستخدام Windows Disk Management
إذا كانت التقنية المذكورة أعلاه لا تعمل أو تبدو مربكة بعض الشيء ، فيمكنك أيضًا الاستفادة من Windows Disk Management لتحويل MBR إلى GPT. يوفر طريقة سريعة وسهلة لإدارة القرص الخاص بك وتحويله من تنسيق إلى آخر. تعد إدارة الأقراص أيضًا أداة مدمجة تأتي مع كل نظام تشغيل Windows.
إلى جانب تحويل الأقراص من تنسيق إلى آخر ، يمكن أيضًا استخدامه لتنسيق القرص وإنشاء أقراص جديدة وتقليص الأقسام وتنفيذ مهام أخرى متنوعة. يمكن للمرء تحويل MBR إلى GPT باستخدام أداة إدارة الأقراص باتباع الخطوات التالية:
الخطوة 1: للبدء ، ما عليك سوى فتح أداة إدارة الأقراص. يمكنك البحث عنه من قائمة Start أو الانتقال إلى Control Panel > Storage Spaces > Manage > Disk Management.
الخطوة 2: بعد فتح أداة إدارة الأقراص ، حدد القرص الذي تريد تحويله.
الخطوة 3: انقر بزر الماوس الأيمن فوقه وحدد خيار "التحويل إلى قرص GPT".

للحصول على هذا الخيار ، تحتاج إلى التأكد من أن القرص غير مقسم بالفعل. في هذه الحالة ، تحتاج إلى حذف جميع الأقسام قبل اليد ثم تحويل MBR إلى GPT لاحقًا.
الجزء 4: تحويل MBR إلى GPT باستخدام MBR2GPT
نحن على يقين من أنه بعد الاستفادة من التقنيات المذكورة أعلاه ، ستتمكن من تحويل MBR إلى GPT. ومع ذلك ، في بعض الأحيان يصبح المستخدمين غير قادرين على الحصول على النتائج المتوقعة حتى بعد الاستعانة من Diskpart أو أداة إدارة القرص. لذلك ، يمكنك اتباع الطريقة القديمة وإجراء التحويل عبر موجه الأوامر.
يمكن أن يساعدك الأمر "mbr2gpt" في إجراء تحويل مباشر دون أي مشاكل. بعد إنشاء نسخة احتياطية من القرص الخاص بك ومحوه بالكامل ، ما عليك سوى اتباع هذه الخطوات لتحويل MBR إلى GPT.
الخطوة 1: قم بتشغيل Command Prompt على نظامك من قائمة Start أو من موجه Run.
الخطوة 2: اكتب الأمر "mbr2gpt /convert /disk: n" لإجراء التحويل. هنا ، "n" هو رقم القرص (0 ، 1 ، وهكذا).
الخطوة 3: إذا كنت تستخدم نظام تشغيل Windows 10 ، فقم بتوفير الأمر "mbr2gpt /convert /disk: n /allowfullOS". وبالمثل ، فإن "n" تصور رقم القرص.
الخطوة 4: انتظر لفترة من الوقت حيث سيقوم نظامك بتنفيذ الخطوات اللازمة لتحويل القرص من MBR إلى GPT.

بمجرد اكتمال التحويل ، سيتم إخطارك. الآن ، يمكنك إعادة تشغيل جهازك واستخدام القرص حسب رغباتك.
الجزء 5: ترحيل نظام التشغيل من MBR إلى GPT باستخدام AOMEI Backupper Pro
إذا كنت بحاجة إلى استنساخ نظام التشغيل في Windows ، فيمكن أن يساعدك AOMEI Backupper Professional في ترحيل نظام تشغيل من MBR إلى GPT بأقل وقت وأقل جهد. فقط باتباع 3 خطوات بسيطة ، يمكنك تحقيق ذلك. الآن ، قم بتحميل هذا البرنامج وتثبيته وتعرف على كيفية ترحيل نظام التشغيل من MBR إلى GPT.

- يسمح لك بعمل نسخ احتياطي تلقائي وكامل وتزايدي وتفاضلي للنظام والقرص والقسم والملفات.
- يدعم استعادة النظام ، واستعادة القرص ، واستعادة الأجهزة المختلفة ، واستعادة القسم ، واستعادة الملفات الانتقائية.
- يدعم استنساخ القرص ، استنساخ القسم / وحدة التخزين ، الاستنساخ المرن ، استنساخ النظام ، استنساخ سطر الأوامر.
- يمكن جدولة مزامنة الملفات للنسخ الاحتياطي للبيانات في الوقت الفعلي على الأقراص الصلبة الداخلية ومحركات الأقراص الصلبة الخارجية.
- يوفر أدوات مساعدة أساسية إضافية - أداة تمهيد PXE ، ودمج صور النسخ الاحتياطي ، وتشفير الصورة ، وما إلى ذلك.
- يدعم أنظمة تشغيل Windows 10 ، و Windows 8.1 / 8 ، و Windows 7 ، و Vista ، و XP (جميع الإصدارات ، 32/64 بت)
- قم بتشغيل AOMEI Backupper Professional واختر "System Clone" ضمن علامة تبويب "Clone".
- حدد محرك الأقراص الصلبة GPT الذي ستقوم بترحيل نظام التشغيل من MBR إليه ، ثم انقر فوق "التالي".
- انقر فوق "بدء الاستنساخ" وانتظر بعض الوقت للحصول على ما تريد.
ملاحظات: بمجرد الانتهاء ، يمكنك تمكين وضع التمهيد UEFI وتعيين قرص GPT المستنسخ ليكون جهاز التمهيد الأول.
قد تكون مهتمًا أيضًا بـ: كيفية تحويل GPT إلى MBR.
كلمة ختامية
باتباع هذه التعليمات البسيطة ، يمكنك بسهولة تحويل MBR إلى GPT بطريقة خالية من المتاعب. نحن على يقين من أن هذه الحلول ستكون في متناول يدك في مناسبات عديدة. رغم ذلك ، يجب أن تأخذ نسخة احتياطية شاملة من القرص الخاص بك مسبقًا للحصول على النتائج المرغوبة دون التعرض لأي فقدان للبيانات. لا تتردد في تجربة هذه الحلول ومشاركتها مع أصدقائك وعائلتك أيضًا.
Data Backup Services
- Computer Backup
- Windows 10 Backup
- Windows 8 Backup
- Windows 7 Backup
- Driver Backup
- SD Card Backup
- Best Incremental Backup
- Onedrive Automatic Backup
- Hard Drive Backup
- Mac Backup
- Cloud Backup

Khalid Abdullahi
contributor Editor
Generally rated4.5(105participated)