يحتوي سجل Windows على الجزء الأكثر أهمية في نظام التشغيل. قبلأخذ النسخة الاحتياطية من محرك الأقراص الخاص بك، من المهم إجراء نسخ احتياطي للسجل registry لاستعادته أيضًا. لحسن الحظ، هناك العديد من الطرق للقيام بذلك والتي قد تتغير من نظام تشغيل إلى آخر. إذا كنت لا تريد أن تفقد إعداداتك وقيم البرامج والأجهزة والبيانات المهمة الأخرى، فأنت بحاجة إلى معرفة كيفية عمل نسخة احتياطية من السجل واستعادته في Windows. لقد قدمنا برنامجًا تعليميًا متعمقًا عن نفس الشيء هنا.
محرر التسجيل Registry Editor في نظام التشغيل Windows 10
باختصار، يتم استخدام محرر التسجيل (المعروف أيضًا باسم ملف regedit.exe) لعرض إعدادات البحث المتعلقة بسجل النظام وتعديلها. كما تعلم، يحتوي السجل على معلومات مهمة حول الأداء العام لنظامك. لذلك، باستخدام محرر التسجيل، يمكن للمرء إدارة هذه المعلومات أثناء التنقل. يمكنك متابعة هذه المهام أيضًا باستخدام محرر التسجيل:
- يمكنك وضع إشارة مرجعية أو تعيين مفتاح التسجيل المفضل الذي حدده المستخدم.
- يمكن استخدامه للعثور على سلاسل ذات صلة في أسماء القيم (البيانات) أو أسماء المفاتيح.
- تعيين أذونات مختلفة.
- يمكنك استيراد أو تصدير ملفات REG مع واجهتها.
- يمكنك تحميل ملفات تنسيق خلية التسجيل وتعديلها وإلغاء تحميلها.
- كما يسمح لنا أيضًا بتحرير السجل عن بُعد.
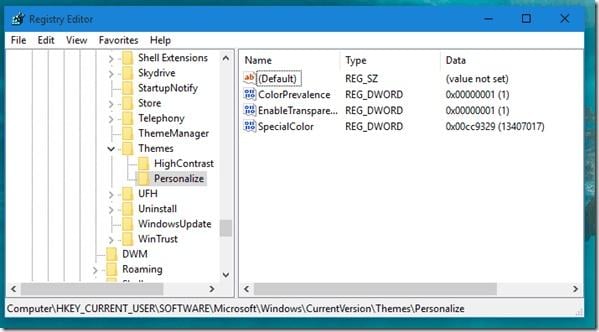
كيفية النسخ الاحتياطي واستعادة التسجيل في نظام التشغيل Windows 10؟
يعد استخدام نقاط الاستعادة من أسهل الطرق لعمل نسخة احتياطية من السجل واستعادته في نظام التشغيل Windows 10. تحتوي على نسخ احتياطية من برامج التشغيل والتسجيل بالملحقات الخاصة بها. يوفر حلاً سهلاً للنسخ الاحتياطي وكذلك استعادة السجل.
سجل النسخ الاحتياطي عن طريق إنشاء نقاط الاستعادة
الخطوة 1 للبدء، اضغط على زر Windows ومفتاح Pause لعرض صفحة النظام. في بعض أجهزة الكمبيوتر، يمكن الوصول إليه من قائمة الطاقة أيضًا.
الخطوة 2 قم بزيارة خيار إعداد النظام المتقدم.
الخطوة 3 الآن، انقر فوق "حماية النظام" في النافذة المنبثقة (مربع خصائص النظام).
الخطوة 4 في الجزء السفلي من النافذة، يمكن للمرء أن يرى زر "إنشاء" (المدرج ضمن إعدادات الحماية). ببساطة اضغط عليها للمتابعة.
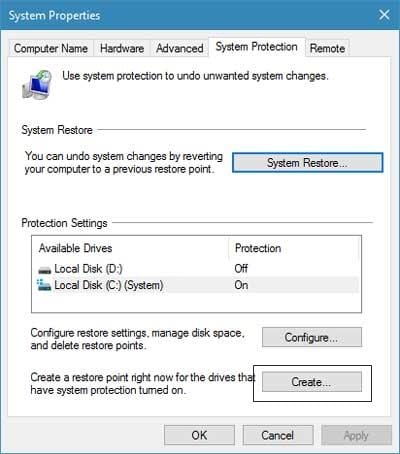
الخطوة 5 أدخل عنوانًا لنقطة الاستعادة وانقر على زر "إنشاء".
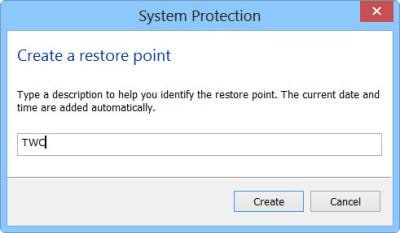
الخطوة 6 سيطلق النافذة المنبثقة التالية، والتي تصور أن النظام يقوم بإنشاء نقطة الاستعادة.
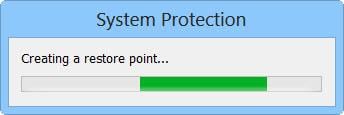
قم باستعادة نسخة التسجيل Registry الاحتياطية
الخطوة 1 اتبع نفس التمرين لفتح صفحة النظام وزيارة علامة التبويب "حماية النظام".
الخطوة 2 من هنا، انقر فوق الزر "استعادة النظام".
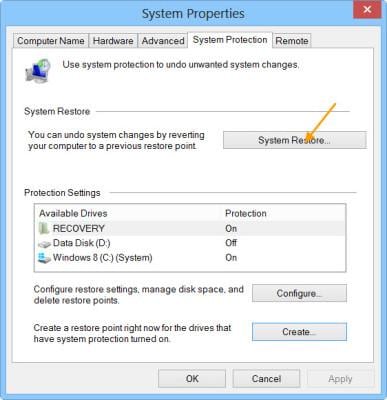
الخطوة 3 بدلاً من ذلك، يمكنك أيضًا تشغيل ملف "rstrui.exe" للحصول على نفس النتيجة.
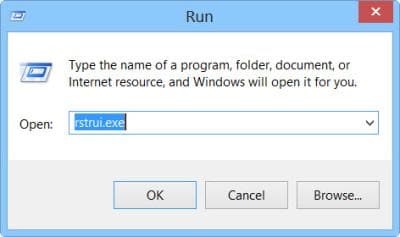
الخطوة 4 سيؤدي هذا إلى تشغيل معالج الإعداد التالي. ما عليك سوى النقر فوق الزر "التالي" لبدء ذلك.
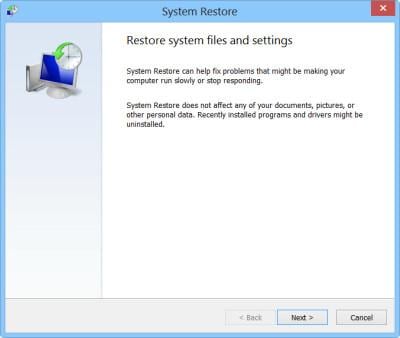
الخطوة 5 سيتم توفير قائمة بجميع نقاط الاستعادة. فقط حدد اختيارك وانقر على زر "التالي" مرة أخرى.
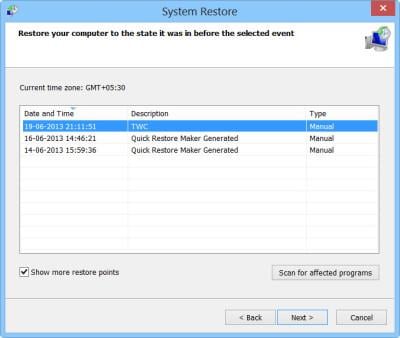
الخطوة 6 وافق على رسالة التحذير وابدأ العملية. قم بتأكيد نقطة الاستعادة الخاصة بك وانقر على زر "إنهاء".
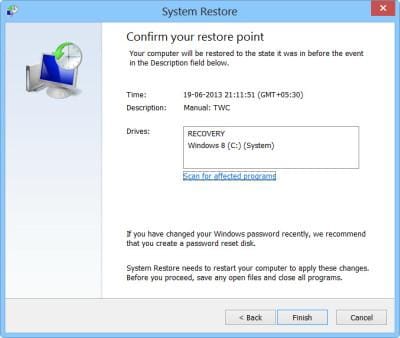
باتباع هذا الحل، ستتمكن من عمل نسخة احتياطية من السجل واستعادته عبر نقاط الاستعادة في نظام التشغيل Windows 10.
كيفية استعادة Registry باستخدام محرر التسجيل في نظام التشغيل Windows 10؟
يمكنك أيضًا إجراء نسخ احتياطي للسجل واستعادته في Windows باستخدام محرر التسجيل. كما ذكر أعلاه، يمكن استخدام محرر التسجيل لأداء مجموعة واسعة من المهام. من خلال الحصول على مساعدته، يمكنك نسخ السجل احتياطيًا واستعادته بالطريقة التالية:
سجل النسخ الاحتياطي
الخطوة 1 قم بتشغيل موجه التشغيل (بالضغط على مفتاح Windows + R) وابدأ تشغيل محرر التسجيل بكتابة "Regedit".
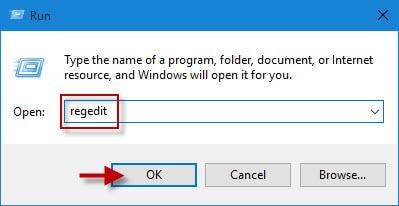
الخطوة 2 بعد فتح مجلد التسجيل، حدد المجلد أو جهاز الكمبيوتر الخاص بك وانقر فوقه بزر الماوس الأيمن. من الخيارات المتوفرة، حدد "تصدير".
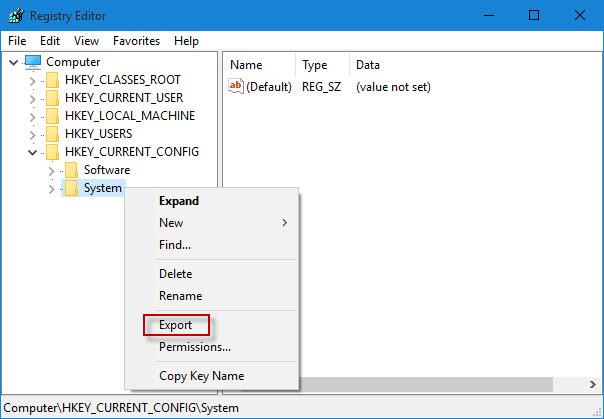
الخطوة 3 سيؤدي هذا إلى تشغيل نافذة المتصفح. حدد الموقع لحفظ النسخة الاحتياطية للسجل وحفظه عن طريق تحديد امتداد REG.
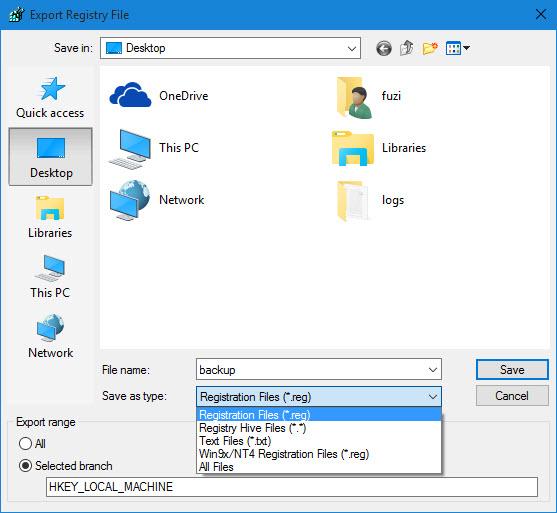
استعادة السجل
الخطوة 1 أسهل طريقة لاستعادة السجل هي فتح ملف النسخة الاحتياطية للسجل (.reg). فقط وافق على النافذة المنبثقة التالية لتشغيله.
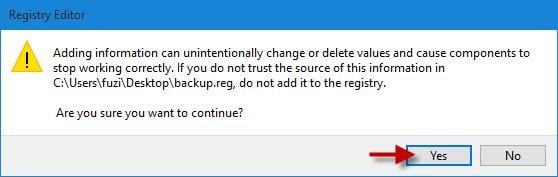
الخطوة 2 بالإضافة إلى ذلك، يمكنك أيضًا استعادته عبر محرر التسجيل. قم بتشغيله وانتقل إلى File > يستورد. اذهب إلىbackup fileالموقع واستيراده.
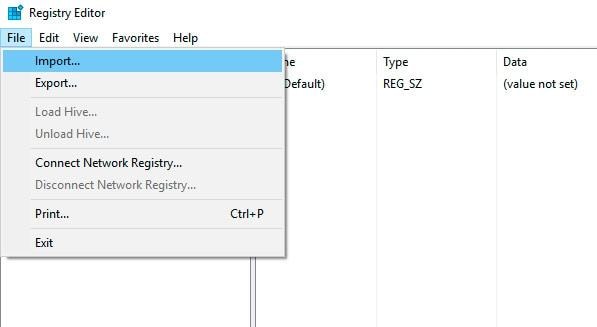
الخطوة 3 بمجرد فتح الملف، ستتم استعادته إلى نظامك. سيتم عرض الرسالة التالية التي توضح اكتمال عملية الاستعادة بنجاح.
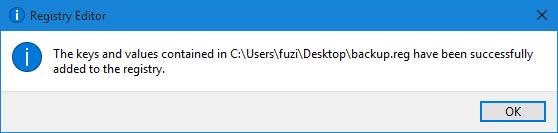
كيفية عمل نسخة احتياطية من سجل Windows 7 و Vista و XP؟
الآن عندما تعرف كيفية عمل نسخة احتياطية من السجل واستعادته في نظام التشغيل Windows 10، فلنتابع ونتعلم القيام بنفس الشيء في Windows 7 و Vista و XP أيضًا. من الناحية المثالية، تشبه هذه العملية تمامًا عملية Windows 10. من خلال الاستفادة من نقاط الاستعادة، يمكننا أخذ نسخة احتياطية من السجل واستعادته بعد ذلك. كل ما عليك فعله هو اتباع هذه الخطوات البسيطة.
الخطوة 1 انتقل إلى لوحة التحكم على نظامك وقم بزيارة قسم "النظام والأمان".
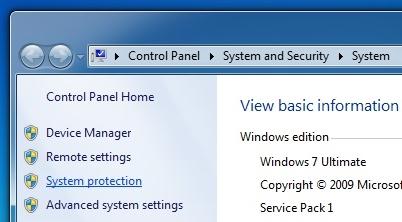
الخطوة 2 انقر فوق "حماية النظام" لبدء تشغيل مربع الحوار الخاص به. من هنا، انقر فوق الزر "إنشاء".
الخطوة 3 قم بتسمية نقطة الاستعادة الخاصة بك وانقر فوق الزر "إنشاء" مرة أخرى لأخذ نسخة احتياطية منها.
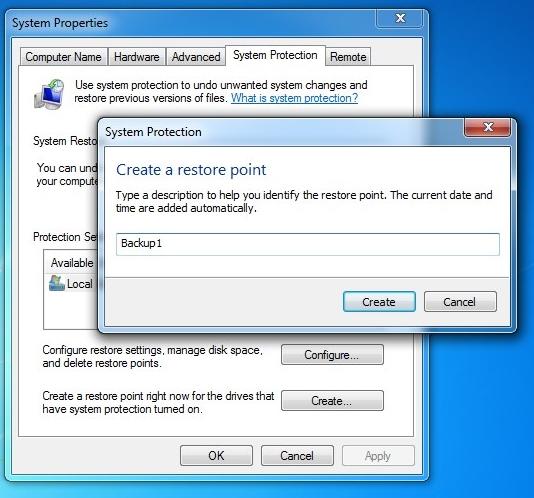
الخطوة 4 بمجرد اكتماله، ستصلك الرسالة التالية. هذا يعني أنه تم أخذ النسخة الاحتياطية من سجل النظام الخاص بك.
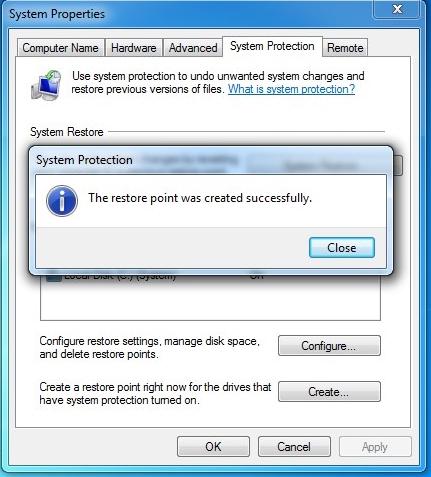
الخطوة 5 في وقت لاحق، يمكنك استعادته عن طريق تشغيل مربع الحوار "حماية النظام" والنقر فوق الزر "استعادة النظام".
الخطوة 6 سيطلق مربع الحوار التالي. ما عليك سوى تحديد نقطة الاستعادة التي تختارها والنقر فوق الزر "التالي".
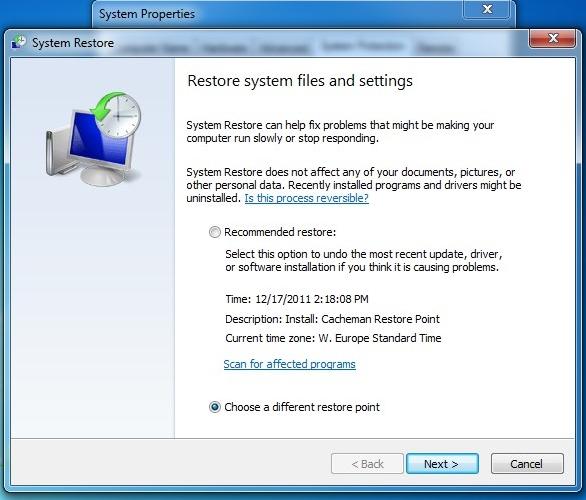
الخطوة 7 حدد ملف النسخ الاحتياطي للسجل يدويًا وانقر فوق الزر "التالي" مرة أخرى.
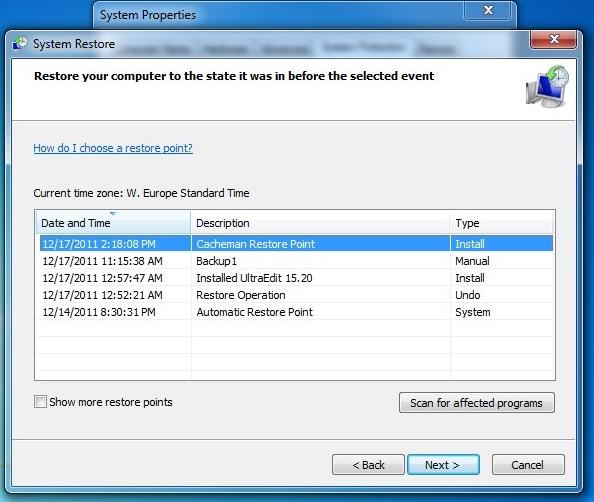
انتظر لفترة من الوقت حيث سيقوم نظامك باستعادة السجل على جهازك. سيُعلمك بمجرد اكتمال العملية من خلال عرض الرسالة ذات الصلة.
باتباع هذا البرنامج التعليمي التدريجي، يمكنك بسهولة معرفة كيفية عمل نسخة احتياطية من السجل واستعادته في أنظمة التشغيل Windows 10 و 7 و XP و Vista. يمكنك إما الحصول على مساعدة محرر التسجيل على نظام التشغيل Windows 10 أو تعيين نقاط الاستعادة للقيام بنفس الشيء. ما عليك سوى الانتقال مع الخيار المطلوب للنسخ الاحتياطي واستعادة السجل دون الكثير من المتاعب. إذا واجهت أي انتكاسات أثناء العملية، فلا تتردد في ترك تعليق.

- يسمح لك بأخذ نسخ احتياطية تلقائية وكاملة وتزايدية وتفاضلية للنظام والقرص والقسم والملفات.
- يدعم استعادة النظام، واستعادة القرص، واستعادة الأجهزة غير المتشابهة، واستعادة القسم، واستعادة الملفات الانتقائية.
- يدعم استنساخ القرص، استنساخ القسم / الحجم، الاستنساخ المرن، استنساخ النظام، استنساخ سطر الأوامر.
- يدعم أنظمة التشغيل Windows 10، و Windows 8.1 / 8، و Windows 7، و Vista، و XP (جميع الإصدارات، 32/64 بت)

Khalid Abdullahi
contributor Editor
Generally rated4.5(105participated)