اقرأ المزيد:
تحميل برنامج النسخ الاحتياطي للصور مجانًا
كيفية استرداد الصور المحذوفة من الكمبيوتر المحمول
كيفية جدولة النسخ الاحتياطي التلقائي في Windows 7
هذه الحادثة هي إشارة إنذار لنا جميعًا. يذكرنا بأهمية النسخ الاحتياطي للصور والبيانات الأخرى عبر جميع الأجهزة. إذن ما هي أفضل طريقة لنسخ الصور احتياطيًا على Google Drive؟ انها ليست سوى النسخ الاحتياطي و المزامنة. الآن ، قد تكون مهتمًا بالتعرف على التطبيق وأيضًا الحاجة إلى ذلك. يعد Google Backup and Sync خدمة نسخ احتياطي آمنة وبسيطة للصور ومقاطع الفيديو الخاصة بك إلى مكتبة صور Google. أنت المالك الوحيد ما لم تشاركها مع شخص آخر. تضمن المزامنة أيضًا حفظ أي تغيير يتم إجراؤه بعد التخزين لينعكس على جميع الأجهزة التي تمت مزامنتها. هذا يعني أنه إذا قمت بتحرير صورة وحفظها على هاتفك الذكي ، فستظهر كما هي على photos.google.com. لا يقتصر الأمر على الصور ومقاطع الفيديو فحسب ، بل يمكنه أيضًا حفظ الملفات غير التابعة لـ Google. الميزة الإضافية هي أنه يمكنك اختيار النسخ الاحتياطي لمجلدات معينة إلى السحابة بشكل مستمر.
- الجزء 1. كيفية النسخ الاحتياطي للصور على Google Drive
- الجزء 2. إصلاح " Google Drive لا يقوم بمزامنة جميع الملفات"
- الجزء 3. كيفية النسخ الاحتياطي للصور على Google Drive تلقائيًا
الجزء 1. كيفية النسخ الاحتياطي للصور على Google Drive
- قم بتسجيل الدخول إلى حساب Google الخاص بك
- على الجانب الأيمن ، انقر فوق قائمة "تطبيقات Google"
- انقر فوق "Drive". سيفتح في علامة تبويب جديدة
- على الجانب الأيسر ، انقر بزر الماوس الأيمن فوق شريط "جديد" ثم انقر فوق "مجلد"
- ستظهر نافذة. اختر المجلد الذي ترغب في رفعه وانقر فوقه
- بعد الرفع ، انقر فوق قائمة الإعدادات
- انقر فوق "Get Backup and Sync for Windows".
- في علامة تبويب جديدة ، انقر فوق "موافقة وتحميل" وابدأ التحميل
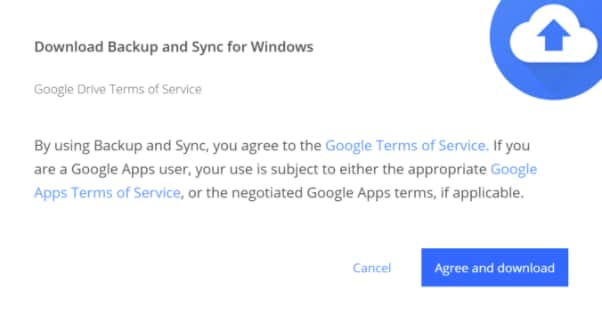
- بعد تحميل الملف ، انقر نقرًا مزدوجًا لبدء التثبيت. يمكن لمستخدمي Google Chrome رؤية الملف الذي تم تحميله في الزاوية اليسرى السفلية من المتصفح.
- عند انتهاء النسخ الاحتياطي والمزامنة من تحميل الملفات ، يتم تثبيتها. سوف تتلقى الإخطار بعد التثبيت.
- يفتح تطبيق النسخ الاحتياطي والمزامنة تلقائيًا. إذا لم يتم فتحه ، فابحث عنه باستخدام وظيفة البحث في Windows 10.
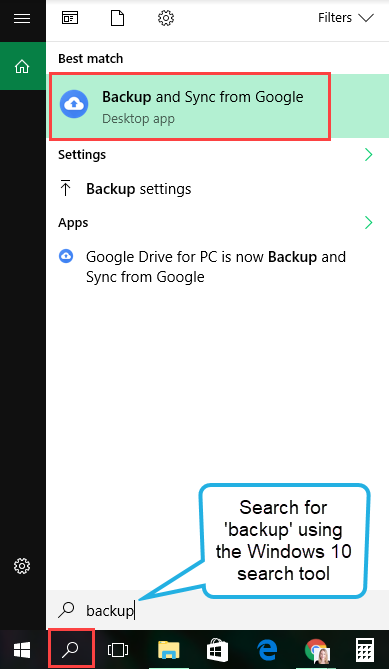
- انقر على "البدء" وابدأ النسخ الاحتياطي والمزامنة.
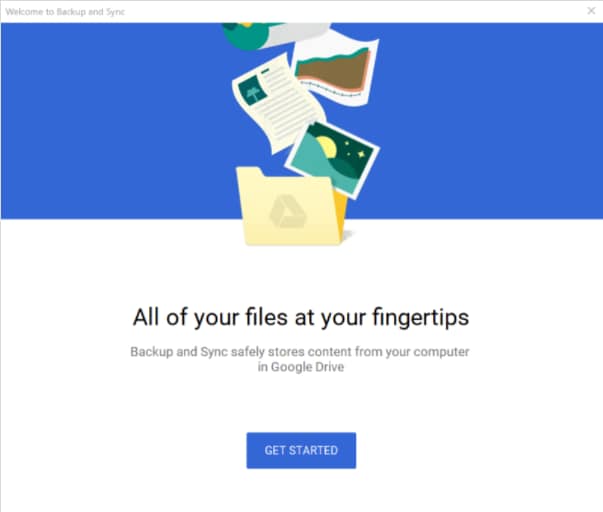
- اختر ما تريد فعله بالمجلدات - نسخة احتياطية مستمرة للصور ومقاطع الفيديو على Google Drive الخاص بك.
- في النافذة التالية ، تم تحديد مجلدات "المستندات" و "سطح المكتب" و "الصور" بالفعل. قم بإلغاء تحديد المجلد الذي لا تريد نسخه احتياطيًا.
- يمكنك دائمًا اختيار النسخ الاحتياطي للمجلدات الأخرى بالنقر فوق ارتباط المجلد.
- تحقق من مساحة التخزين في حساب Google. تأكد من وجود مساحة احتياطية كافية للصور ومقاطع الفيديو.
- اختر حجم الرفع (جودة عالية أو جودة أصلية) من صور الفيديو للنسخ الاحتياطي. وهل تريد رفعها على صور جوجل أم لا.
- انقر فوق "التالي" لإنهاء تكوين إعدادات النسخ الاحتياطي.
- انقر فوق "فهمت ذلك" في شاشة التعليمات
- يمكنك اختيار مزامنة إما كل شيء أو كل الصور.
- انقر فوق "ابدأ" لإكمال التكوين.
الجزء 2. إصلاح "Google Drive لا يقوم بمزامنة جميع الملفات"
في الواقع ، يعد Google drive أداة مفيدة للغاية ، لكنه يفشل في تقديمه في بعض المناسبات ، خاصة عندما يتعلق الأمر بتوفير نسخة احتياطية للصور ومقاطع الفيديو. هيا نكتشف.
وتشمل هذه ما يلي:
- عدم مزامنة جميع الصور
- تعذر مزامنة الصور من محرك أقراص NAS
- تعذر مزامنة الصور المعدلة أو الجديدة فقط
هي أمور حقاً مزعجة! تشمل إصلاحات المشكلات المذكورة أعلاه الحلول التالية.
- الحل 1 - تحديث Google Drive
تحديث محرك الأقراص. بدلاً من ذلك ، يمكنك أيضًا إيقاف مهمة المزامنة مؤقتًا واستئنافها. هذا مفيد بشكل خاص عندما يكون النسخ الاحتياطي لـ Google عالقًا. سيرة ذاتية. سيؤدي هذا إلى إعادة فحص الملفات المصدر ومعرفة ما فات.
- الحل 2 - إعادة تشغيل النسخ الاحتياطي والمزامنة
اترك Google Drive من رمز علبة النظام الخاص به في شريط المهام الأيمن السفلي. الآن من شريط تطبيقات قائمة ابدأ ، افتح Google Drive مرة أخرى. سيبحث عن الملفات غير المتزامنة وسيعمل على مزامنة الملفات المفقودة مع الصور ومقاطع الفيديو الاحتياطية.
- الحل 3 - تغيير إعدادات مزامنة Google Drive
قم بإجراء بعض التغييرات على إعدادات النسخ الاحتياطي والمزامنة. يتضمن ذلك: اختيار ما تريد مزامنته مع Google Drive ، واختيار ما تريد مزامنته من Google Drive ، وتغيير موقع مجلد Google Drive ، ومزامنة أجهزة USB ، وبطاقات SD واختيار عدم مزامنة ملفات معينة.
- الحل 4 - تحقق من اتصال الشبكة
في كثير من الأحيان ، يسبب اتصال الشبكة مشاكل. الاتصال البطيء أو المتقطع يجعل المزامنة صعبة. تأكد من وجود اتصال سلس.
- الحل 5 - أعد توصيل حسابك
إذا كان الخطأ عبارة "مجلد Google Drive مفقود". افصل الحساب ثم أعد الاتصال مرة أخرى بتسجيل الدخول مرة أخرى.
- الحل 6 - إعادة تشغيل جهاز الكمبيوتر الخاص بك
عند إعادة التشغيل مرة أخرى ، سيستغرق الأمر بضع دقائق حتى تكتمل عملية النسخ الاحتياطي والمزامنة. انقر على زر البداية في الأسفل. انقر فوق "إعادة التشغيل" وانقر مرة أخرى لتأكيد "إعادة التشغيل".
- الحل 7 - مزامنة الملفات يدويًا
إذا تسببت المزامنة التلقائية في حدوث مشكلات ، فحاول مزامنة الملفات يدويًا.
- الحل 8 - استخدم AOMEI Backupper Professional
يمكنك الاستفادة من AOMEI Backupper Professional لإصلاح جميع المشكلات. إنها نسخة احتياطية موثوقة لجهاز الكمبيوتر. يقوم بتكرار واستعادة البيانات الموجودة على أجهزة كمبيوتر لا نهائية داخل الشركة. يمكن استخدامه أيضًا للخدمات الفنية القابلة للفوترة للعملاء الذين يستخدمون غير محدود. ومن مميزاته ما يلي:

- يسمح لك بعمل نسخ احتياطية تلقائية وكاملة وتزايدية وتفاضلية للنظام والقرص والقسم والملفات.
- يدعم استعادة النظام ، واستعادة القرص ، واستعادة الأجهزة المختلفة ، واستعادة القسم ، واستعادة الملفات الانتقائية.
- يدعم استنساخ القرص ، استنساخ القسم / وحدة التخزين ، الاستنساخ المرن ، استنساخ النظام ، استنساخ سطر الأوامر.
- يدعم أنظمة تشغيل Windows 10 ، و Windows 8.1 / 8 ، و Windows 7 ، و Vista ، و XP (جميع الإصدارات ، 32/64 بت)
الجزء 3. كيفية نسخ الصور احتياطيًا على Google Drive تلقائيًا
في وقت سابق ، لم تسمح ميزة النسخ الاحتياطي والمزامنة من Google بمزامنة الصور ومقاطع الفيديو من أجهزة تخزين (NAS) المتصلة بالشبكة. لكن الأمر ليس كذلك الآن. يضمن التحديث الجديد v3.39 الذي تم طرحه في فبراير 2018 أن محرك الأقراص الخاص بك سيقوم بتخزين الصور من أجهزة NAS أيضًا. هو يحمل بعض الإصلاحات المذهلة جنبًا إلى جنب. إليك كيفية القيام بذلك:
- قم بتوصيل الشبكة بجهاز الكمبيوتر.
- افتح النسخ الاحتياطي والمزامنة. في قسم "جهاز الكمبيوتر" في التطبيق ، انقر على "اختيار مجلد".
- حدد المجلد المطلوب من المجلد الفرعي.
- مجلدات الشبكة تتزامن عند توصيلها بالكمبيوتر.

كيفية جدولة النسخ الاحتياطي التزايدي تلقائياً
ولكن قبل المتابعة ، دعونا نفهم فقط ما هو النسخ الاحتياطي التزايدي.
النسخ الاحتياطي المتزايد هو النسخ الاحتياطي لجميع البيانات التي تم تغييرها في آخر نسخة احتياطية. أثناء النسخ الاحتياطي التزايدي ، سيتم نسخ جميع الملفات والمجلدات التي تم وضع علامة عليها احتياطيًا. النسخ الاحتياطي التزايدي الأول موجود على النسخة الاحتياطية الكاملة. يمكنك القيام بذلك باستخدام AOMEI Backupper Professional. يسمح AOMEI بجدولة النسخ الاحتياطي التدريجي التلقائي للصور ومقاطع الفيديو والملفات / المجلدات. إليك كيف يتم ذلك:
الخطوة 1. قم بتثبيت AOMEI Backupper
قم بتثبيت التطبيق. لإجراء نسخ احتياطي تزايدي للصور ، قم بإنشاء نسخة احتياطية كاملة أولاً وانقر فوق "ملف النسخ الاحتياطي" ضمن علامة تبويب النسخ الاحتياطي.
الخطوة 2. حدد الملفات والموقع
انقر فوق "إضافة ملف" لاختيار الصور المراد نسخها احتياطيًا. ثم انتقل إلى "الخطوة 2" ، انقر فوق رمز السهم الرمادي واختر "تحديد محرك أقراص سحابي". اختر Google Drive كموقع تخزين.
الخطوة 3. ابدأ النسخ الاحتياطي للصور
انقر فوق "بدء النسخ الاحتياطي". يؤدي هذا إلى إنشاء نسخة احتياطية كاملة من الصور المحددة.
الخطوة 4. جدولة النسخ الاحتياطي التلقائي
انقر فوق "جدولة" وحدد موقع الواجهة "عام". اختر تاريخ ووقت النسخ الاحتياطي التلقائي المطلوبين.
الخطوة 5. عمل نسخ احتياطي تزايدي
ثم يمكنك النقر فوق "خيارات متقدمة" ، واختيار نسخ احتياطي تزايدي ، ثم النقر فوق "موافق" لبدء وضع النسخ الاحتياطي.
الخطوة 6. ابدأ النسخ الاحتياطي للصور
انقر فوق "بدء النسخ الاحتياطي". يؤدي هذا إلى إنشاء نسخة احتياطية كاملة من الصور المحددة.
الخلاصة
أخيرًا ، إذا كنت تستخدم Google Drive للكمبيوتر الشخصي ، فستصبح العملية برمتها بسيطة للغاية. كل ما عليك فعله هو تحميل وتثبيت وتهيئة النسخ الاحتياطي والمزامنة. سيتم تنفيذ باقي المهمة بواسطة الأداة بدون عناء. يوجد طرق أخرى أيضًا يمكن استخدامها لهذا الغرض ولكن يوصى بشدة باستخدام AOMEI لقدراتها السلسة. لقد تم وصفه بالتفصيل في هذه المقالة. آمل أن تكفي حاجتك إلى معرفة كيفية نسخ الصور احتياطيًا على Google Drive. يرجى تذكر أن الجانب السلبي الوحيد للحفظ على Google drive هو أنه يوفر فقط 15 غيغابايت من المساحة الخالية. للمزيد ، أنت مطالب بدفع مبلغ صغير ، لكن هذا كله يستحق ذلك. هي أفضل طريقة لعمل نسخة احتياطية من الصور ومقاطع الفيديو.
Data Backup Services
- Computer Backup
- Windows 10 Backup
- Windows 8 Backup
- Windows 7 Backup
- Driver Backup
- SD Card Backup
- Best Incremental Backup
- Onedrive Automatic Backup
- Hard Drive Backup
- Mac Backup
- Cloud Backup



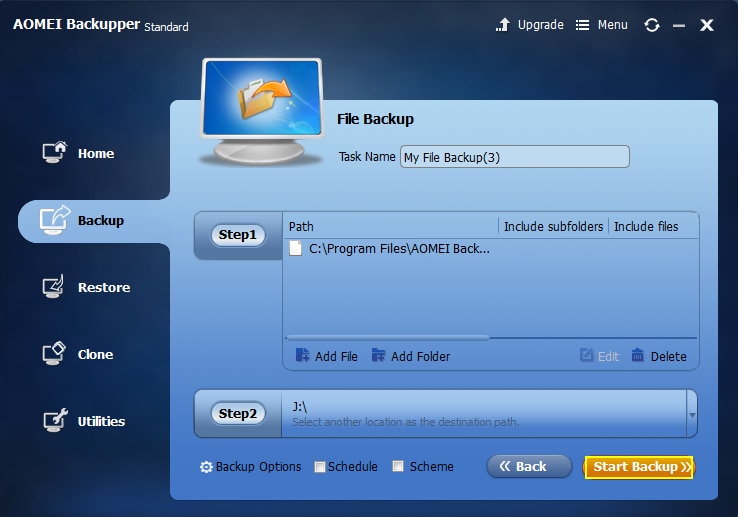

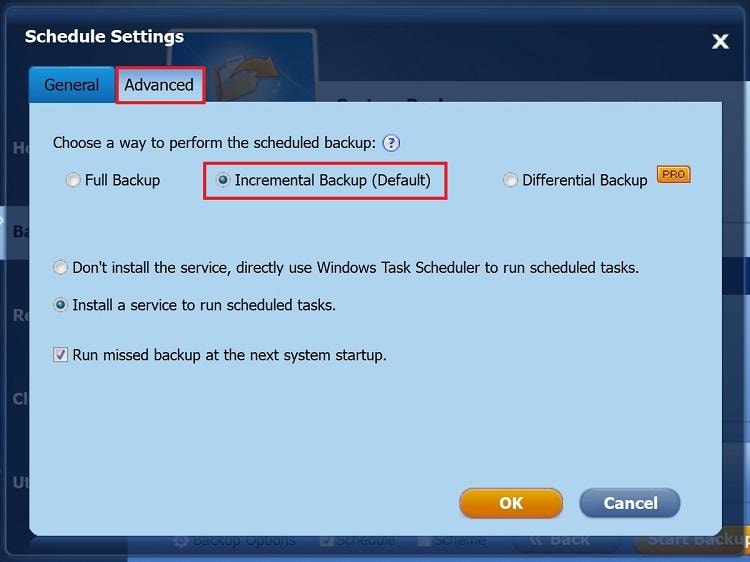
Khalid Abdullahi
contributor Editor
Generally rated4.5(105participated)