Windows Boot Loader هو برنامج صغير يستخدم في جميع إصدارات أنظمة تشغيل Windows. وظيفته ، ببساطة ، هي تحميل برامج التشغيل الأساسية في نظام التشغيل الخاص بك. يبدأ عمل Windows Boot Manager في الوقت الذي يتم فيه بدء تشغيل الكمبيوتر. يخزن جميع خيارات التمهيد والإعدادات لنظام Windows الخاص بك.
ومن ثم ، فمن المحتمل أن تتسبب الأخطاء في الأكواد والبروتوكول في مدير التمهيد في حدوث عوائق في بدء التشغيل والأداء.
إذا لم تتمكن من تشغيل جهازك بشكل صحيح أو كان Winload.exe يواجه مشاكل مثل خطأ 0xc000000f ، فمن المهم إصلاحه على الفور. ستجد في المقالة أدناه طرقًا ستساعدك في التخلص من هذا الخطأ بشكل فعال.
الجزء 1: لماذا يحدث الخطأ 0xc000000f
إذا فشل Windows في التمهيد وعرض رمز الخطأ 0xc000000f ، فقد يكون الأمر مقلقًا للغاية. عندما يتعذر اكتشاف قاعدة بيانات تكوين التمهيد أو قراءتها أثناء بدء تشغيل جهاز الكمبيوتر الخاص بك ، ستواجه الخطأ ، وستتوقف عملية التمهيد. إليك فيما يلي بعض أسباب حدوث ذلك.
- ملف النظام تالف: يعد تلف ملفات النظام ، غالبًا بسبب انقطاع التيار الكهربائي المفاجئ ، سببًا لظهور خطأ Winload.exe 0xc000000f على نظام Windows. يمكن أن يحدث شيء مشابه أثناء عمليات الكتابة على القرص عندما تنقطع العملية بسبب انقطاع التيار الكهربائي ، ونتيجة لذلك ، يتعرض الملف للتلف.
- خطأ في ملف BCD: يحدث خطأ 0xc000000f بشكل شائع لأن BOOTMGR (مدير التمهيد) لا يمكنه تحديد موقع ملف BCD. يمكن أن يكون ملف BCD تالفًا أو مفقودًا. يمكن أيضًا أن يتلف بسبب هجمات الفيروسات وأخطاء الكتابة على القرص أو انقطاع التيار الكهربائي.
- كابل البيانات تالف: في بعض الأحيان ، قد يؤدي استخدام كابل قديم وتالف إلى حدوث مشكلات متعددة في جهاز الكمبيوتر الخاص بك. قد يكون خطأ Winload.exe 0xc000000f أحدها.
- فشل القرص: قد يكون خطأ 0xc000000f أيضًا نتيجة لفشل القرص الثابت على نظام Windows الخاص بك. يمكن أن يحدث فشل القرص عند وجود فيروسات أو برامج ضارة على جهاز الكمبيوتر الخاص بك.
- مشكلة في كتلة التمهيد: على نظام تشغيل Windows ، تشير كتلة التمهيد إلى قسم على أجهزة تخزين البيانات يحتوي على أكواد البرامج الخاصة بتمهيد النظام. في حالة تلف كتلة التمهيد أو تضررها ، فقد يتسبب ذلك في حدوث خطأ 0xc000000f.
الجزء 2: ماذا تفعل عندما تحصل على خطأ 0xc000000f
الآن بعد أن نظرنا في أسباب خطأ Winload.exe 0xc000000f ، دعنا ننتقل الآن على الطرق التي ستساعد في التعامل معه. راجع الطرق الواردة أدناه واعرف ما هو الأفضل بالنسبة لك.
الطريقة 1: إصلاح BOOTMGR باستخدام إصلاح بدء تشغيل Windows
تعد أداة إصلاح بدء التشغيل في Windows طريقة جيدة لفحص وإصلاح الملفات التالفة أو لبمتضررة على جهاز الكمبيوتر الخاص بك. لكي تعمل هذه الطريقة ، ستحتاج إلى قرص DVD لبرنامج إعداد Windows أو تثبيت USB قابل للتمهيد. بمجرد الانتهاء ، تابع كما هو مذكور أدناه:
- أدخل قرص إعداد Windows في محرك الأقراص CD/DVD. ثم قم بإعادة تشغيل جهاز الكمبيوتر الخاص بك.
- على الشاشة ، حدد تمهيد الكمبيوتر من قرص إعداد Windows أو محرك أقراص USB المحمول القابل للتمهيد ، وفقاً لما تستخدمه.
- كما هو موضح على الشاشة ، اضغط على أي مفتاح للتمهيد من قرص CD/DVD.
- بمجرد تحميل برنامج إعداد Windows ، انقر فوق "التالي".
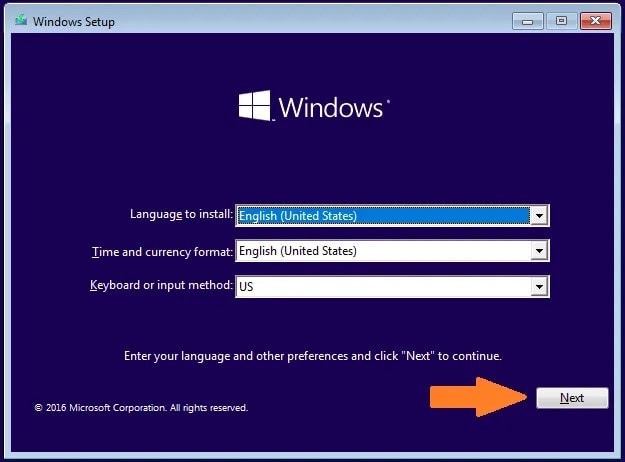
- ثم حدد خيار "Repair your computer" بدلاً من "Install Now".
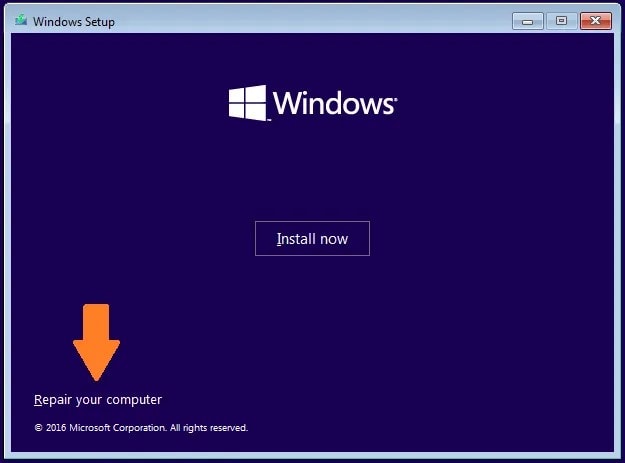
- انتقل الآن إلى "Troubleshoot" وانقر على "Startup Repair". ستبدأ الأداة في فحص جهاز الكمبيوتر الخاص بك وتقديم تصحيحات.
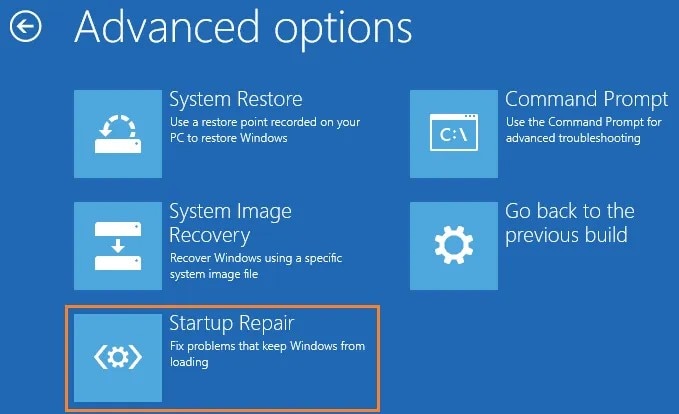
- أخيرًا ، أعد تشغيل جهاز الكمبيوتر الخاص بك وتحقق مما إذا كانت المشكلة قائمة.
الطريقة 2: قم بإزالة كافة الأجهزة الخارجية واستبدل الكابلات
يمكن أن تتسبب كابلات الطاقة التالفة في حدوث أخطاء في التمهيد مثل خطأ 0xc000000f. إذا رأيت الخطأ ، فتحقق من كابلات البيانات الخاصة بك وقم بإزالة جميع الأجهزة الخارجية من جهاز الكمبيوتر الخاص بك قبل تجربة أي شيء آخر. يمكن أن تساعدك هذه الخطوات البسيطة في حل مشكلتك.
- أوقف تشغيل الكمبيوتر وافصله عن مصدر الطاقة.
- تحقق الآن من الكابل بحثًا عن أي علامات تلف مرئية. إذا تلف الكابل أو تعرض للتلف بأي شكل من الأشكال ، فاستبدله بكابل جديد.
- قم بإزالة جميع الأجهزة المتصلة خارجيًا مثل أجهزة USB والميكروفونات وكاميرات الويب وما إلى ذلك.
- ثم قم بتشغيل جهاز الكمبيوتر الخاص بك وتحقق مما إذا كان الخطأ ما زال قائماً أم لا.
الطريقة 3: حذف مجلد Windows.old
يتم إنشاء مجلد Windows.old عند تحديث Windows أو إجراء تثبيت نظيف. يحتوي على ملفات التثبيت السابقة في حال احتجت إلى استعادته. يمكن أن يتسبب هذا المجلد غالبًا في العديد من أخطاء ملف exe. لإزالته من نظامك ، اتبع الخطوات الواردة أدناه.
- في شريط البحث في الصفحة الرئيسية ، اكتب "Disk Cleanup" واضغط على مفتاح Enter.
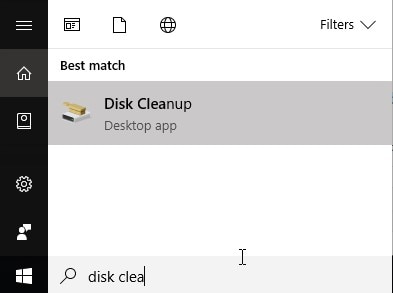
- في النافذة المنبثقة ، حدد محرك الأقراص C وانقر فوق "OK".
- حدد "Clean up system files" ، وسيقوم النظام بحساب عدد الملفات المراد إزالتها.
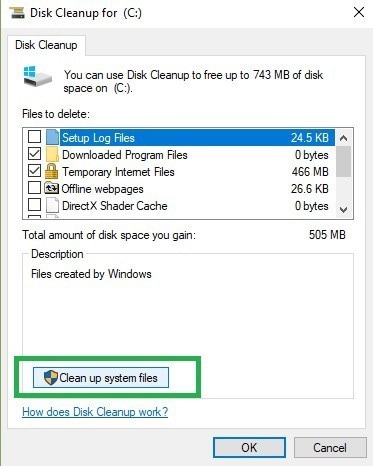
- في النافذة الناشئة ،انتقل إلى علامة تبويب "المزيد من الخيارات".
- ثم انتقل إلى "System Restores and Shadow copies" وانقر على "Clean up".
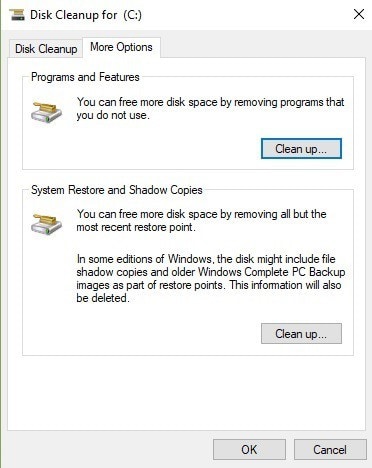
الطريقة 4: إصلاح ملف BCD
في حالة تلف ملف BCD أو تعطله ، يمكنك إصلاحه يدويًا باستخدام موجه الأوامر. لحل خطأ Winload.exe 0xc000000f ، اتبع الخطوات التالية:
- أولاً ، قم بتغيير ترتيب التمهيد في BIOS إلى القرص المضغوط أو الأجهزة القابلة للإزالة ، اعتمادًا على ما تستخدمه لتثبيت Windows.
- ثم أدخل قرص تثبيت Windows وأعد تشغيل الكمبيوتر.
- انقر الآن على "Reapir your computer" على الشاشة بدلاً من خيار "Install now".
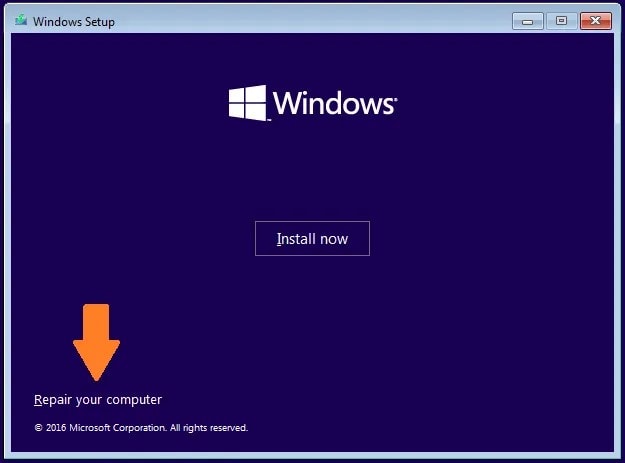
- انتقل إلى "Troubleshoot" وحدد "Advanced Options".
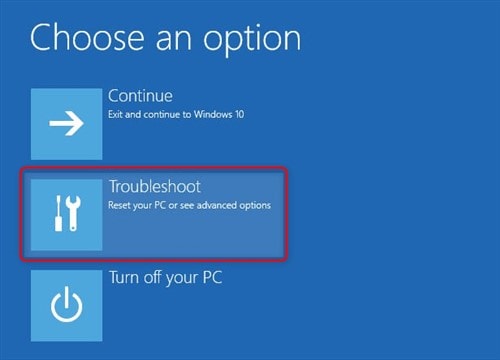
- ثم انقر فوق "Command Prompt" واكتب الأوامر التالية بالترتيب. اضغط على Enter بعد كتابة كل أمر.
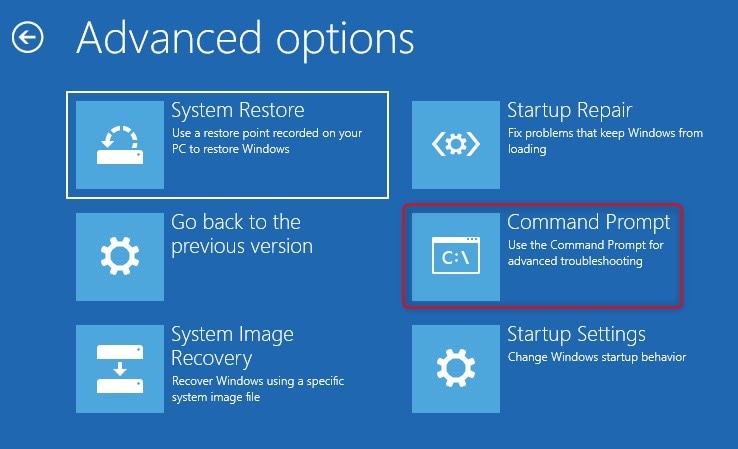
bootrec / fixmbr
bootrec / fixboot
bootrec / scanos
bootrec / rebuildbcd
- بعد أن يتم إدخال جميع الأوامر ، سيقوم Windows بفحص وإصلاح BCD من تلقاء نفسه.
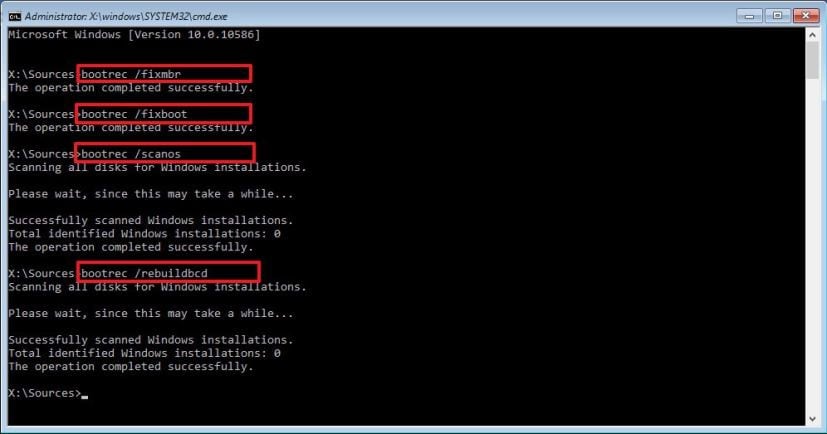
- بمجرد انتهاء العملية ، أعد تشغيل الكمبيوتر ، وسيتم إصلاح الخطأ.
الجزء 3: الإجراءات الوقائية لمنع خطأ Winload.exe 0xc000000f
على الرغم من أن الطريقة المذكورة أعلاه مضمونة لإخراجك من مشكلتك ، إلا أن بعض الإجراءات الاحترازية لا يمكن أن تسبب أي ضرر. من الجيد أن تأخذ بعض الأشياء في ممارسة شائعة حتى تتمكن من منع مثل هذه الأخطاء من الظهور في المقام الأول. يمكنك تجربة بعض هذه الطرق لتجنب حدوث مشكلات بجهاز الكمبيوتر ونظام التشغيل لديك.
- يمكن للفيروسات والبرامج الضارة أن تدمر نظامك ؛ من أجل منع الخسائر وحفظ ملفاتك ، قم بإجراء عمليات فحص منتظمة لمكافحة الفيروسات على جهاز الكمبيوتر الخاص بك. سيساعدك هذا في تجنب الأخطاء والمشاكل المختلفة.
- من الأسباب الشائعة لتلف ملفات النظام عمليات الإغلاق المفاجئ. يمكن أن يتسبب الانقطاع المفاجئ في عمليات الكتابة على القرص والمهام في حدوث أخطاء مثل خطأ Winload.exe 0xc000000f. طريقة بسيطة لمنعه هو أن يكون لديك مصدر طاقة احتياطي معك في حالة الطوارئ بحيث يمكن حفظ ملفاتك من الانقطاعات الغير ضرورية.
- يمكن أن تكون الأجهزة القديمة والمعطلة أصل المشاكل المتعددة في نظامك. تذكر دائمًا أن تتحقق من الكابلات. استخدم كابلات بيانات عالية الجودة وتذكر تغييرها عند الحاجة.
- يمكن أن يؤدي التكوين الغير الصحيح لمحرك الأقراص الصلبة الجديد أثناء التثبيت غالبًا إلى حدوث مشكلات في التمهيد على نظام Windows الخاص بك. لذلك ، أثناء تثبيت محرك الأقراص الصلبة ، تذكر أن تقوم بتكوينه بشكل صحيح بحيث يمكنك تجنب أخطاء التمهيد وتلف الملفات.
الخلاصة
Windows Boot Loader هو برنامج صغير ولكنه أساسي لجهاز الكمبيوتر الخاص بك. أي خطأ متصاعد فيه يمكن أن يسبب مشاكل متعددة للمستخدمين. يمكن أن يؤدي الإهمال في هذا الصدد إلى مزيد من المتاعب. هذا هو السبب في أنه من الضروري التخلص من المشكلة في أسرع وقت ممكن.
لقد بذلنا قصارى جهدنا هنا لتزويدك بجميع المعلومات الضرورية والدقيقة المطلوبة لمعالجة المشكلة. إذا واجهت رمز خطأ Winload.exe 0xc000000f ، فأنت تعرف الآن ما يجب القيام به وكيفية القيام بذلك. لا تنس أن تضع النصائح المذكورة أعلاه في الاعتبار في المرة القادمة التي تقوم فيها بتشغيل جهازك ، لأن اليقظة يمكن أن تقطع شوطًا طويلاً.
الأسئلة الشائعة والمتداولة
- هل يتسبب Winload.exe في زيادة استخدام القرص؟
إذا كنت ترغب في التحقق مما إذا كان Winload.exe يسبب استخدامًا عاليًا للقرص ، فيمكنك القيام بذلك عن طريق فتح إدارة المهام على جهاز الكمبيوتر الخاص بك. بمجرد الوصول إلى هناك ، انقر فوق خيار القرص في الأعلى ، والذي سيقوم بفرز البرامج قيد التشغيل حسب استخدام القرص. يمكنك التحقق من استخدام Winload.exe من هناك.
- كيف يمكنك التحقق من استخدام GPU لـ Winload.exe؟
يمكنك التحقق من استخدام GPU لـ Winload.exe عن طريق فتح نافذة إدارة المهام. بعد ذلك ، ابحث ببساطة عن Winload.exe في القائمة وتحقق من عمود استخدام GPU أمامه.
- هل Winload.exe فيروس أو برنامج ضار ، أم أنه آمن للتشغيل؟
للتحقق مما إذا كان Winload.exe فيروسًا أو برنامجًا ضارًا ، افتح إدارة المهام على جهازك. بعد ذلك ، انقر فوق حقل الأعمدة وأضف عمودًا باسم "Signer Verified". بعد ذلك ، ابحث عن Winload.exe وتحقق من قيمة Signer التي تم التحقق منها. إذا ظهرت رسالة "يتعذر التحقق" ، فقد يكون الملف فيروسًا أو برنامجًا ضارًا. إذا لم يكن كذلك ، فمن الآمن تشغيله.

Khalid Abdullahi
contributor Editor
Generally rated4.5(105participated)