يحدث خطأ Inpage في بيانات Kernel عادةً عندما يواجه جهاز الكمبيوتر الخاص بك فشلًا خطيرًا في النظام أو الجهاز. يؤدي هذا إلى قيام نظامك تلقائيًا بتشغيل آلية دفاعية وعرض شاشة الموت الزرقاء (BSOD) بدلاً من ذلك.
Windows Stop Code Kernel Data Inpage Error هو أحد أكثر أخطاء الموت الزرقاء خطورة ، والتي تحتاج إلى إصلاح في أقرب وقت ممكن. لماذا ا؟ لأن المصطلح "INPAGE" يُستخدم حصريًا للمشكلات المتعلقة بالتخزين. هذا يعني أنه بصرف النظر عن حدوث عطل غير متوقع ، يمكن أن يتسبب خطأ Inpage في بيانات Kernel في فقد البيانات أيضًا.
لذلك ، في هذا الدليل ، سنشارك بعض طرق استكشاف الأخطاء وإصلاحها التي ستساعدك في إصلاح الخطأ على نظامك. أيضًا ، شاركنا العملية خطوة بخطوة لاستعادة أي بيانات مفقودة بسبب خطأ Inpage.
الجزء 1: كيفية إصلاح بيانات نواة كود الإيقاف في خطأ الصفحة
نصيحة 1: تحقق من توصيلات كبلات الأجهزة و IDE / SATA
نصف الوقت ، يتم تشغيل رمز الإيقاف Kernel Data Inpage Error بسبب مشكلات متعلقة بالأجهزة. لذلك ، قبل الانتقال إلى الحلول المتقدمة ، من الأفضل فحص جميع مكونات الأجهزة على جهاز الكمبيوتر الخاص بك.
ابدأ بالبحث عن أي وصلات كبلات فضفاضة. تأكد من توصيل كبل محرك الأقراص الصلبة SATA وكابل الطاقة بإحكام. أثناء تواجدك فيه ، ألق نظرة أيضًا على ذاكرة الوصول العشوائي. يمكن أن تتسبب عصي ذاكرة الوصول العشوائي المتصلة بشكل فضفاض في تشغيل نظامك في خطأ شاشة الموت الزرقاء.
في حالة فحص أي وصلات مفكوكة ، نوصي بفصل كل شيء وإعادة توصيل كل سلك بإحكام. إذا كنت تستخدم وحدتي ذاكرة وصول عشوائي (RAM) ، فيمكنك أيضًا محاولة تبديل فتحاتهما لإصلاح الخطأ.
النصيحة الثانية: تحقق من معلومات قرص SMART
في حالة عدم العثور على أي كبلات مفكوكة ، تحقق من معلومات SMART (المراقبة الذاتية والتحليل والتقرير) لمحرك الأقراص الثابتة لمعرفة ما إذا كانت قد طورت أي مشكلات صحية أم لا.
ومع ذلك ، لا يحتوي Windows على أي أداة مضمنة لعرض معلومات SMART الخاصة بمحرك الأقراص. لهذا السبب ستحتاج إلى أداة خارجية مثل CrystalDiskInfo للقيام بهذه المهمة. إنها أداة مفتوحة المصدر تفحص القرص الصلب بحثًا عن أي مشاكل وتعرض تقريرًا مفصلاً عن الحالة الصحية لكل محرك أقراص.

في حالة العثور على أي مشكلات في محرك الأقراص الثابتة الحالي ، فإن الحل الأمثل لإصلاح الخطأ هو استبداله بمحرك أقراص HDD جديد أو محرك أقراص SDD.
نصيحة 3: قم بتشغيل إصلاح CHKDSK
هناك طريقة أخرى لفحص محرك الأقراص الثابتة بحثًا عن أي مشكلات حرجة وهي تشغيل إصلاح CHKDSK. CHKDSK هي أداة مساعدة مضمنة في Windows تحدد وتصلح مختلف المشكلات المتعلقة بالقرص الصلب مثل ملفات النظام الفاسدة والقطاعات التالفة.
الخطوة 1: قم بتشغيل موجه الأوامر كمسؤول.
الخطوة 2: الآن ، اكتب "Chkdsk /r /f X:" واضغط على مفتاح Enter.
تأكد من استبدال X بحرف محرك الأقراص (مثل C :).
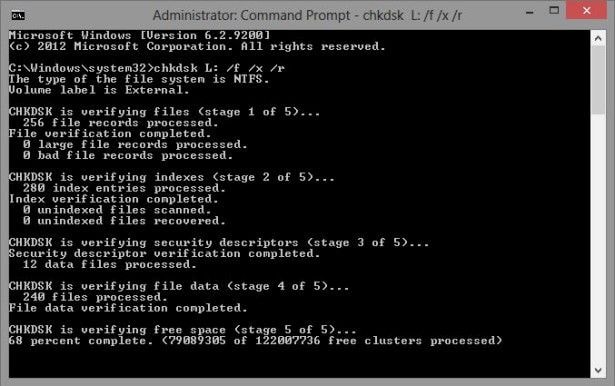
الخطوة 3: ستبدأ الأداة المساعدة CHKDSK في إجراء فحص عميق للعثور على جميع المشكلات الحرجة وإصلاحها (إن أمكن) أيضًا.
النصيحة 4: التمهيد النظيف
يعد إجراء تمهيد نظيف على Windows طريقة فعالة لإصلاح العديد من أخطاء الموت الزرقاء بما في ذلك رمز الإيقاف خطأ Kernel Data Inpage. باستخدام التمهيد النظيف ، يمكنك تعطيل جميع خدمات بدء التشغيل غير الضرورية. هذا يعني أنه إذا كان الخطأ ناتجًا عن خدمة بدء التشغيل ، فإن إجراء تمهيد نظيف سيؤدي إلى إصلاحه.
الخطوة 1: قم بتشغيل نظامك في "الوضع الآمن مع الاتصال بالشبكة" عن طريق الضغط فورًا على مفتاح F8 بعد تشغيل الكمبيوتر.
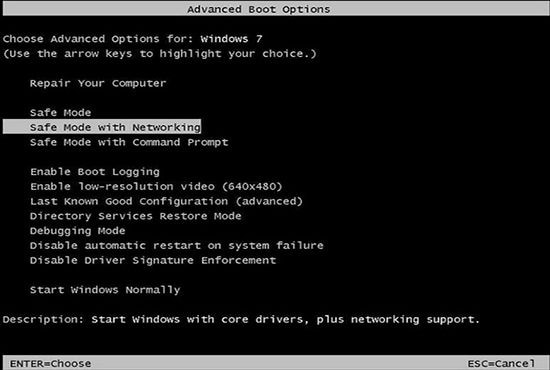
الخطوة 2: اضغط على "Windows + R" لبدء تشغيل نافذة "Run". اكتب msconfig وانقر فوق "موافق".
الخطوة 3: في علامة التبويب "عام" ، قم بإلغاء تحديد الخيار "تحميل عناصر بدء التشغيل".
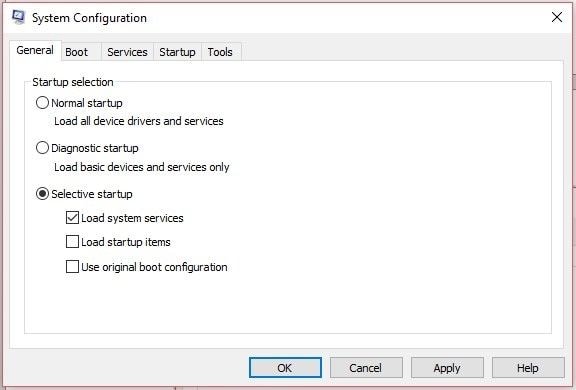
الخطوة 4: الآن ، انتقل إلى علامة التبويب "الخدمات" وحدد خيار "إخفاء جميع خدمات Microsoft". انقر فوق الزر "تعطيل الكل" لتعطيل كافة عناصر بدء التشغيل غير الضرورية التي قد تؤدي إلى حدوث الخطأ.
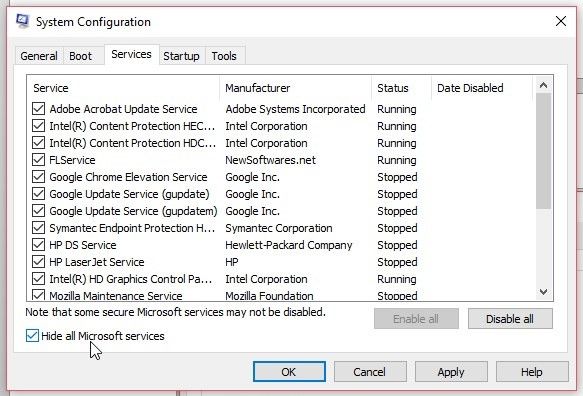
الآن ، ببساطة أعد تشغيل النظام الخاص بك.
نصيحة 5: إزالة الأجهزة
إذا قمت مؤخرًا بترقية جهاز الكمبيوتر الخاص بك ، فقد يتسبب ذلك في حدوث خطأ في Kernel Inpage. في هذه الحالة ، حاول تبديل مكون الجهاز المحدد بالمكون القديم وتحقق مما إذا كان خطأ شاشة الموت الزرقاء قد اختفى أم لا. إذا لم تعُد ترى الخطأ ، فتأكد من استبدال مكون الأجهزة المعيب بمكون جديد.
نصيحة 6: تعطيل برامج تشغيل الأجهزة أو إعادة تثبيتها أو تحديثها
بالنسبة للعديد من المستخدمين ، تسببت برامج تشغيل الأجهزة القديمة أو غير المتوافقة في حدوث خطأ الموت الزرقاء. في هذه الحالة ، سيؤدي تحديث جميع برامج تشغيل الجهاز إلى إصلاح الخطأ على الفور.
اتبع هذه التعليمات.
الخطوة 1: اضغط على "Windows + X" وانقر على "إدارة الأجهزة".

الخطوة 2: حدد "محركات الأقراص" وانقر بزر الماوس الأيمن فوق محرك الأقراص الثابتة بجهاز الكمبيوتر. الآن ، حدد خيار "خصائص".
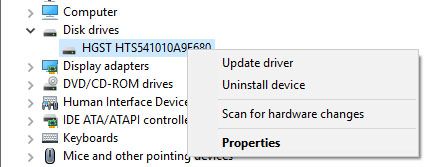
الخطوة 3: انتقل إلى "Driver Tab" واضغط على زر "Update Driver".

سيستبدل نظامك برامج التشغيل الحالية بأكثرها توافقًا تلقائيًا.
نصيحة 7: قم بتشغيل فحص مكافحة الفيروسات والبرامج الضارة
يمكن أن يظهر خطأ في صفحة Windows Stop Code Kernel Data Inpage أيضًا بسبب الإصابة بالفيروسات أو البرامج الضارة. إذا كان الأمر كذلك ، فيمكنك إجراء فحص فيروسات على جهاز الكمبيوتر الخاص بك وإصلاح الخطأ على الفور عن طريق تدمير الفيروس المحتمل.
الطريقة المثلى لفحص الفيروسات هي استخدام برنامج مكافحة فيروسات تابع لجهة خارجية. تقوم هذه الأنواع من الأدوات بإجراء فحص عميق للعثور على فيروس من كل ركن من أركان القرص الصلب. ومع ذلك ، إذا لم يكن لديك اشتراك في برنامج مكافحة الفيروسات ، فيمكنك أيضًا استخدام برنامج Windows Defender المدمج.
ضع في اعتبارك أن إجراء فحص فيروسات سيؤدي إلى إزالة كل ملف مصاب بالفيروس ، مما قد يتسبب أيضًا في فقد البيانات المحتمل. ومع ذلك ، فهذه إحدى الطرق الأكثر موثوقية لإصلاح خطأ Inpage لبيانات Kernel.
نصيحة 8: استعادة إعدادات BIOS الافتراضية
تعد إعدادات BIOS غير الصالحة أيضًا أحد الأسباب الرئيسية التي تجعل نظامك يعمل في خطأ Kerner Data Inpage. لذلك ، لإصلاح الخطأ ، يمكنك ببساطة استعادة إعدادات BIOS الافتراضية. سيؤدي هذا إلى إرجاع إعدادات BIOS إلى الوضع الافتراضي ولن تواجه الخطأ بعد الآن.
إليك كيفية استعادة إعدادات BIOS إلى الوضع الافتراضي.
الخطوة 1: أعد تشغيل النظام واضغط باستمرار على مفتاح BIOS ("F2" أو "Del") حتى يدخل في نافذة إعدادات BIOS. يمكن أن يختلف مفتاح BIOS باختلاف أجهزة الكمبيوتر المحمولة.
الخطوة 2: بمجرد دخولك إلى إعدادات BIOS ، استخدم مفاتيح الأسهم لاختيار "إعادة التعيين إلى الإعدادات الافتراضية" أو "تحميل الإعدادات الافتراضية للإعداد". حدد "نعم" وستتم استعادة تكوينات BIOS لنظامك إلى الوضع الافتراضي.

الخطوة 3: احفظ التغييرات وأعد تشغيل الكمبيوتر بشكل طبيعي وتحقق مما إذا كان تشغيل النظام لا يزال متقطعًا بواسطة الموت الزرقاء أم لا.
تلميح 9: قم بإلغاء تثبيت البرامج غير المتوافقة من جهة خارجية
يواجه العديد من المستخدمين خطأ الموت الزرقاء بعد تثبيت تطبيق تابع لجهة خارجية على نظامهم. عادةً ما يؤدي برنامج جهة خارجية غير متوافق أو مقرصن إلى ظهور العديد من أخطاء الموت الزرقاء و Kernel Data Inpage أحدها.
في هذه الحالة ، يمكنك إصلاح الخطأ عن طريق إلغاء تثبيت تطبيق الجهة الخارجية. اتبع هذه الخطوات لإلغاء تثبيت برنامج جهة خارجية من جهاز الكمبيوتر الخاص بك.
الخطوة 1: انتقل إلى "لوحة التحكم" > "البرامج" > "برامج و مميزات".
الخطوة 2: حدد البرنامج الذي تريد إزالته واضغط على زر "إلغاء التثبيت". الآن ، أعد تشغيل جهاز الكمبيوتر الخاص بك وتحقق من استمرار الخطأ أم لا.

إذا لم تتمكن من العثور على تطبيق الجهة الخارجية الخاطئ ، فيمكنك أيضًا استخدام "نقطة استعادة النظام" لإصلاح الخطأ عن طريق استعادة نظامك إلى نقطة مستقرة في الماضي.
النصيحة 10: قم بتشغيل sfc / scannow
SFC هي أداة مساعدة مضمنة أخرى ستقوم بفحص نظامك للعثور على ملفات النظام التالفة واستبدالها بنسخ جديدة. أبلغ العديد من المستخدمين أن تشغيل الأداة المساعدة SFC ساعدهم في إصلاح رمز الإيقاف Kernel Data Inpage Error.
إليك كيفية استخدام "SFC" للبحث عن ملفات النظام التالفة واستبدالها.
الخطوة 1: افتح موجه الأوامر كمسؤول.
الخطوة 2: اكتب "sfc / scannow" واضغط على Enter.

الخطوة 3: ستحل أداة SFC المساعدة محل جميع ملفات النظام التالفة بنُسخ جديدة. بمجرد اكتمال العملية ، أعد تشغيل نظامك ولن ترى شاشة الموت الزرقاء المزعجة بعد الآن.
تلميح 11: قم بتشغيل أداة تشخيص الذاكرة لفحص ذاكرة الوصول العشوائي
نظرًا لأنه يمكن تشغيل Kernel Data Inpage Error بسبب وجود خلل في ذاكرة الوصول العشوائي RAM ، فإن الأمر يستحق فحص ذاكرة الوصول العشوائي للكمبيوتر الخاص بك بحثًا عن أي مشاكل. لست مضطرًا إلى تثبيت أي برنامج تابع لجهة خارجية لهذا لأن Windows يحتوي على أداة مضمنة تُعرف باسم "تشخيص ذاكرة Windows" والتي ستساعدك في العثور على مشكلات ذاكرة الوصول العشوائي الخاصة بك.
الخطوة 1: لاستخدام الأداة ، افتح مربع بحث Cortana ، واكتب "تشخيصات الذاكرة".
الخطوة 2: انقر نقرًا مزدوجًا فوق نتيجة البحث وحدد "إعادة التشغيل الآن وتحقق من المشكلات (مستحسن)".

سيتم إعادة تشغيل نظامك وستبحث الأداة عن مشكلات ذاكرة الوصول العشوائي المحتملة.
نصيحة 12: أتمتة إدارة حجم ملف ترحيل الصفحات
هناك طريقة فعالة أخرى لإصلاح خطأ Inpage في بيانات Kernel وهي أتمتة إدارة حجم ملف ترحيل الصفحات في نظامك.
الخطوة 1: قم بتشغيل "لوحة التحكم" وحدد "النظام". انقر الآن على "إعدادات النظام المتقدمة".

الخطوة 2: ضمن علامة التبويب "الأداء" ، انقر على "الإعدادات".

الخطوة 3: انتقل إلى علامة التبويب "خيارات متقدمة" وانقر فوق الزر "تغيير" أسفل الذاكرة الظاهرية.
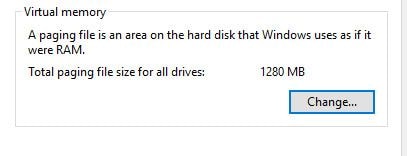
الخطوة 4: الآن ، تحقق من "إدارة حجم ملف ترحيل الصفحات تلقائيًا لجميع محركات الأقراص" وانقر فوق "موافق" لحفظ التغييرات.

نصيحة 13: إعادة تشغيل Windows في الوضع الآمن
إذا لم تعمل أي من الطرق المذكورة أعلاه على إصلاح رمز إيقاف Windows Kernel Data Inpage Error ، فإن الطريقة الوحيدة لاستكشاف الأخطاء وإصلاحها التي ستساعدك هي تشغيل النظام في الوضع الآمن. الوضع الآمن هو حالة يبدأ فيها نظامك بأدنى حد من الإعدادات ويساعدك على إصلاح أخطاء الموت الزرقاء المختلفة. هنا هو كيف:
الخطوة 1: قم بتشغيل نظامك وابدأ فورًا بالضغط على مفتاح "F8" لبدء تشغيل Advanced Boot Options (خيارات التمهيد المتقدمة).
الخطوة 2: بمجرد دخولك إلى نافذة Advanced Boot Options (خيارات التمهيد المتقدمة) ، استخدم مفاتيح الأسهم لاختيار "Safe Mode"
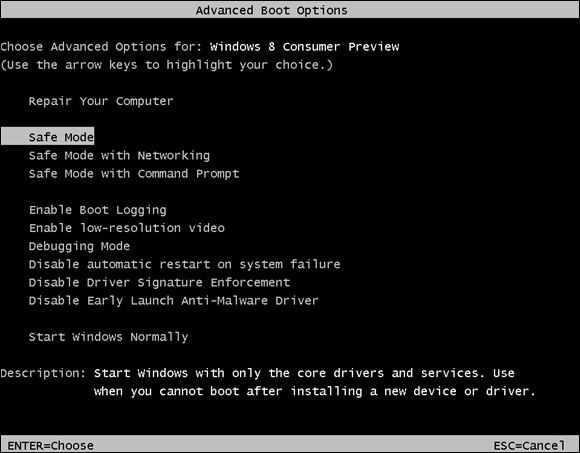
الخطوة 3: هذا هو؛ سيقوم نظامك الآن بالتمهيد في "الوضع الآمن".
الجزء 2: كيفية استرداد البيانات غير المحفوظة بسبب إيقاف بيانات نواة التعليمات البرمجية في خطأ الصفحة؟
كما ذكرنا سابقًا ، يرتبط مصطلح "Inpage" بالمسائل المتعلقة بالتخزين. هذا يعني أنه بسبب الخطأ ، قد تفقد أيضًا بيانات قيمة من محرك الأقراص الثابتة. إذا حدث ذلك بالفعل ، فلا تقلق لأن هناك طرقًا لاستعادة هذه البيانات المفقودة.
Wondershare RecoverIt هي أداة Windows ممتازة ، تم تصميمها بواسطة الشركة المصنعة للبرامج الرائدة - Wondershare. ستساعدك الأداة في إجراء فحص عميق للعثور على جميع الملفات المفقودة / المحذوفة واستعادتها على الفور.
لا يهم إذا كنت قد فقدت البيانات أثناء الانهيار غير المتوقع بسبب خطأ الموت الزرقاء أو حذفها عن طريق الخطأ ، فإن RecoverIt سيساعدك على استعادة جميع الملفات المحذوفة بسرعة.
إليك كيفية استخدام RecoverIt لاستعادة أي بيانات مفقودة.
الخطوة 1: قم بتشغيل RecoverIt وبدء فحص محرك الأقراص
بعد تثبيت WonderShare RecoverIt على نظامك ، قم بتشغيل البرنامج بالنقر المزدوج على أيقونته على سطح المكتب.
الخطوة 2: حدد موقعًا
ابدأ باختيار الموقع على محرك الأقراص الثابتة حيث فقدت البيانات. بعد اختيار الموقع الصحيح ، اضغط على زر "ابدأ".

الخطوة 3: فحص الموقع
ستبدأ الأداة تلقائيًا فحصًا عميقًا لتحديد موقع جميع الملفات المفقودة. يمكن أن تستغرق عملية المسح عدة دقائق ، حسب حجم محرك الأقراص. ومع ذلك ، إذا وجدت بالفعل الملفات التي تريد استعادتها ، فانقر على رمز "إيقاف مؤقت" لإيقاف الفحص.

الخطوة 4: تحقق من المعاينة
نظرًا لأن RecoverIt سيسرد جميع الملفات المحذوفة ، فقد يصبح من الصعب تحديد الملف الصحيح في الفوضى. لحسن الحظ ، هناك خيار "معاينة" سيساعدك على عرض الملف قبل الاستعادة.

الخطوة 5: استعادة الملف
بمجرد مشاهدة المعاينة والتأكد من أنها الملف الصحيح ، ما عليك سوى النقر فوق الزر "استرداد" وتحديد وجهة لتخزين الملف المسترد.
هذا هو؛ سيحفظ Wondershare Recoverit الملفات المستعادة في الوجهة المحددة.
الخاتمة
تعد أخطاء الموت الزرقاء مثل رمز إيقاف Windows Kernel Data Inpage Error مشهدًا شائعًا لمستخدمي Windows. إذا تم اختراق عملية التمهيد العادية لنظامك بسبب نفس خطأ الموت الزرقاء ، فتأكد من استخدام الحيل المذكورة أعلاه لإصلاحها على الفور. وفي حالة تسبب العطل غير المتوقع في فقد البيانات على نظامك ، استخدم Wondershare RecoverIt واستعد كل ملف ذي قيمة.
استكشاف أخطاء الكمبيوتر وإصلاحها
- فوز تحطم النظام
- كلمة مرور الكراك Bios
- إصلاح أخطاء تشغيل Dll
- إصلاح خطأ اختفاء شريط المهام
- إصلاح BootMGR Image Corrupt
- إصلاح أخطاء MBR
- نصائح ويندوز
- مشاكل الكمبيوتر
- أخطاء الشاشة الزرقاء

Khalid Abdullahi
contributor Editor
Generally rated4.5(105participated)