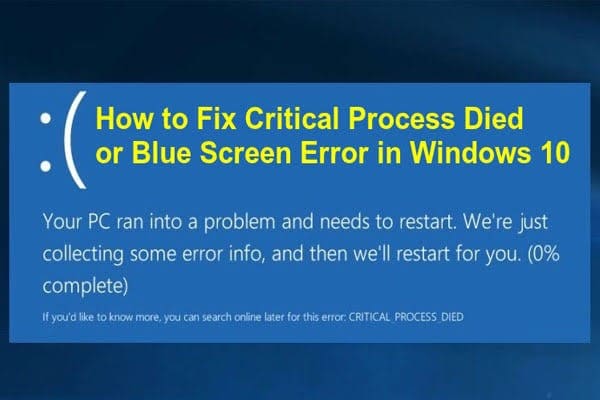
بسبب عامل أو آخر ، يمكن أن يواجه Windows أخطاء. لا داعي للذعر عندما ترى خطأ Critical_Process_Died. لكل مشكلة ، يوجد حل كامن لها.
يجب أن تعلم أن هذا هو المكان المناسب لك للحصول على الإجابات التي تسعى إليها لإصلاح خطأ رمز التوقف هذا الذي يتحدى نظام Windows الخاص بك. بعد استخدام الحلول هنا ، ستتعرف على كيفية استخدام أداة Recoverit لاستعادة بياناتك المفقودة الغير محفوظة.
9 حلول لإصلاح رمز إيقاف ويندوز Critical_Process_Died
هذه هي أهم الحلول التي تم التوصية بها لإصلاح خطأ رمز إيقاف ويندوز Critical_Process_Died:
الحل 1: قم بتشغيل أداة استكشاف أخطاء الأجهزة وإصلاحها
يحتوي نظام تشغيل Windows على أدوات مختلفة لاستكشاف الأخطاء وإصلاحها لأخطاء مختلفة. يمكنك استخدام أداة استكشاف الأخطاء وإصلاحها لمشاكل الأجهزة باتباع الخطوات الموضحة أدناه:
- قم بتشغيل نافذة "إعدادات" Windows
- اضغط على زر "Update & Security"
- افتح "Troubleshoot" للبدء بشكل صحيح
- انتقل إلى قسم "Hardware and Devices"
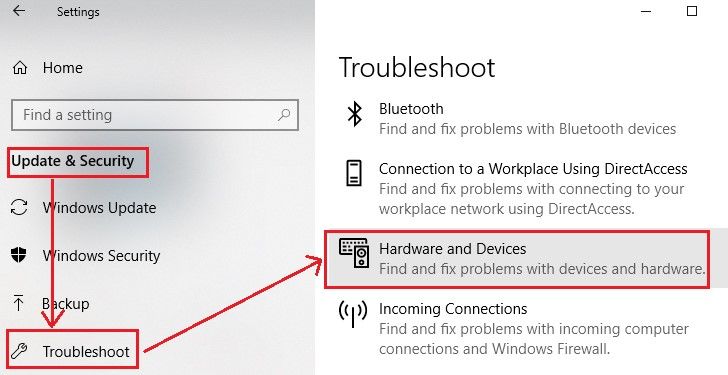
- اختر "Run the troubleshooter" لحث نظامك على إجراء فحص.
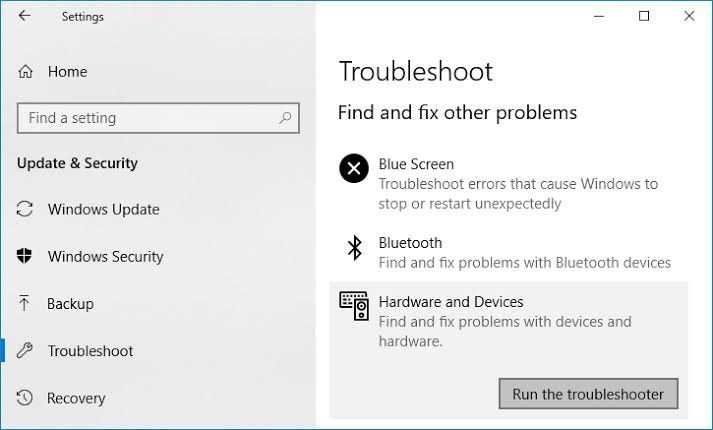
الحل 2: أعد تشغيل الكمبيوتر في الوضع الآمن
قد لا تتمكن من إعادة تشغيل جهاز الكمبيوتر الخاص بك واستخدامه بشكل طبيعي بسبب الآثار المترتبة على هذا الخطأ. لذلك ، تحتاج إلى استخدام الوضع الآمن لإعادة تشغيل الكمبيوتر.
- أعد تشغيل نظام Windows الخاص بك وعندما لا يزال قيد التحميل ، ابدأ في الوقت ذاته بالضغط على مفتاحي "Shift" و "F8".

- هنا ، انقر فوق "Advanced Boot Options"
- لتتمكن من فتح جهاز الكمبيوتر الخاص بك ، اضبط الوضع على "Safe Mode"
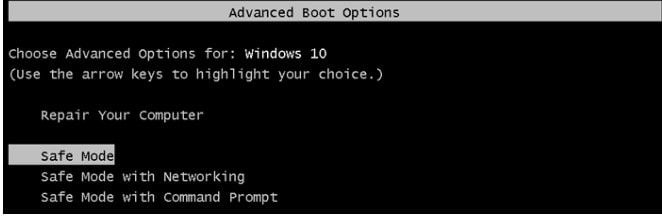
الحل 3: قم بتشغيل فحص مكافحة الفيروسات
يمكن أن يكون سبب خطأ رمز الإيقاف هذا هو فيروس أو إصابة بالبرامج الضارة. يصبح من الضروري إجراء فحص لمكافحة الفيروسات لإزالة أي برنامج ضار من جهاز الكمبيوتر الخاص بك. يجب عليك إجراء فحص عميق لنظامك إذا كنت ترغب في استخدام هذا الحل ، أي مع Windows Defender أو برنامج مكافحة فيروسات تابع لجهة خارجية تعتمد عليه.
استخدم Windows Defender على النحو التالي:
- انتقل إلى شريط المهام وحدد رمز الدرع ؛ هذا يمثل Windows Defender
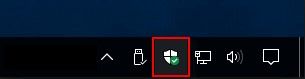
- حدد خيار "الحماية من الفيروسات" من القائمة
- اضغط على "Full Scan" لتمكينه ضمن "عمليات الفحص المتقدمة"
- قرر "الفحص الآن" ودع التطبيق يمر عبر نظامك لاكتشاف أي فيروسات قد أصابت ملفاتك.
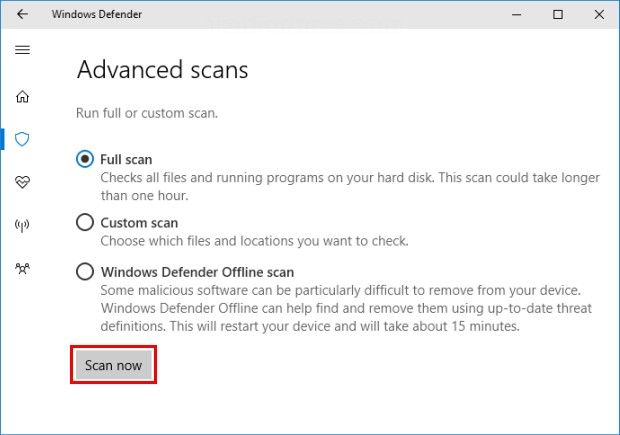
الحل 4: قم بتحديث برامج التشغيل الخاصة بك
قد تكون برامج تشغيل النظام لديك قديمة ، مما يتسبب في حدوث خطأ رمز الإيقاف هذا. هذا يعني أنك بحاجة إلى تحديث برامج التشغيل الخاصة بك. اتبع الخطوات أدناه لتحقيق ذلك:
- يمكنك الوصول بسهولة إلى أداة "إدارة الأجهزة" باستخدام مفتاحي الاختصار "Windows" و "X" على لوحة المفاتيح. ما عليك سوى النقر على قائمة الخيارات التي تظهر بعد الضغط على المفتاحين
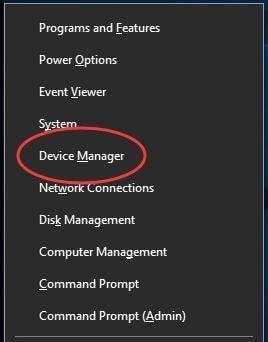
- قم بتدوين جميع برامج التشغيل التي لديها مشكلة مع النظام (سيكون لديهماعلامة تعجب صفراء بجانبها) ، انقر فوق الأول واختر "Update Driver Software" للمتابعة
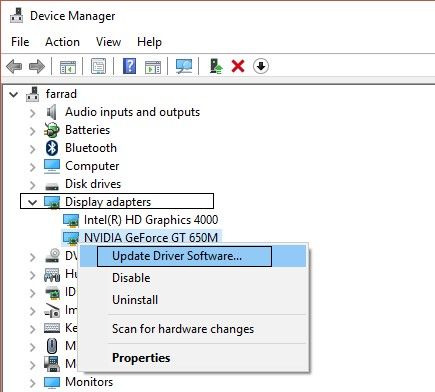
- حدد الخيار الأول الذي يسمح لك بالبحث الفوري عن أحدث إصدار متاح أو تحديث برنامج التشغيل المعني. علاوة على ذلك ، تريد إصلاح هذا الخطأ في أسرع وقت ممكن ، أليس كذلك؟
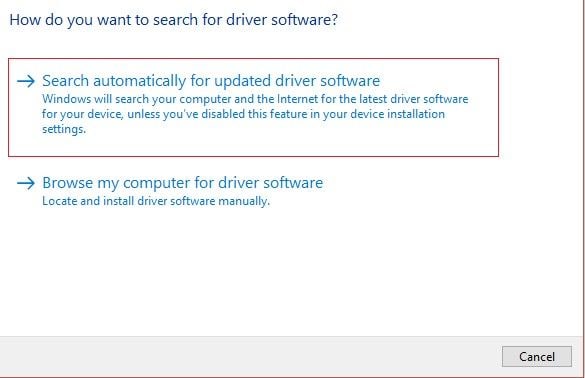
- الآن استرخي ودع جهاز الكمبيوتر الخاص بك يقوم بالعمل نيابة عنك. إذا كان هناك أي تحديث لبرنامج التشغيل الخاص بك ، فسيتم استرداده وسيتم تحديث برنامج التشغيل الخاص بك.
الحل 5: قم بتشغيل مدقق ملفات النظام (SFC)
تحقق من نظام ملفات الكمبيوتر الخاص بك باستخدام الأداة المساعدة SFC لأن هذا الخطأ يمكن أن يكون ناتجًا عن ملفات النظام المفقودة أو التالفة. قم بتشغيل فحص SFC باستخدام الخطوات أدناه:
- انتقل إلى مربع البحث في Windows واكتب "Command Prompt" أو "cmd". انقر بزر الماوس الأيمن على الخيار المقابل الذي يظهر وحدد "Run as administartor"

- انقر فوق "Yes" عندما يُطلب منك السماح بإجراء تغييرات على جهاز الكمبيوتر الخاص بك

- اكتب هذا الأمر في الموجه واضغط على "Enter" : sfc /scannow.
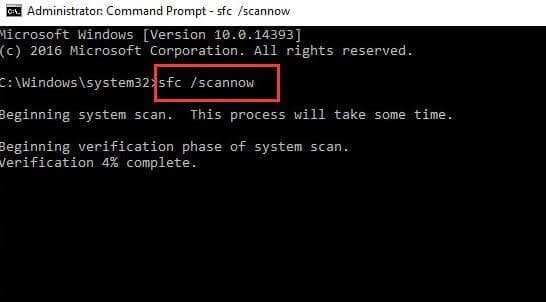
- أغلق الأداة المساعدة وأعد تشغيل الكمبيوتر
الحل 6: قم بتشغيل DISM لإصلاح صورة النظام التالفة
يمكن استخدام أداة (DISM) أي (خدمة إدارة نشر الصور) في إصلاح صورة النظام التالفة. سيؤدي هذا بالتالي إلى إصلاح الخطأ Critical_Process_Died. تتضمن عملية القيام بذلك ما يلي:
- قم بتشغيل "Command Prompt" كمدير للجهاز لتتمكن من الوصول إلى هذه الأداة
- قم بتنفيذ الأوامر التالية.
Dism /Online /Cleanup-Image /CheckHealth
Dism /Online /Cleanup-Image /ScanHealth
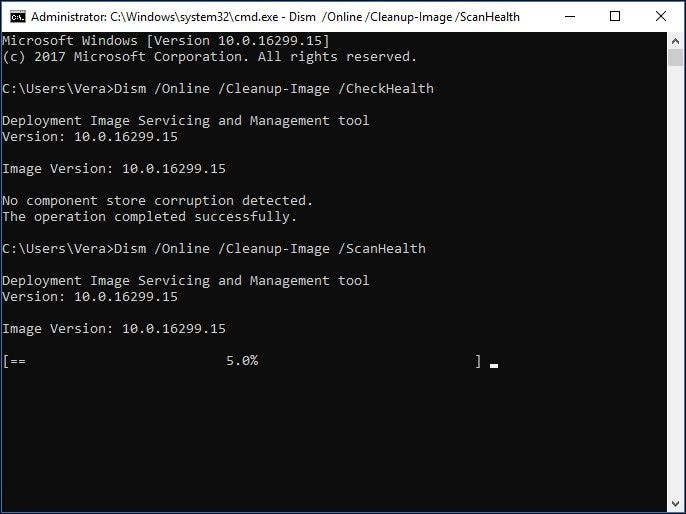
Dism /Online /Cleanup-Image /RestoreHealth
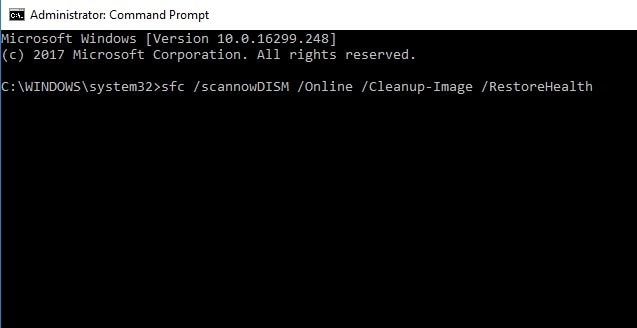
تذكر أن تضغط على مفتاح "Enter" بعد كل سطر أوامر.
الحل 7: قم بإجراء تمهيد نظيف
عندما تختار إجراء تمهيد نظيف ، فهذا يعني أن جهاز الكمبيوتر الخاص بك يستخدم الحد الأدنى من البرامج والعمليات ، بالإضافة إلى برامج التشغيل للبدء. ستوجهك الإرشادات أدناه في هذا:
- استخدم مفتاحي "Win" بالإضافة إلى "R" لفتح "Run" وبدء تشغيل صفحة "System Configuration "عن طريق كتابة التعليمات: msconfig.
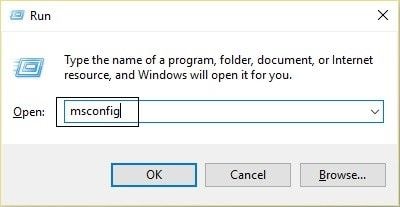
- اضغط لتمكين زر "Selective Startup"
- انقر فوق "Load System Services"
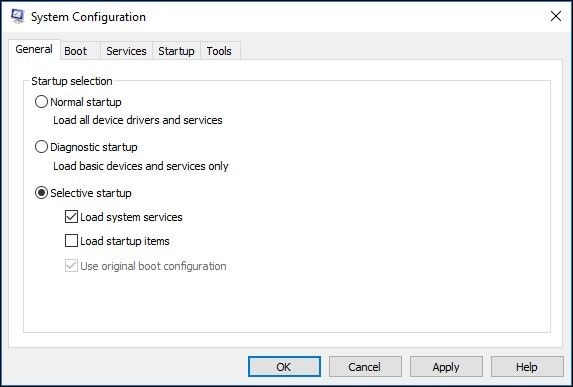
- انقر لتحديد المربع بجوار خيار "Hide all Microsoft services"
- اختر "Disable All"
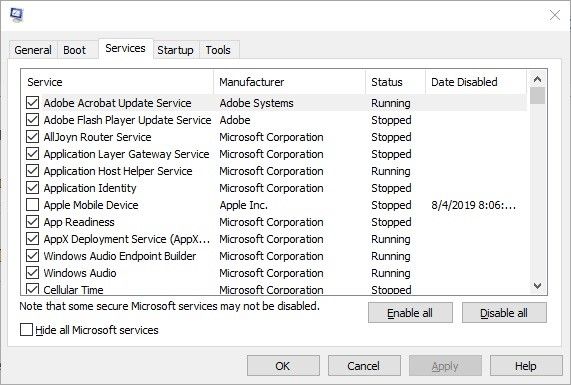
الحل 8: قم بإلغاء تثبيت تحديثات Windows الأخيرة
إذا لاحظت أن هذا الخطأ لم يبدأ في الحدوث إلا بعد قيامك بتحديث Windows حديثًا ، فحاول إلغاء تثبيت التحديث الأخير لأنه قد يكون سبب الخطأ. لكي تفعل ذلك، اتبع هذه الخطوات:
- قم بتشغيل "الإعدادات" على نظام Windows الخاص بك وانقر فوق علامة تبويب "Update & Security"
- حدد "Windows Update"
- حدد خيار "Update History"
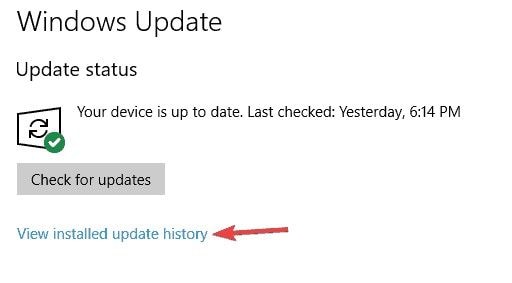
- مما سبق ، اختر الزر الذي يسمح لك "بإلغاء تثبيت التحديثات"
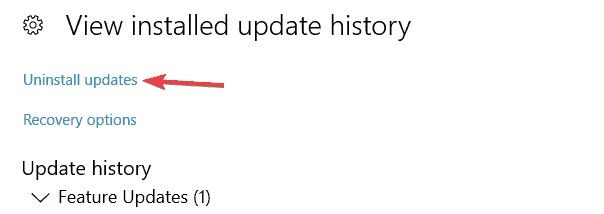
- أخيرًا ، حدد التحديث الذي ترغب في حذفه واختر "Uninstall".
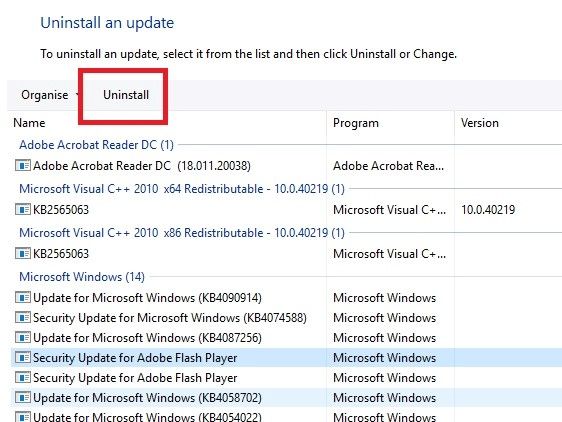
الحل 9: استعادة النقطة السابقة
يتيح لك هذا الحل العودة إلى النقطة التي كانت موجودة قبل مواجهة هذا الخطأ على نظام Windows الخاص بك. أولاً ، تحتاج إلى إنشاء نقطة استعادة واستخدامها لاستعادة Windows إلى تاريخ أو وقت سابق. اتبع هذه الخطوات وستكون على ما يرام:
- ما عليك سوى كتابة "System" في حقل البحث الخاص بنظامك والنقر فوقها
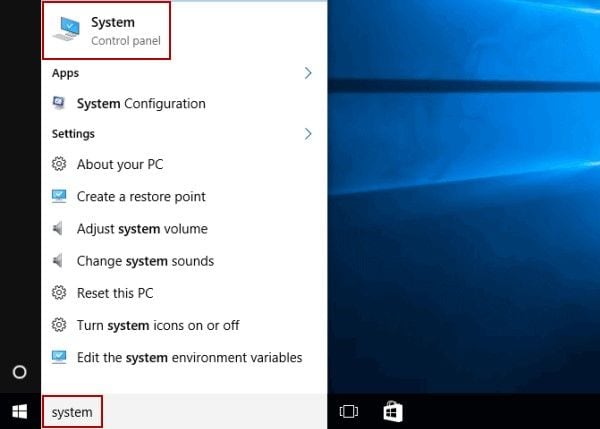
- في نافذة "خصائص النظام" ، اختر من القائمة ، علامة التبويب "حماية النظام"
- ابدأ عملية استعادة النظام بالنقر فوق "System Restore" > "Next"
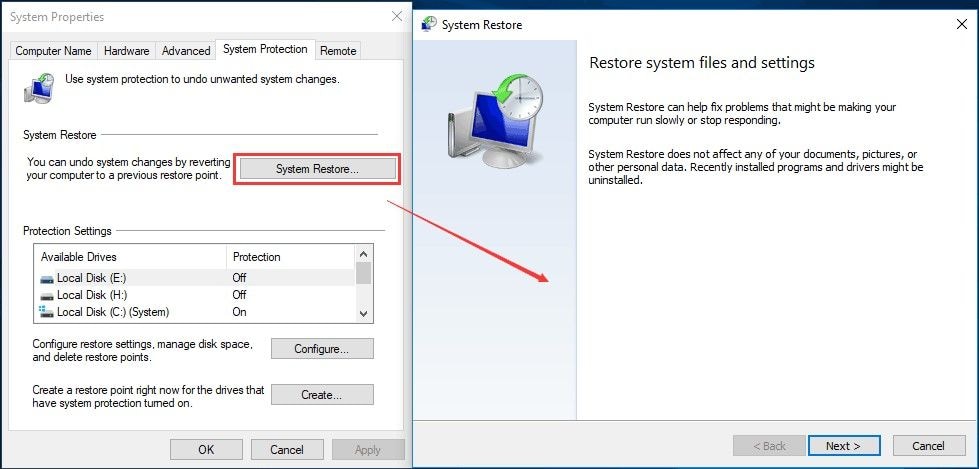
- اختر نقطة الاستعادة التي أنشأتها حديثًا وانقر على "Next"
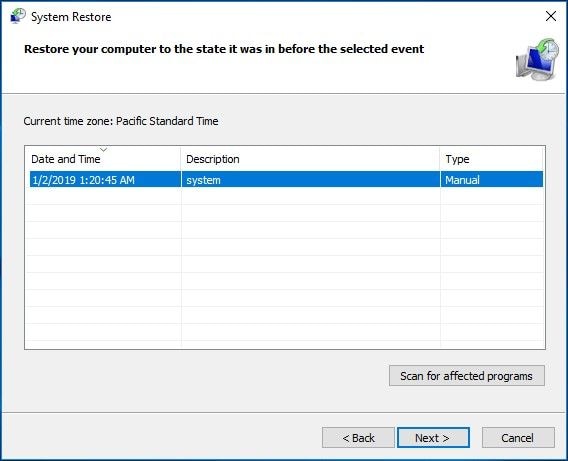
- قم بتأكد أن نقطة الاستعادة من اختيارك ، ثم اختتم بتحديد "Finish"
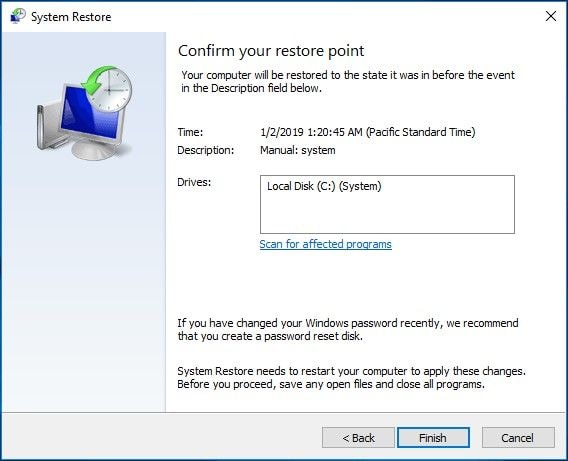
كيفية استرداد البيانات الغير محفوظة بسبب خطأ Critical_Process_Died
يتم فقدان الملفات والبيانات بسبب أخطاء النظام مثل خطأ ماتت عملية حرجة. ربما هذا هو التحدي الأصعب الخاص بك الذي تواجهه الآن. لذلك ، حتى إذا قمت بإصلاح الخطأ ، فقد يتم فقد بعض البيانات لأنك لم تقم بحفظها قبل أن يقاطع الخطأ عملك. باستخدام أداة Recoverit Data Recovery الاحترافية ، يمكنك استرداد تلك الملفات المفقودة. أراهن أنك لا تعرف أنه يمكنك فعل ذلك بشكل صحيح؟ حسنًا ، يمكنك ذلك وسيتم توضيح كيفية القيام بذلك بعد قليل.
مقدمة بسيطة حول الأداة التي ستعمل معها. Recoverit Data Recovery هي أداة سهلة الاستخدام قادرة على استعادة البيانات المفقودة من إصدارات مختلفة من أنظمة التشغيل مثل Mac و Windows: نظام التشغيل الرئيسي الموجود. كما أنه قادر على استعادة الملفات المفقودة جراء تنسيق النظام ، والحذف ، والإصابة بالفيروسات ، وتلف بطاقة الذاكرة ، والأخطاء التي تجعل الكمبيوتر غير قابل للوصول ، والأنظمة المعطلة ، وما إلى ذلك. لذلك ، بغض النظر عن نوع البيانات التي فقدتها: الفيديو والصوت والصور ومستندات Word و PDF وما إلى ذلك ، قم بتثبيت Recoverit على نظامك واستخدم الخطوات أدناه لاستعادتها:
الخطوة 1: حدد موقعاً
انقر فوق الموقع الذي تريده للحصول على الملفات المفقودة من الواجهة الرئيسية لبرنامج Recoverit. انقر فوق علامة تبويب "ابدأ" بمجرد اختيار الموقع

الخطوة 2: افحص الموقع
نظرًا لأنك قمت بتشغيل عملية الفحص ، انتظر Recoverit حتى يستعيد ملفاتك. سيتم تحديد مقدار الوقت الذي تنتظره حسب حجم ملفاتك

الخطوة 3: المعاينة والحفظ
للتأكد من استعادة جميع ملفاتك سليمة ، قم بمعاينتها. لاحظ أن Recoverit هو أداة آمنة لذا لن تواجهك مشكلة في هذا الصدد. الآن ، احفظ البيانات عن طريق اختيار "Recover"

الخلاصة
الأخطاء أمر طبيعي عندما يتعلق الأمر باستخدام نظام الكمبيوتر. ومع ذلك ، فهي ليست دائمة حيث يمكن إصلاحها. لقد زودتك هذه المقالة بأفضل الحلول التي يمكنك من خلالها اختيار الحل الذي سيعمل على إصلاح الخطأ Critical_Process_Died الذي واجهه Windows. بعد القيام بذلك ، استخدم Recoverit Data Recovery لاسترداد جميع الملفات التي فقدتها عندما اكتشف هذا الخطأ أنك غير مدرك لملفاتك الغير محفوظة.

Khalid Abdullahi
contributor Editor
Generally rated4.5(105participated)