في نظامك ، يعتبر أحد العناصر الحاسمة هو مستكشف Windows. إذا كنت تواجه أي مواقف عندما يستمر مستكشف Windows في التعطل ، فسيؤثر ذلك على إمكانية الوصول إلى الملفات أو المجلدات. إذا استمر Explorer في الانهيار بشكل متكرر ، فستكون مشكلة خطيرة تتطلب اهتمامًا فوريًا. غالبًا ما يندرج مستكشف Windows ، والذي يُطلق عليه أيضًا "مستكشف الملفات" ، ضمن تطبيقات الكمبيوتر الشائعة الاستخدام لنظام التشغيل windows. رغم ذلك ، قد يواجه المرء مشكلات تتعلق بإعادة تشغيل مستكشف Windows أو عدم استجابة مستكشف الملفات. في هذا المنشور ، ستتفاعل مع بعض الطرق لحل مشكلة تعطل مستكشف الملفات باستمرار.
كيفية إصلاح المستكشف يواصل التعطل
الطريقة 1: تحديث النظام الخاص بك
إذا كنت تستخدم إصدارًا قديمًا على جهاز الكمبيوتر الخاص بك ، فقد يكون ذلك بسبب مواصلة المستكشف فى التعطل لديك. في الإصدار القديم من نظام التشغيل ، قد تتكون بعض المشكلات أو الأخطاء التي تم التخلص منها في الإصدار الجديد.
إذا كنت تريد التحقق مما إذا كان قد تم تحديث نظامك أم لا ، فقم بذلك من خلال الإرشادات التالية:
الخطوة 1: استخدم مفتاحي "Win + I" للوصول إلى شريط "الإعدادات".
الخطوة 2: على الشاشة ، حدد ميزة "Update & Security".

الخطوة 3: انظر إلى اللوحة اليسرى الخاصة بـ "Windows Update" واضغط على خيار "Check for updates" في اللوحة الموجودة على اليمين.

الخطوة 4: في حالة وجود تحديثات على الشاشة ، يمكنك تحميلها.
الخطوة 5: بمجرد تحميل التحديثات ، أعد تشغيل النظام.
إذا استمر المستكشف في التعطل على نظام Windows 7 ، فجرب طريقة أخرى.
الطريقة 2: حذف المحفوظات الخاصة بمستكشف Windows على جهاز الكمبيوتر الخاص بك
على غرار المتصفحات الخاصة بك ، فإن سجل أنشطة المحفوظات موجود أيضًا في مستكشف Windows. إذا لم تقم بحذف سجل المحفوظات لفترة طويلة وتواصل استخدامه منذ ذلك الحين ، فقد يكون الوقت قد حان لحذف هذا السجل. قد يكون ذلك السبب وراء مشكلة مواصلة مستكشف الملفات في التعطل. لمحو السجل ، يمكنك اتباع الإرشادات أدناه:
الخطوة 1: ابحث عن "خيارات مستكشف الملفات".
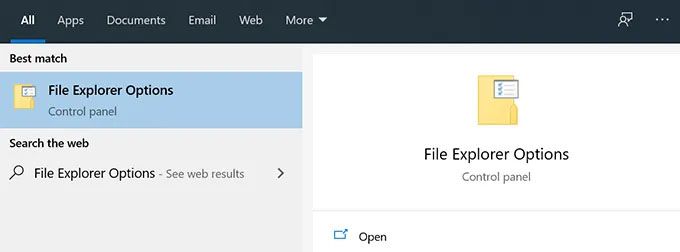
الخطوة 2: اضغط على قائمة "General" المتاحة على الشاشة.
الخطوة 3: قم بالتمرير لأسفل إلى خيار "Privacy" الأخير.
الخطوة 4: اضغط على زر "Clear" على الشاشة.
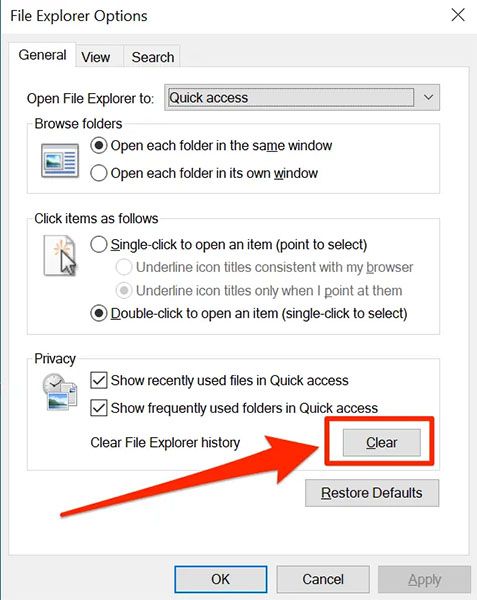
الطريقة 3: تعطيل الصور المصغرة
يمكن أن تكون الصور المصغرة أيضًا سبباً فى استمرار تعطل مستكشف ملفات Windows 10. يمكن أن يحدث ذلك غالبًا عندما يكون أي مجلد ممتلئاً بصور متعددة. لحل مشكلة تعطل مستكشف الملفات، يمكن القيام بذلك عن طريق إيقاف تشغيل الصور المصغرة. اطلع على التعليمات الواردة أدناه:
الخطوة 1: افتح "Control Panel".
الخطوة 2: انقر فوق "Large icons" في قسم "عرض حسب:" في الأعلى. اضغط على الشريط الخاص "بخيارات مستكشف الملفات".
الخطوة 3: انقر فوق علامة تبويب "View".
الخطوة 4: حدد خيار "إظهار الرموز دائمًا ، وعدم استخدام الصور المصغرة مطلقًا".
الخطوة 5: اضغط على "Apply" متبوعًا بـ "OK".

الطريقة 4: قم بتشغيل مجلد Windows في عملية منفصلة
إذا لم تحدد خيار العمليات المختلفة لـ Folder Windows ، فسيطبق الإعداد الافتراضي في المستكشف عملية واحدة فقط على جميع النوافذ. في كثير من الأحيان ، يمكن أن يؤدي إلى التسبب في مشاكل windows مما يؤدي إلى تعطل المستكشف. انظر إلى الدليل للحصول على التعليمات:
الخطوة 1: قم بفتح خيارات " File Explorer Options" من شريط البحث.
الخطوة 2: توجه إلى علامة التبويب "View" على الشاشة.
الخطوة 3: من الخيارات المختلفة ، انقر فوق "Launch folder windows in a separate process" وحدد الخانة.
الخطوة 4: انقر فوق زر "Apply" وانقر فوق "OK".
الطريقة 5: تعطيل أي برامج لمكافحة الفيروسات يمكن تشغيلها على جهاز الكمبيوتر الخاص بك
قد يحدث أي تدخل من برنامج جهة خارجية ، مما قد يؤدي إلى مواصلة مستكشف ملفات Windows 10 في التعطل. على الرغم من أن العديد من التطبيقات لا تؤدي إلى مثل هذه المشكلة ، إلا أن بعض البرامج ، بما في ذلك برامج مكافحة الفيروسات ، يمكن أن تتسبب في حدوث مشكلات في أدوات Windows.
إذا كانت هذه هي المشكلة ، فقد يكون من السهل إصلاحها. لهذا الغرض ، يمكنك التبديل إلى خيار "إيقاف التشغيل" المتاح في برامج مكافحة الفيروسات العاملة على نظامك. يمكن القيام بذلك لإصلاح مشكلة تعطل نظام Windows.
الطريقة 6: إزالة العناصر من قائمة الوصول السريع
في مستكشف Windows ، قد تحصل على ميزة قائمة الوصول السريع التي يمكن أن تساعدك في الوصول إلى بعض الملفات أو المجلدات من نظامك بسرعة. نظرًا لكونه جزءًا من الأداة المساعدة ، فقد تؤدي مشكلات الوصول السريع إلى التسبب في استمرار تعطل Explorer. اتبع التعليمات التالية لهذا الغرض:
الخطوة 1: افتح قائمة "File Explorer Options".
الخطوة 2: انتقل إلى قسم "Privacy".
الخطوة 3: قم بإلغاء تحديد خاناني "Show recently used files in Quick Access" و "Show frequently used folders in Quick Access" .
الخطوة 4: اضغط على زر "Apply" وانقر على "OK".

الطريقة 7: إصلاح الملفات ومحركات الأقراص التالفة
قد يحدث الإغلاق بشكل غير متوقع لبعض الأدوات المساعدة نتيجة لمحركات الأقراص أو الملفات التالفة على نظامك. لن يكون خيارًا مثاليًا إذا بدأت في البحث عن محركات الأقراص التالفة يدويًا وإصلاحها. في Windows يوجد طرق مدمجة التي يمكن أن تساعد في حل مشكلة محركات الأقراص التالفة. في موجه الأوامر ، استخدم بعض الأوامر لحل المشكلة على نظامك. تحقق منها أدناه:
الخطوة 1: استخدم "Windows + R" معًا ثم أدخل بعد كتابة "cmd".

الخطوة 2: اكتب الأمر "sfc/scannow" وانقر فوق زر "Enter".

الخطوة 3: قم بتشغيل الأمر "chkdsk" ، وسيتم إصلاح محركات الأقراص الخاصة بك.

الطريقة 8: تعطيل إمتدادات برامج الطرف الثالث
إذا كنت تقوم بتحميل أي برامج طر ثالث خارجية على نظامك ، فقد يؤدي ذلك إلى إضافة إمتدادات إلى المستكشف. وإذا كان هناك تلف في أي عملية تكامل بغض النظر عن السبب ، فقد يؤدي ذلك إلى استمرار المستكشف في التعطل. يمكنك استخدام تطبيق مجاني لإيقاف تشغيل إمتدادات بالخطوات التالية:
الخطوة 1: قم بتثبيت "ShellExView" على نظامك.
الخطوة 2: حدد شريط "الخيارات" في الجانب العلوي.
الخطوة 3: اختر "Hide All Microsoft Extensions."

الخطوة 4: اضغط على "Ctrl + A" لاختيار الامتدادات.
الخطوة 5: حدد أي امتداد واحد وانقر بزر الماوس الأيمن.
الخطوة 6: اضغط على "Disable selection items".

الخطوة 7: قم بتعطيل كافة الملحقات.
الطريقة 9: التحقق من إذونات الحساب
إذا نظرت إلى أي مشكلة تعطل على نظام Windows عند الدخول إلى أي ملف أو مجلد ، فيجب عليك أن تنتبه إلى إذونات المجلد. استخدم الدليل التالي:
الخطوة 1: قم بالدخول إلى "File Explorer" من شريط البحث وانقر بزر الماوس الأيمن على المجلد لإجراء تغييرات. ثم انقر فوق "Properties".
الخطوة 2: انقر فوق "Security" متبوعة بعلامة تبويب "Advanced".
الخطوة 3: حدد "Change" بجانب "المالك".
الخطوة 4: انتقل إلى قائمة "أدخل اسم الكائن المراد تحديده" ثم ضع "مدير الجهاز".
الخطوة 5: حدد خيار "التحقق من الأسماء" للتحقق واضغط على زر "OK". اخرج من "Select User or Group".

الخطوة 8: افتح نافذة "خصائص المستخدم" وحدد زر "Security".
الخطوة 9: قم بإجراء "تعديل" لتغيير أذونات الوصول.

الطريقة 10: تعطيل الوصول السريع وتعيين Set Open File Explorer to This PC
الوصول السريع مفيد في سهولة الوصول إلى المجلدات. رغم ذلك ، يمكن أن يكون سببًا في مشكلة تعطل مستكشف Windows. تحقق من التعليمات الواردة أدناه:
الخطوة 1: حدد "File Explorer Options" واضغط على القائمة "General".
الخطوة 2: انقر فوق "Open File Explorer to this PC".
الخطوة 3: قم بإلغاء تحديد خاناتي "Show frequently used folders in Quick Access" و "Show recently used files in Quick Access"
الخطوة 4: انقر فوق زر "Apply" واضغط على زر "OK".
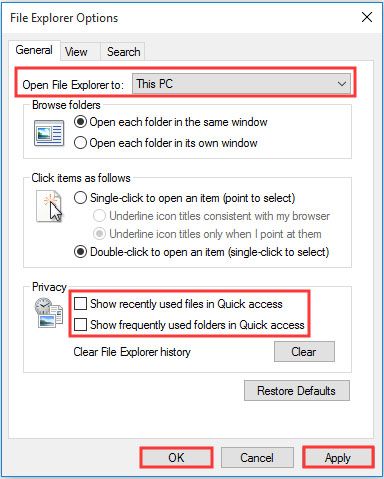
كيفية استعادة البيانات المفقودة بسبب تعطل مستكشف Windows؟
قد لا ترغب في فقدان أي من بياناتك أو ملفاتك من جهاز الكمبيوتر الخاص بك. إذا حدث هذا الموقف بسبب تعطل مستكشف Windows ، فيمكن أن يكون Recoverit Data Recovery مفيدًا جداً في جميع أنواع الاسترداد. يمكنك بسهولة استرداد ملفاتك من أي نوع من الأجهزة أو وسائط التخزين ، بما في ذلك القرص المرن ومحرك الأقراص الصلبة والقرص الصلب الخارجي ومحرك أقراص فلاش USB و SSD وغيرها.
إذا كنت تواجه أي مشكلة تتعلق بتعطل مستكشف Windows ، فقد تكون قلقًا بشأن استعادة بيانات النظام. لهذا الغرض ، يمكن أن يكون برنامج Recoverit Data Recovery رائعًا. هذا البرنامج متاح كبرنامج مجاني لاستعادة البيانات بمعدل استرداد 96٪.
يمكن أن يكون مفيدًا في استعادة كل ملف سواء كان رسوميًا أو مستندًا أو فيديو أو غير ذلك. يعتبر هذا المنتج من بين "أفضل برامج الاسترداد الموثوق بها." يمكنك بسهولة تحميل برنامج Recoverit Data Recovery مجاناً واستخدام ميزاته الشاملة. وهي متاحة لمستخدمي أجهزة كمبيوتر نظامي Windows و Mac.
يعمل برنامج Recoverit بطريقة خطوة بخطوة ، بما في ذلك ما يلي:
الخطوة 1: حدد موقعا
قم بتحميل التطبيق المجاني Recoverit Data Recovery وابدأ تشغيل البرنامج. بعد البدء ، من المفترض أن تحدد موقعًا معينًا فقدت فيه ملفات البيانات الخاصة بك.

الخطوة 2: قم بإجراء فحص للموقع
بالنسبة لملفاتك ، بما في ذلك ملفات الفيديو أو الرسومات أو الملفات الأخرى ، يمكنك استعادتها عن طريق إجراء فحص لقرص الموقع. يأتي هذا التطبيق مزودًا بميزة متقدمة تساعد في إجراء فحص سريع في غضون ثواني. قم بإجراء فحص للموقع المحدد لاستعادة بياناتك.

الخطوة 3: انتقل إلى المعاينة
في هذه الخطوة ، يمكنك الانتقال إلى قسم "المعاينة" لمعاينة الملفات أو المستندات التي تم إسترجاعها. قم بمعاينة الملفات الصوتية أو الفيديو أو الصور أو المستندات. بعد ذلك ، يمكنك استرداد البيانات المفقودة أو التالفة.

الخطوة 4: احفظ الإعدادات
بعد استعادة جميع ملفات البيانات ، يمكنك تحديد زر "Save" لتطبيق التغييرات.
الخلاصة
قد يكون استرداد جميع ملفات البيانات مرة أخرى بمثابة مجهود شاق للعديد من المستخدمين. إذا كنت تواجه أيضًا أية مشكلات أخرى تتعلق بتعطل مستكشف الإنترنت ، فسيكون فقدان البيانات بمثابة مشكلة كبيرة. في مثل هذه الحالة ، فإن الحل الموثوق به بنسبة 100٪ هو الذي يمكنه تحقيق جميع عمليات الاسترداد. لا تعتمد على أي شيء آخر غير Recoverit Data Recovery للحصول على خيار استرداد آمن. يأتي البرنامج مع ضمان خلو من الفيروسات بنسبة 100٪. إذا كنت قلقًا بشأن ميزانيتك ، فاستخدم الخطة المجانية المتاحة لاستعادة البيانات ، والتي تأتي مع ميزة استرداد للبيانات بسعة 100 جيجابايت. بالنسبة لمدة استعادة البيانات ، فالأمر يعود لسعة القرص وأداء النظام الخاص بك. في كثير من الأحيان ، يتم الانتهاء من عمليات الاسترداد في غضون ساعة لاستعادة ملفات بحجم 100 جيجابايت.

Khalid Abdullahi
contributor Editor
Generally rated4.5(105participated)