دعونا نرى؛ كنت تستخدم جهاز الكمبيوتر الخاص بك الذي يعمل بنظام Windows مثل أي يوم آخر ، وفجأة تجمدت الشاشة. لقد حاولت إعادة تشغيل النظام ، ولكن بدلاً من الدخول إلى التمهيد العادي ، ظهرت لك رسالة خطأ "فشل مدير تشغيل Windows في البدء" جنبًا إلى جنب مع رمز خطأ غريب المظهر (0xc00000f، 0xc00000e، 0xc00000d). إذن ، ما هي خطوتك التالية؟
يعد فشل Windows Boot Manager مشكلة خطيرة حيث لن تتمكن من الوصول إلى نظامك حتى تقوم بإصلاح النظام. على الرغم من أن الموقف قد يبدو مربكًا بعض الشيء ، إلا أنه من الضروري التزام الهدوء واتباع النهج الصحيح لإصلاح المشكلة بسرعة.
لذلك ، إذا علقت أيضًا في موقف مشابه ، فتابع القراءة ، سيساعدك الدليل التالي في إصلاح خطأ "فشل مدير تمهيد Windows في البدء".
ما هو Windows Boot Manager؟
بالنسبة للأشخاص الذين لا يعرفون ، يعد Windows Boot Manager جزءًا خاصًا من البرامج المسئولة عن تمهيد نظامك بشكل صحيح. نظرًا لكونه أداة نظام حاسمة ، فإن Boot Manager موجود في دليل الجذر لـ "Active Partition" وتم وضع علامة عليه بأنه للقراءة فقط. نتيجة لذلك ، لا يستطيع أي مستخدم تعديل Windows Boot Manager على الإطلاق.
عند تشغيل نظامك ، يقوم Windows Boot Manager بتنفيذ ملف winload.exe وتحميل نظامك بنجاح. هذا يعني أنه في حالة وجود ولوحتى مشكلة واحدة في مدير تمهيد Windows سيقاطع ذلك عملية التحميل العادية وسيم تقيّدك من الوصول إلى النظام الخاص بك بشكل طبيعي.
لذلك ، بمجرد مواجهة فشل في Windows Boot Manager ، تأكد من استكشاف الخطأ وإصلاحه بحيث يمكنك الاستمرار في استخدام جهاز الكمبيوتر الخاص بك.
ما السبب وراء فشل مدير تمهيد Windows؟
الحقيقة هي أن عدة عوامل يمكن أن تؤدي إلى فشل إدارة تمهيد Windows. بعض هذه العوامل تشمل:
- MBR تالف - يعد تلف MBR (Master-Boot-Record) هو السبب الأكثر شيوعًا لاحتمال مواجهة النظام لفشل Windows Boot Manager. في هذه الحالة ، سيتعين عليك إصلاح MBR التالف لإصلاح المشكلة.
- كابل HDD تالف - في كثير من الحالات ، يحدث الخطأ بسبب كابل HDD التالف. عند تلف كابل محرك الأقراص الصلبة ، يمكن أن يقاطع عمليات القراءة / الكتابة العادية ، مما يؤدي إلى حدوث العديد من أخطاء Windows.
- الإغلاق الغير مناسب - إذا قمت بفرض إغلاق جهازك مؤخرًا بينما كان في منتصف مهمة كتابة مهمة ما ، فمن المرجح أن يتضرر Windows Boot Manager.
- الأجهزة / البرامج مفقودة - في حالة فقدان أحد البرامج / الأجهزة الهامة أثناء بدء التشغيل ، فلن يقوم Windows Boot Manager بتحميل نظامك وسيعرض رسالة خطأ بدلاً من ذلك.
الآن بعد أن عرفت سبب فشل Windows Boot Manager ، دعنا نناقش بسرعة الحلول العملية التي ستساعدك على حل المشكلة. بغض النظر عن السبب ، ستساعدك الطرق التالية في استكشاف الخطأ وإصلاحه واستعادة عملية التشغيل العادية على نظامك.
كيفية إصلاح فشل Windows Boot Manager؟
نظرًا لأن الخطأ يمكن أن يحدث بسبب عوامل مختلفة ، فسيتعين عليك تجربة حلول مختلفة لإصلاح المشكلة.
1. قم بتحديث BIOS أو UEFI
إذا قمت مؤخرًا بترقية معالجك ، فضع في اعتبارك أنه سيتعين عليك أيضًا تحديث ملفات BIOS أو UEFI وفقًا لذلك. لماذا؟ لأنه عندما لا تتوافق ملفات المعالج و BIOS / UEFI مع بعضها البعض ، سيفشل Windows Boot Manager في النهاية في بدء آلية التشغيل العادية.
لذلك ، تأكد من تحديث ملفات BIOS أو UEFI وفقًا لمعالجك. للقيام بذلك ، سيتعين عليك إعادة تثبيت المعالج القديم والانتقال إلى موقع الشركة المصنعة على الويب لتثبيت التحديثات الجديدة. ستجد الإرشادات خطوة بخطوة على موقع الويب ذاته. اتبع هذه التعليمات بعناية وإلا فقد تواجه خطأ فادحًا على نظامك.
الأهم من ذلك ، أن تحديث ملفات BIOS أو UEFI ليس مزحة. خطأ واحد صغير قد يكلفك فقدان كل شيء على نظامك. لذلك ، قبل تحديث هذه الملفات ، تأكد من عمل نسخة احتياطية من جميع بياناتك القيمة حتى لا تضطر إلى التعامل مع فقدان البيانات المحتمل.
2. إجراء إصلاح تلقائي
يمكنك أيضًا إصلاح خطأ فشل Windows Boot Manager في البدء باستخدام الإصلاح التلقائي لنظام Windows. للقيام بذلك ، ومع ذلك ، ستحتاج إلى وسائط تثبيت Windows مثل محرك أقراص USB محمول أو قرص مضغوط / قرص DVD لنظام تشغيل Windows.
لذلك ، إذا لم يكن لديك بالفعل وسائط تثبيت Windows ، فاستخدم أدوات مثل RUFUS لتحويل محرك القلم العادي إلى محرك أقراص USB قابل للتمهيد. بمجرد إنشاء وسائط التثبيت بنجاح ، اتبع هذه الإرشادات لتشغيل الإصلاح التلقائي لإصلاح تلك المشكلة.
الخطوة 1 - استخدم وسائط تثبيت Windows لتشغيل نظامك.
الخطوة 2 - بمجرد وصولك إلى الشاشة الأولية ، حدد اللغة والمنطقة الزمنية وما إلى ذلك ، ثم انقر فوق "التالي".

الخطوة 3 - اضغط على "إصلاح جهاز الكمبيوتر" في الزاوية اليسرى السفلية.

الخطوة 4 - انقر فوق استكشاف الأخطاء وإصلاحها> خيارات متقدمة وحدد "Startup Repair".

الآن ، اتبع التعليمات التي تظهر على الشاشة بعناية لإصلاح نظامك بنجاح.
إصلاح مدير التمهيد
نظرًا لأن مدير التمهيد التالف هو أحد الأسباب الرئيسية التي يمكن أن تؤدي إلى هذا الفشل ، فمن المنطقي تمامًا إصلاح Boot Manager ذاته. للتحقق إذا ما كان Boot Manager تالفًا بالفعل ، تحقق من نظامك بحثًا عن رسائل خطأ أخرى. من المرجح أن يقوم مدير التمهيد التالف بإظهار أخطاء مختلفة على نظام Windows مثل "BOOTMGR مفقود".
لذلك ، إذا رأيت رسائل خطأ Windows هذه ، فإليك العملية خطوة بخطوة لإصلاح مدير التمهيد التالف.
الخطوة 1 - قم بتوصيل وسائط التثبيت مرة أخرى وتغيير ترتيب التمهيد لجعل جهاز الكمبيوتر الخاص بك يقوم بالتمهيد من محرك أقراص فلاش.
الخطوة 2 - اختر اللغة وانقر على "التالي". الآن ، انقر مرة أخرى على "Repair Your Computer".
الخطوة 3 - انقر فوق Troubleshoot>Advanced Options وحدد "Command Prompt".
الخطوة 4 - قم بتنفيذ الأوامر التالية لإعادة بناء BCD.
- Bootrec / fixmbr
- Bootrec /fixboot
- bootrec /rebuildbcd
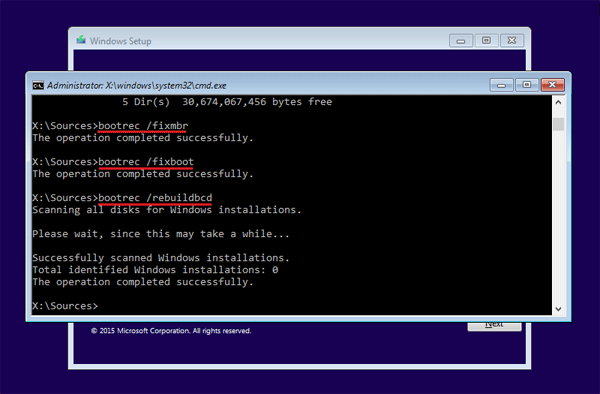
الآن ، قم بإزالة محرك أقراص USB وأعد تشغيل الكمبيوتر بشكل طبيعي. تحقق مما إذا كنت لا تزال تواجه الخطأ "فشل بدء تشغيل Windows Boot Manager" أم لا.
تحرير Windows Boot Manager
إذا لم يقدم أي شيء النتائج المرجوة ، فلن يتبقى لك أي خيار آخر سوى تحرير Windows Boot Manager واستعادة الإعدادات الافتراضية. على الرغم من وجود عدة طرق للقيام بهذه المهمة ، فقد قمنا بإدراج أسهل طريقة حتى لا تواجه أية مشكلات أثناء استعادة مدير تمهيد Windows إلى الإعدادات الافتراضية.
الخطوة 1 - قم بتشغيل موجه الأوامر كمدير على جهاز الكمبيوتر الخاص بك.
الخطوة 2 - بمجرد دخولك إلى نافذة موجه الأوامر ، قم بتنفيذ الأمر التالي.
BCDEdit /? Default
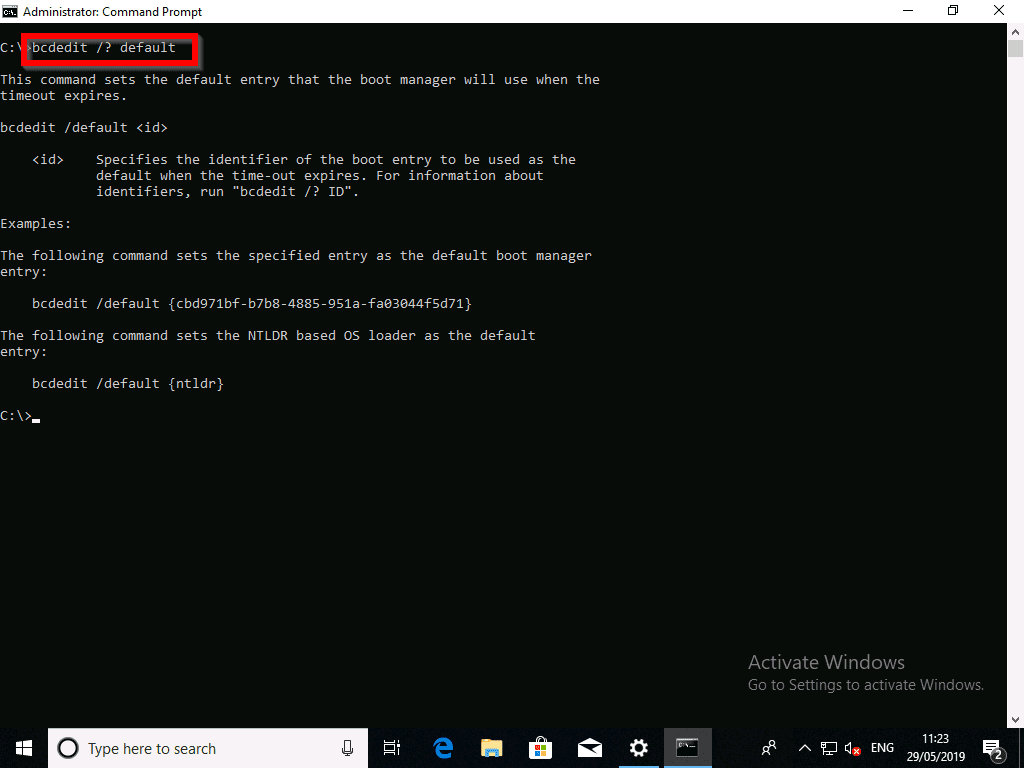
بعد تنفيذ الأمر بنجاح ، لن تواجه خطأ Windows Boot Manager ذاته الذي فشل بعد الآن على نظامك.
كيفية استكشاف أخطاء فشل بدء تشغيل Windows وإصلاحها
يعد "فشل بدء تشغيل Windows" خطأً شائعاً سيتم عرضه على شاشتك بعد وقت قصير من مواجهة Windows Boot Manager للفشل. عادةً ما يحدث الخطأ بسبب ملفات النظام التالفة ، ولكن في كثير من الحالات ، قد يتسبب Windows Boot Manager التالف أيضاً في تشغيل هذا الخطأ. سيؤدي هذا إلى مقاطعة عملية التمهيد العادية ، مما يحد من وصولك إلى النظام.
إذا كنت ترى هذا الخطأ أيضًا على نظامك ، فيمكنك الاستفادة من جميع الحلول المذكورة أعلاه لإصلاح المشكلة. نظرًا لأن هذه الحلول ستصلح Windows Boot Manager التالف ، فسوف تقوم أيضًا باستكشاف وإصلاح خطأ "فشل Windows في بدء التشغيل".
كيفية استرداد البيانات المفقودة من الكمبيوتر عندما تفشل جميع الحلول في حل المشكلة
عندما لا يعمل أي شيء ، فمن المرجح أن تتعامل مع خطأ فادح في الجهاز. في هذه الحالة ، من الأفضل استشارة متخصص وإصلاح جهاز الكمبيوتر الخاص بك. ومع ذلك ، قبل ذلك ، تأكد من عمل نسخة احتياطية من بياناتك حتى لا تضطر إلى فقدان أي بيانات قيمة على الإطلاق.
Wondershare RecoverIt هو أداة مخصصة مصممة خصيصًا لمساعدة المستخدمين على نسخ ملفاتهم احتياطيًا ، حتى إذا فشل النظام في التمهيد. تتيح لك الأداة إنشاء محرك أقراص فلاش USB قابل للتمهيد واستخدامه لاستعادة جميع البيانات الموجودة في موقع آمن.
اتبع هذه التعليمات لاستعادة الملفات من جهاز الكمبيوتر الغير قابل للتمهيد باستخدام Wondershare Recoverit.
الخطوة 1 - قم بتثبيت وتشغيل Recoverit على نظام مختلف.
الخطوة 2 - الآن ، اختر "Recover from Crash Computer" من الشاشة الرئيسية وقم بتوصيل محرك USB بجهاز الكمبيوتر.

الخطوة 3 - في النافذة التالية ، حدد "إنشاء محرك أقراص USB قابل للتمهيد" وانقر على "Create" في الركن الأيمن السفلي.

الخطوة 4 - انقر على "Format Now" لتنسيق محرك أقراص فلاش بسرعة.

الخطوة 5 - بمجرد تنسيق محرك أقراص USB بنجاح ، ستبدأ الأداة فورًا في إنشاء محرك أقراص قابل للتمهيد. لا تقاطع العملية وإلا فسيتعين عليك البدء من نقطة الصفر.

الخطوة 6 - الآن ، أعد تشغيل الكمبيوتر وقم بالتمهيد باستخدام محرك أقراص فلاش USB. ما عليك سوى اتباع التعليمات التي تظهر على الشاشة لاستعادة جميع بياناتك الموجودة على جهاز التخزين الخارجي.
أولاً ، اضبط قائمة BIOS للتمهيد من محرك أقراص USB القابل للتمهيد. تعرف على كيفية ضبط الكمبيوتر على التمهيد من محرك أقراص USB.

ثم يمكنك استعادة جميع البيانات باستخدام برنامج Recoverit

الخلاصة
قد تبدو مواجهة خطأ مثل "فشل مدير تمهيد Windows" مرعبة للغاية ، خاصة إذا كنت لا تعرف كيفية التعامل مع المشكلات على مستوى الجذر. لحسن الحظ ، ستساعدك النصائح المذكورة أعلاه في حل المشكلة بسرعة وجعل نظامك يعمل بشكل طبيعي. وفي حالة حدوث خطأ بسبب مشكلة خطيرة في الأجهزة ، تأكد من استخدام Wondershare Recoverit لاستعادة جميع ملفاتك قبل إرسال الكمبيوتر إلى مركز الإصلاح. سيساعدك هذا في الحفاظ على أمان جميع بياناتك ، حتى إذا لم يتم إصلاح المشكلة.
فيديو تعليمي: كيفية إصلاح رمز خطأ 0xc00000f على نظام Windows؟ [3 حلول]
استكشاف أخطاء الكمبيوتر وإصلاحها
- فوز تحطم النظام
- كلمة مرور الكراك Bios
- إصلاح أخطاء تشغيل Dll
- إصلاح خطأ اختفاء شريط المهام
- إصلاح BootMGR Image Corrupt
- إصلاح أخطاء MBR
- نصائح ويندوز
- مشاكل الكمبيوتر
- أخطاء الشاشة الزرقاء

Khalid Abdullahi
contributor Editor
Generally rated4.5(105participated)