أنا الرئيس التنفيذي لشركة تقنية مشهورة تضم أكثر من 50 موظفًا في فريقي. يمتلك جميع الموظفين أجهزة كمبيوتر تعمل بنظام Windows. يرغب الكثير منهم في ترقية أجهزة الكمبيوتر الخاصة بهم إلى نظام تشغيل Windows 11. هل يمكنك مساعدتي في التعرف على إذا ما كانت أجهزة الكمبيوتر الخاصة بي متوافقة مع نظام تشغيل Windows 11؟
هل تكافح لمعرفة ما إذا كان جهاز الكمبيوتر الخاص بك متوافقًا مع Windows 11 أم لا؟ إذا كانت الإجابة بنعم ، فيمكنك القيام بذلك عن طريق التحقق من توافق Windows 11. يمكن للمرء بسهولة معرفة إذا كان جهاز الكمبيوتر الخاص به متوافقًا مع نظام تشغيل Windows 11 أم لا باتباع إحدى الطرق الموضحة أدناه.
طريقتان للتحقق مما إذا كان الكمبيوتر الخاص بك يمكنه تشغيل Windows 11
الطريقة 1: تطبيق PC Health Check من Microsoft
أصدرت Microsoft رسميًا تطبيقًا يسمى PC Health Check. تطبيق PC Health Check هو التطبيق الرسمي لشركة Microsoft والذي يمكنك تحميله من متجرها الرسمي للتحقق من توافق Windows 11.
بالطبع ، يمكنك تحميل تطبيقات الجهات الخارجية وتثبيتها للتحقق من توافق نظام تشغيل Windows 11 الذي تم إصداره حديثًا بواسطة Microsoft. ومع ذلك ، فإن تطبيق PC Health Check هو الطريقة الأكثر ملاءمة للقيام بذلك. ستوضح لك الخطوات التالية كيف يمكنك استخدام هذا التطبيق ، فلنقم بفحص توافق Windows 11.
الخطوة 1: قم بتحميل ملف الإعداد الخاص بتطبيق PC Health Check.
الخطوة 2: انقر نقرًا مزدوجًا فوق الملف الذي تم تحميله لتشغيله على نظام الكمبيوتر لديك. قم بتثبيت التطبيق من خلال النقر على زر Install.
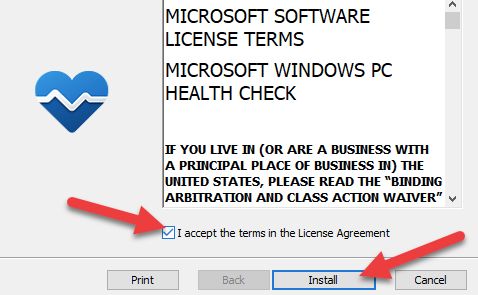
الخطوة 3: بمجرد الانتهاء من عملية التثبيت ، حدد خيار "Open Windows PC Health Check" وانقر فوق زر "Finish".
الخطوة 4: ستظهر صفحة PC Health على الفور ، انقر فوق الزر Check now للمضي قدمًا.
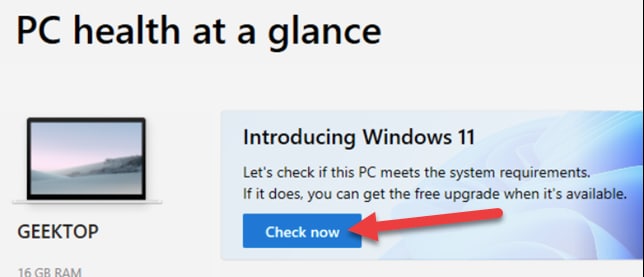
الخطوة 5: إذا كان نظام Windows الحالي لديك متوافقًا مع نظام تشغيل Windows 11 ، فسترى رسالة تفيد بأن "هذا الكمبيوتر يلبي متطلبات Windows 11".
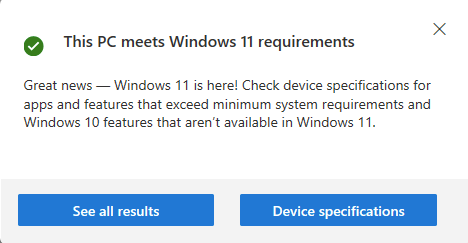
عندما ترى هذه الرسالة على تطبيق PC Health Check ، يكون جهاز الكمبيوتر الخاص بك متوافقًا مع تثبيت نظام تشغيل Windows 11 وتشغيله. إذا كان جهاز الكمبيوتر غير متوافق ، فسترى رسالة مختلفة "هذا الكمبيوتر لا يلبي حاليًا متطلبات نظام Windows 11." يمكنك استكشاف المزيد من الخيارات والمعلومات من الصفحة ذاتها للتحقق من المواصفات والتفاصيل الأخرى.
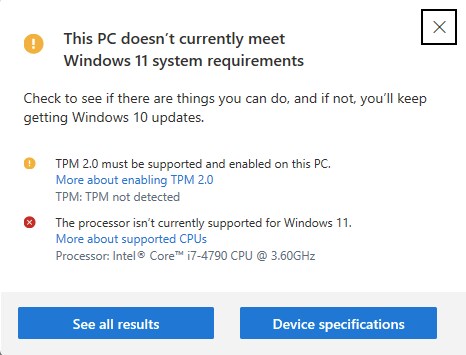
الطريقة 2: تطبيق WhyNotWin11
WhyNotWin11 هو تطبيق تابع لجهة خارجية مصمم للتحقق من توافق Windows 11. إذا كنت ترغب في تجربة طريقة مختلفة للتحقق من توافق جهاز الكمبيوتر الخاص بك ، فإن WhyNotWin11 هو الخيار الأفضل لك. ستوضح لك الخطوات التالية الطريقة الدقيقة لاستخدام هذا التطبيق.
الخطوة 1: انتقل إلى الرابط الرسمي لتحميل الإصدار الثابت من تطبيق WhyNotWin11 على نظام الكمبيوتر الخاص بك.
الخطوة 2: قم بالتمرير لأسفل الصفحة ، وانقر فوق خيار تحميل أحدث إصدار ثابت.
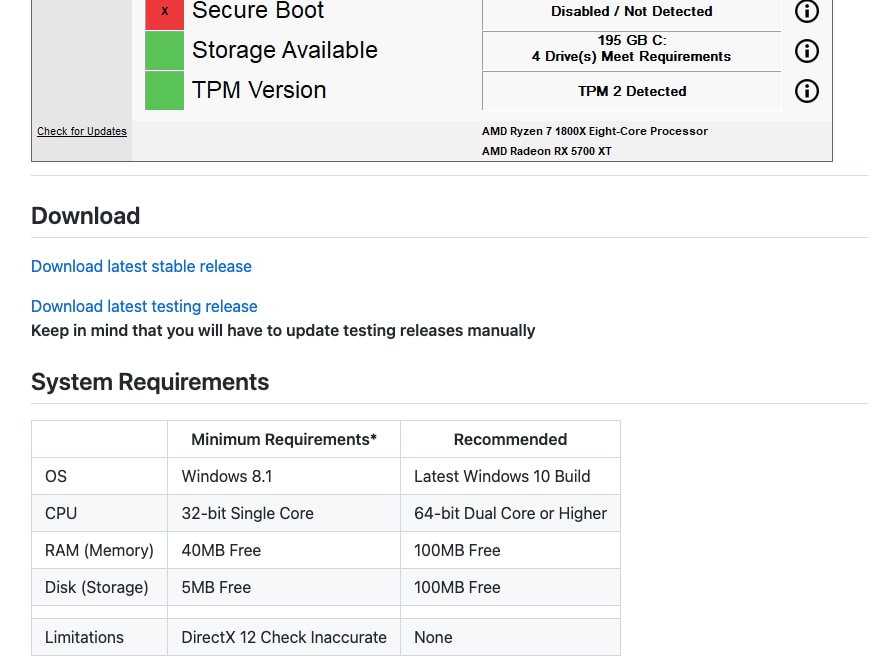
الخطوة 3: سيتم تحميل ملف .exe الخاص بتطبيق WhyNotWin11 على جهاز الكمبيوتر الخاص بك. قم بتشغيل الملف الذي تم تنزيله لتشغيل التطبيق.
الخطوة 4: سيتم تقديم صفحة الأداة المساعدة لتطبيق WhyNot11 على شاشتك مع المعلومات الأساسية المتعلقة بتوافق Windows 11.
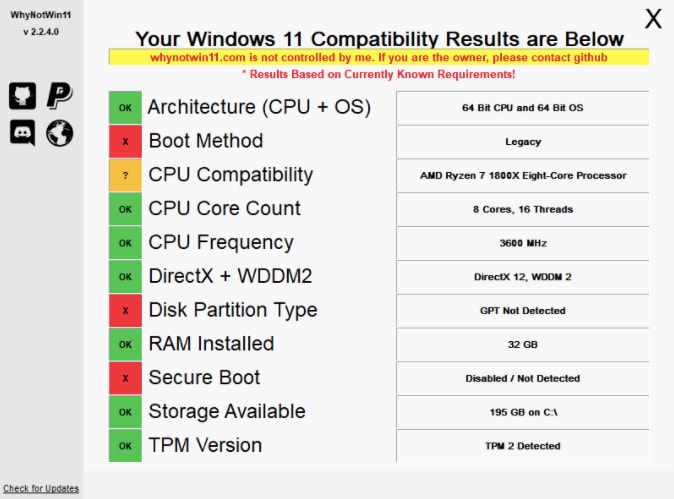
بمجرد فتح التطبيق ، سيتم تشغيل التطبيق تلقائيًا لجلب معلومات أجهزة الكمبيوتر ، وما إلى ذلك. قد تستغرق العملية بضع ثواني أخرى لتظهر لك النتائج على شاشة جهاز الكمبيوتر الخاص بك.
تتضمن النتيجة ذاكرة الوصول العشوائي المثبتة ، CPU Core Count ، إصدار TPM ، Boot Method ، DirectX + WDDM2 ممكن أم لا ، الهندسة المعمارية ، إلخ. سيتم عرض كل هذه المعلومات على شاشتك.
إذا كان نظام الكمبيوتر الخاص بك متوافقًا مع نظام تشغيل Windows 11 ، فيمكنك المضي قدمًا لتثبيته على جهاز الكمبيوتر الخاص بك. إذا كان جهاز الكمبيوتر الخاص بك لا يفي بمتطلبات Microsoft ، فأنت بحاجة إلى ترقية أجهزة الكمبيوتر الخاص بك لجعلها متوافقة.
ملاحظة: للحصول على تجربة أفضل لاستخدام Windows 11 ، قد تحتاج إلى سلسلة من البرامج لمساعدتك على تحسين كفاءة العمل. اذهب وتحقق من 12 برامج يجب أن يكونوا لديك على نظام تشغيل Windows 11.
متطلبات أجهزة الكمبيوتر لتشغيل Windows 11
|
المواصفات |
المتطلبات |
|
المعالج |
Intel 8th Generation أو أحدث |
|
الشاشة |
9 بوصة قطري أو أكبر مع 8 بت لكل قناة لون |
|
الذاكرة العشوائية |
4 جيجابايت أو أعلى |
|
وحدة التخزين |
64 جيجا بايت أو أكثر |
|
البرنامج الثابت للنظام |
UEFI والبرامج الثابتة القادرة على تمهيد النظام |
|
بطاقة الرسومات |
Directx 12 أو أحدث |
|
اتصال الإنترنت وحساب Microsoft |
حساب Microsoft نشط للإعداد والتحديثات |
المبادئ الإضافية التي أرشدت الحد الأدنى من متطلبات النظام لنظام تشغيل Windows 11
لقد جمعنا لك معلومات ترشدك نحو التعرف على الحد الأدنى من المتطلبات لنظام Windows 11 . دعنا نتحقق من المعلومات الآن:
1. Reliability:
تم اكتشاف 52٪ من الأعطال في وضع kernel من أجهزة الكمبيوتر التي لا تلبي الحد الأدنى من متطلبات النظام لنظام تشغيل Windows 11 . بينما كانت التجربة خالية من الأعطال بنسبة 99.8% من أجهزة الكمبيوتر التي تفي بالحد الأدنى من متطلبات النظام وهي أجهزة الكمبيوتر المتوافقة مع Windows 11.
2. الأمن:
قامت الشركة بتحسين خط الأساس لتأمين نظام الكمبيوتر الشخصي من خلال دعوة قادة الصناعة. لقد قاموا بتوفير البيانات المطلوبة لجعل هذا الإصدار من Windows أفضل وأكثر أمانًا.
3. وحدة المنصة الموثوق بها:
تعتبر وحدة النظام الأساسي الموثوق بها ضرورية لنظام تشغيل Windows 11 لحماية النظام من أنشطة التصيد الاحتيالي والمتسللين عبر الإنترنت. يأتي TPM 2.0 مزودًا بمزايا أفضل مذكورة هنا كحد أدنى لمتطلبات النظام لنظام تشغيل Windows 11.
4. التمهيد الآمن UEFI
تقوم هذه الميزة بمصادقة نشاط تمهيد جهاز الكمبيوتر الخاص بك. هذا يعني أن نظامك يعمل فقط مع Microsoft أو الرمز الموقع بواسطة منشئ الجهاز. يعمل هذا على حماية نظام الكمبيوتر وأنشطته.
5. الأمن القائم على الافتراضية
الأمان القائم على المحاكاة الافتراضية- يستخدم VBS ميزات المحاكاة الافتراضية لجهاز الكمبيوتر الخاص بك. يقوم بإنشاء منطقة آمنة من الذاكرة من نظام التشغيل الحالي. هذه ميزة أمان أخرى أضافتها Microsoft إلى نظام تشغيل Windows 11 الجديد.
هل فقدت البيانات أثناء عملية التحديث؟ تعرف على كيفية الاستعادة هنا!
إذا وجدت أنه تم حذف بيانات جهاز الكمبيوتر الخاص بك عن طريق الخطأ من محرك الأقراص الصلبة أثناء ترقية نظامك إلى Windows 11 ، فيمكنك استعادتها بسهولة من أداة الاسترداد الأكثر موثوقية ، مثل Recoverit Data Recovery. فهي أداة متعددة الأغراض مصممة لمستخدمي الكمبيوتر الشخصي لاستخدامها بشكل فعال لاستعادة البيانات من نظام الكمبيوتر الخاص بك.
كيفية استخدام Recoverit في 3 خطوات فقط؟
الخطوة 1: حدد موقعاً
بمجرد تثبيت برنامج Recoverit لاستعادة البيانات لنظام معين ، قم بتشغيل البرنامج عليه. في الصفحة الأولى ، يمكنك رؤية مجلدات مساحات التخزين المتاحة بما في ذلك محركات الأقراص الخارجية. من هنا ، تحتاج فقط إلى تحديد الموقع المناسب حيث تريد استعادة البيانات المحذوفة أو المفقودة.
إذا كنت ترغب في استرداد البيانات من محرك أقراص خارجي مثل محرك أقراص محمول أو محرك أقراص ثابت خارجي ، فيمكنك تحديد خيار محركات الأقراص الخارجية ثم تحديده من الخيارات المتاحة.

الخطوة 2: افحص الموقع
بعد تحديد محرك الأقراص أو الموقع للعثور على الملفات أو المجلدات المحذوفة ، فإن الشيء التالي الذي يتعين عليك القيام به هنا هو مسح الموقع المحدد. بعد تحديد الموقع ، فإن الشيء التالي الذي عليك القيام به هو بدء عملية الفحص بالنقر فوق خيار الفحص.

الخطوة 3: معاينة واستعادة البيانات المفقودة
بمجرد الانتهاء من عملية الفحص ، سيتم تقديمك بقائمة من الملفات التي يمكن استردادها من الموقع المحدد. يُسمح لك أيضًا بعرض الملف قبل استعادته. ما عليك سوى تحديد الملف والضغط على زر المسافة لمعاينة هذا الملف المحدد. بهذه الطريقة يمكنك تجنب استعادة الملفات والمجلدات الغير ضرورية.

لاستعادة العناصر المحددة ، ما عليك سوى وضع علامة على العناصر باستخدام لوحة المفاتيح. بمجرد الانتهاء من وضع علامة ، انقر فوق زر Recover في أسفل الصفحة. ستبدأ عملية الاسترداد من تلقاء نفسها وسيتم استرداد الملفات المحددة إلى نظام الكمبيوتر الخاص بك تلقائيًا.
الخلاصة:
يعد Windows 11 بلا شك أكثر أنظمة الكمبيوتر تقدمًا التي أطلقتها Microsoft مؤخرًا. ينتظر معظم مستخدمي Windows بفارغ الصبر تشغيل هذا النظام على أجهزة الكمبيوتر الموجودة لديهم. ومع ذلك ، يجب عليهم أولاً فهم متطلبات النظام الأساسية المذكورة أعلاه في هذه المقالة لتثبيت النظام بسهولة. Windows 11 جديد وغير مستقر حاليًا مثل باقي إصدار Windows. لذلك ، تحتاج أيضًا إلى اتخاذ بعض الاحتياطات اللازمة قبل الترقية إلى Windows 11. أفضل طريقة هي إنشاء نسخة احتياطية من جميع بياناتك الهامة لتجنب التلف الشديد لفقدان البيانات.
تعرف على متطلبات النظام الأساسية لنظام تشغيل Windows 11 المذكورة أعلاه. لقد قدمنا أيضًا قائمة التطبيقات التي يمكنك استخدامها للتحقق من توافق Windows 11. جرب الطرق المذكورة أعلاه لمعرفة إذا ما كان نظامك مناسبًا للعمل مع Windows 11 أم لا!

Khalid Abdullahi
contributor Editor
Generally rated4.5(105participated)