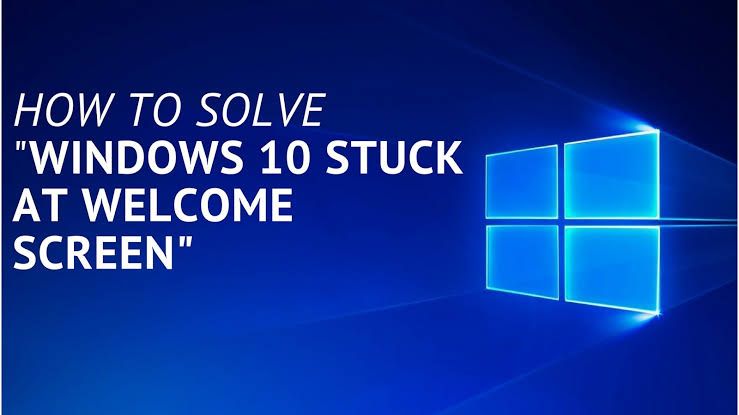
في هذه المقالة ، ستتعرف على كيفية إصلاح خطأ Windows 10/11 العالق عند شاشة "الترحيب". يمكن أيضًا أن يتوقف الكمبيوتر عند نافذة رسالة ، "يرجى انتظار خدمة ملف تعريف المستخدم" عندما يقوم المستخدم بتسجيل الدخول.
خطأ Windows "Windows 10/11 عالق عند شاشة الترحيب" - لماذا يحدث؟
فيما يلي الأسباب الرئيسية لحدوث خطأ "Windows 10/11 عالق عند شاشة الترحيب":
- يمكن أن يحدث خطأ توقف Windows 10/11 عند شاشة الترحيب / تسجيل الدخول لأن جهاز الكمبيوتر الخاص بك يحاول الاتصال بالاتصال اللاسلكي المتاح.
- سبب آخر لهذا الخطأ هو خلل في الأجهزة. أحد الأمثلة على الأجهزة المعيبة التي يمكن أن تسبب هذا الخطأ هو محرك الأقراص الداخلي أو بطاقة SD لجهاز الكمبيوتر الخاص بك.
- يمكن للأجهزة أو الأجهزة الطرفية المتصلة خارجيًا مقاطعة التمهيد السلس لجهاز الكمبيوتر الخاص بك ، مما يتسبب في توقفه عند شاشة الترحيب بعد أن تكون قد قمت بتسجيل الدخول. تتضمن هذه الأجهزة الخارجية محولات Wi-Fi ولوحات المفاتيح والبلوتوث والماوس وما إلى ذلك.
الحل 1: تعطيل مدير بيانات الاعتماد
يمكن تعطيل مدير بيانات الاعتماد عند تسجيل الدخول إلى Windows من خلال الوضع الآمن. تحتاج إلى تسجيل الدخول من خلال الوضع الآمن حيث لا يمكنك الوصول إلى Windows الخاص بك باستخدام الخطوات العادية. باستخدام الوضع الآمن ، يمكنك تسجيل الدخول إلى Windows باستخدام التطبيقات وبرامج التشغيل الافتراضية الخاصة به. هذا يجعله الوضع المثالي لاستكشاف أي أخطاء تظهر عند استخدام الكمبيوتر.
خطوات تحقيق ذلك موضحة أدناه:
- أعد تشغيل الكمبيوتر عدة مرات وعندما تصل إلى النقطة التي تظهر عندها رسالة تفيد بأنه "جاري تحضير الإصلاح التلقائي" ، فعليك تحديد "الخيارات المتقدمة"
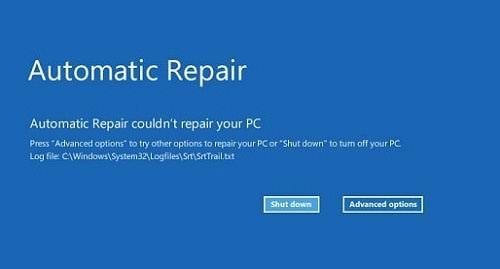
- انقر فوق "Troubleshoot"
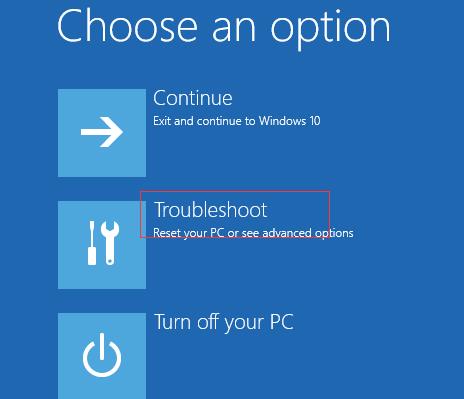
- اختر علامة تبويب "Advanced Options"
- انقر فوق "Startup Settings"
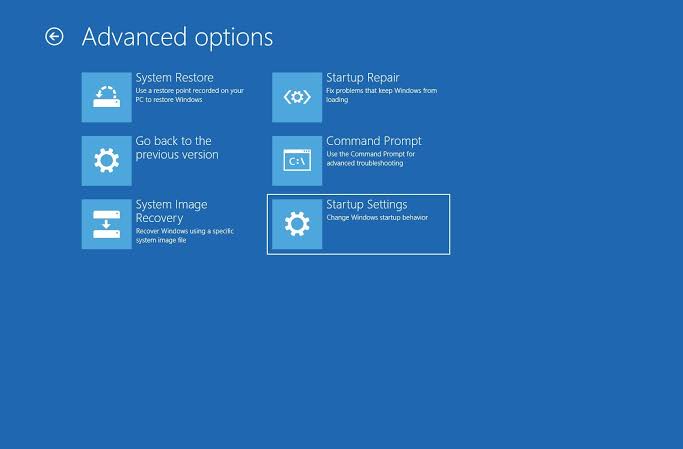
- الآن اضغط على علامة تبويب "Restart" مرة أخرى
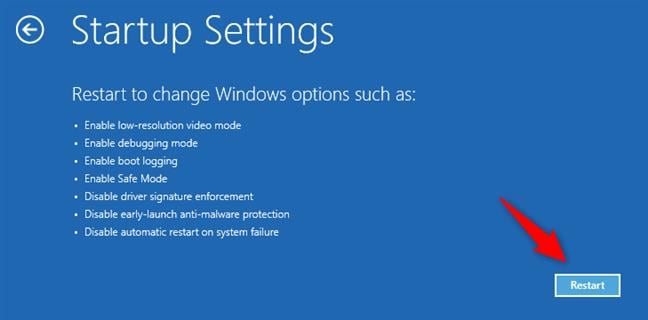
- اختر نوع الوضع الآمن الذي ترغب في التمهيد به عند إعادة تشغيل جهاز الكمبيوتر الخاص بك
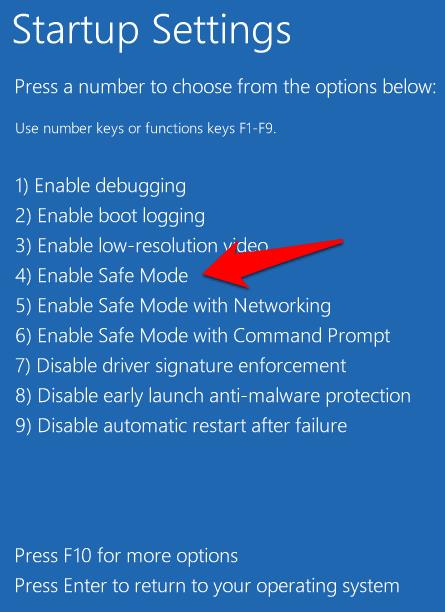
- في الوضع الآمن ، اضغط على مفتاحي الاختصار Windows + R للوصول إلى "Run":
- هنا ، أنت مطالب بكتابة "services.msc" والضغط على "Enter"
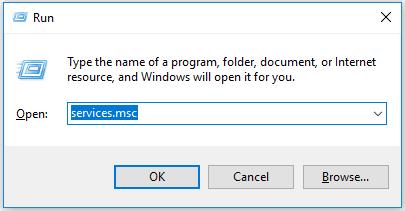
- في قائمة نافذة "Services" ، انقر نقرًا مزدوجًا فوق زر "مدير بيانات الاعتماد". سوف تكون قادراً على عرض الخصائص.
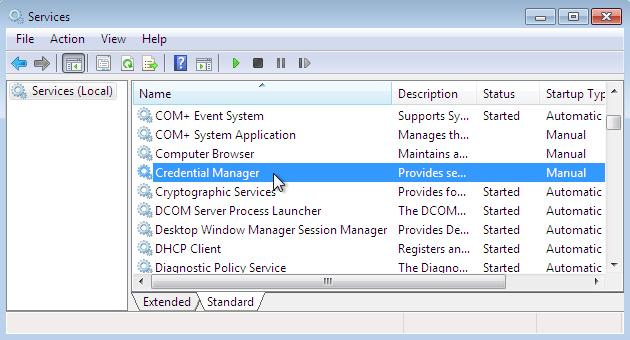
- بعد ذلك ، انقر فوق "Disabled" لتعيين نوع بدء التشغيل الذي ترغب فيه. اختر زر "Apply" ثم حدد "OK". سيتم حفظ التغييرات الخاصة بك
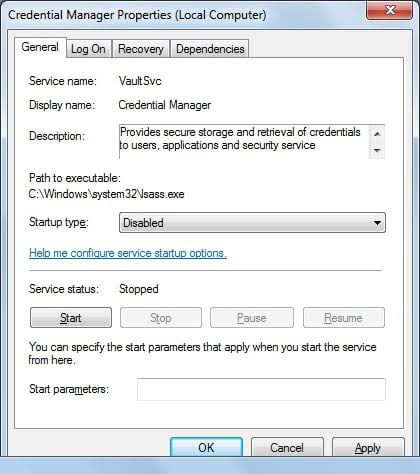
- قم بإعادة تشغيل جهاز الكمبيوتر الخاص بك. الآن ، تحقق مما إذا كانت المشكلة قد انتهت أم لا إذا ما كانت لا تزال قائمة عند شاشة الترحيب عند تسجيل الدخول فانتقل إلى الحل التالي.
الحل 2: إلغاء تثبيت Windows Update المتسبب في الخطأ
قد يواجه Windows Update KB4044588 مشكلات في منافذ USB ، مما يتسبب في حدوث الخطأ. نظرًا لأنه لا يمكنك الدخول إلى Windows ، فاتبع الخطوات أدناه لإلغاء تثبيت التحديث وإصلاح الخطأ:
- قم بتشغيل Windows الخاص بك وعندما يبدأ في التحميل ، قم بفرض إيقاف التشغيل بشدة عن طريق الضغط على زر الطاقة لمدة خمس ثواني. كرر هذه العملية مرتين.
- في المحاولة الثالثة ، سينتقل Windows بشكل طبيعي إلى "بيئة الاسترداد".
- اختر "Advanced Options"
- انتقل إلى "Command Prompt".
- لاحظ أنه قد يُطلب منك إدخال اسم مستخدم وكلمة مرور. إذا حدث ذلك ، فتأكد من كتابة تفاصيل حساب المسئول المحلي. أيضًا ، قد يُطلب منك إدخال مفتاح استرداد BitLocker
- اكتب هذه الأوامر لإصدار Windows 32 بت ، اضغط على "Enter" بعد إدخال كل أمر:
dism.exe /image:c: \ /remove –
package
/packagename : Package_for_Rollup
Fix~31bf3856ad364e35~x86~~16
299.248.1.17
- أدخل هذه الأوامر لإصدار 64 بت من Windows ، تمامًا كما هو مذكور أعلاه:
dism.exe /image:c:\ /remove-
package
/packagename:Package_for_Rollup
Fix~31bf3856ad364e35~amd64~~
16299.248.1.17
يمثل "C:" في الأوامر أعلاه حرف محرك الأقراص حيث يتم تخزين Windows. إذا تم تخزين Windows في محرك أقراص مختلف ، فتأكد من استبدال "C:" بحرف محرك الأقراص المناسب.
- أغلق الصفحة ، ثم اخرج من بيئة الاسترداد باختيار "Continue"
- قم بتشغيل Windows عن طريق إعادة تشغيل الكمبيوتر.
الحل 3: قم بتشغيل عمليات فحص النظام وإجراء إصلاح تلقائي
لإجراء الإصلاح التلقائي ، اتبع الخطوات التالية:
- أدخل وسائط التثبيت في الكمبيوتر وقم بالتمهيد من هناك
- حدد تفضيلاتك وانتقل إلى "التالي"
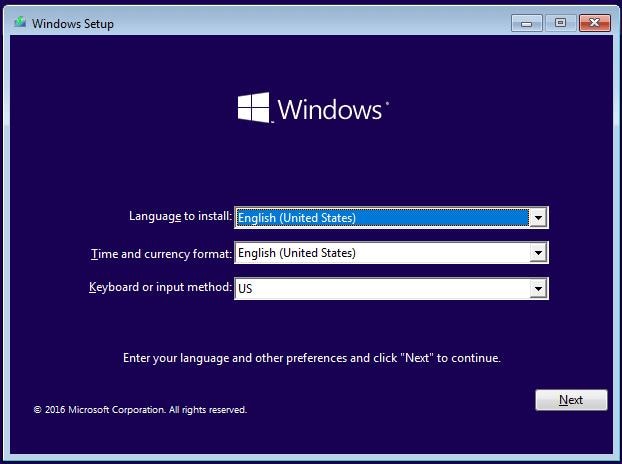
- اتبع خطوات "Advanced Options" كما هو مذكور في الحلول أعلاه. انقر فوق "Startup Repair". لاحظ أنه يمكن أيضًا تمثيله كـ "إصلاح تلقائي" ، اعتمادًا على إصدار Windows.
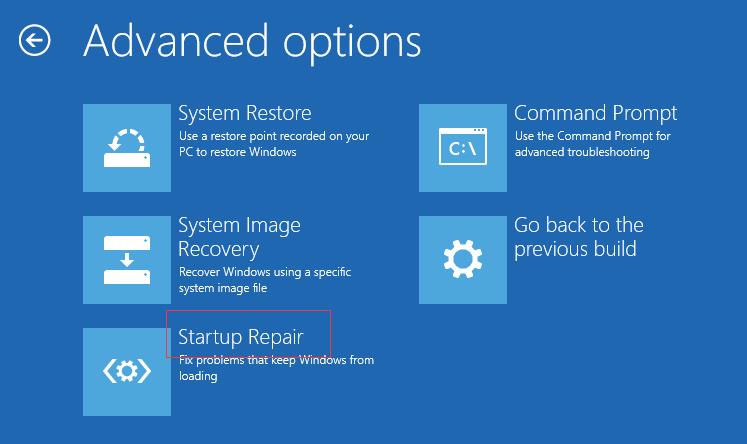
- اتبع الدليل على الشاشة لإكمال الإصلاح. الآن قم بإعادة تشغيل جهاز الكمبيوتر الخاص بك.
يمكنك أيضًا إجراء فحوصات النظام لإصلاح أي ملفات تالفة على نظامك قد تكون سببًا في حدوث الخطأ. هذه هي الطريقة التي يمكنك بها إجراء فحوصات لنظامك:
- التمهيد من وسائط تثبيت Windows كما هو موضح أعلاه إلى نقطة تفضيلات النظام
- افتح موجه الأوامر باستخدام المفاتيح المختصرة "Shift" و "F10"
- في هذه النافذة ، اكتب هذه الأوامر واضغط على "Enter" للانتقال إلى السطر التالي:
sfc / scannow
chkdsk c: /f /r
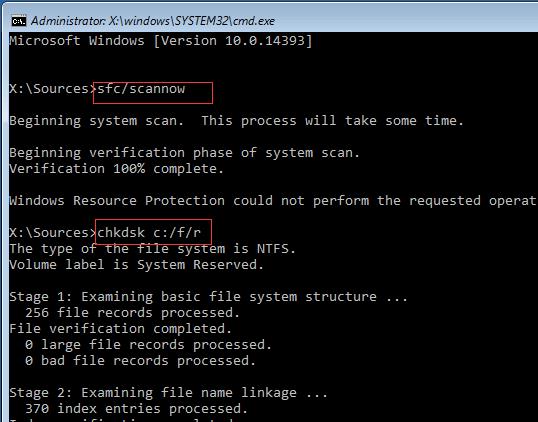
bootrec /fixmbr
bootrec /fixboot
bootrec /scanos
bootrec /rebuildbcd
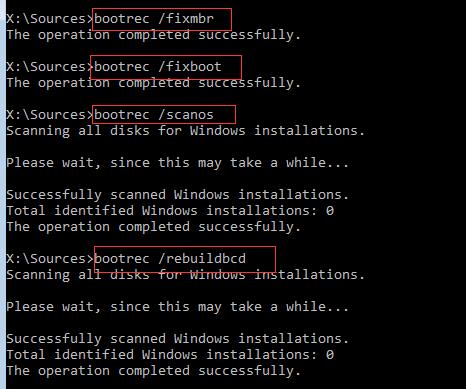
bcdedit /export C:\BCD_Backup
C:
cd boot
attrib bcd -s -h -r
ren c:\boot\bcd bcd.old
bootrec /RebuildBcd
Y
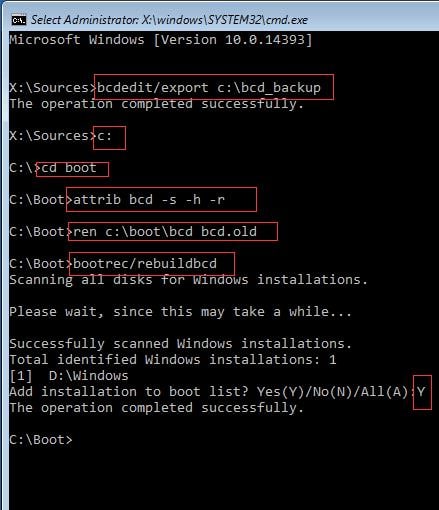
- أدخل "exit" وأعد تشغيل الكمبيوتر للتحقق مما إذا كان قد تم حل المشكلة.
نصيحة إضافية
إذا كان محرك الأقراص الصلبة لديك يحتوي على قطاعات تالفة ، فأنت بحاجة إلى إجراء اختبار لسطح القرص وإصلاح المشكلة عن طريق حماية تلك القطاعات السيئة. يعد هذا أمرًا ضروريًا حيث يمكن أن ينشأ الخطأ من القطاعات التالفة على محرك الأقراص الصلبة. احصل على وسائط قابلة للتمهيد من أداة احترافية موثوق بها وقم بتشغيل جهاز الكمبيوتر الخاص بك منها. بمجرد الانتهاء من ذلك ، يمكنك إجراء اختبار للسطح.
كيفية استرداد البيانات من الكمبيوتر عند فشل جميع الحلول في حل المشكلة
في هذا القسم ، ستتعلم كيفية استرداد البيانات من جهاز الكمبيوتر الغير قابل للتمهيد بعد أن جربت جميع الحلول وفشلت في إصلاح نظام تشغيل Windows 10/11 العالق عند ظهور خطأ شاشة الترحيب. Recoverit Data Recovery هو أداة موثوق بها لاستعادة البيانات بأمان والتي يمكنك الاتصال بها عبر الإنترنت وتثبيتها واستخدامها لاستعادة البيانات من الكمبيوتر الذي يواجه هذا الخطأ. هذه الأداة متخصصة في استرداد الملفات الصوتية المفقودة والصور والمستندات ومقاطع الفيديو وما إلى ذلك. باستخدام Recoverit ، يمكنك استعادة البيانات التي فٌقدت بسبب الإصابة بالفيروسات أو التلف أو تلف محرك الأقراص الصلبة أو الحذف أو التنسيق أو تعطل النظام وما إلى ذلك.
لذلك ، إذا كنت تواجه خطأ Windows هذا والخيار الوحيد هو الاستسلام ، فما عليك سوى استخدام Recoverit واسترداد بياناتك الهامة من جهاز الكمبيوتر الغير قابل للتمهيد.
الخطوة 1: إنشاء محرك أقراص قابل للتمهيد
تحتاج أولاً إلى إنشاء محرك أقراص قابل للتمهيد يمكنك من خلاله تشغيل جهاز الكمبيوتر الخاص بك. افتح Recoverit وحدد وضع "الاسترداد من الكمبيوتر المعطل".

اختر محرك الأقراص الذي تريد إنشاء وسائط تثبيت له ؛ يمكن أن يكون هذا USB أو قرصًا. الآن ، انقر فوق "Format now" بعد اختيارك "لإنشاء" وسائط

في النافذة المنبثقة التي تراها ، ستشير رسالة إلى أنك قمت بعمل نسخة احتياطية من جميع ملفاتك الهامة قبل متابعة التنسيق. أكد قرارك بالنقر فوق "Format now"

تحلى بالصبر ، واسترخي ، ودع Recoverit يبدأ في إنشاء محرك الأقراص القابل للتمهيد.

بمجرد الانتهاء من الإنشاء ، ستتلقى رسالة توضح لك دليل مكون من ثلاث خطوات حول كيفية استرداد البيانات باستخدام Recoverit.

لاستخدام Recoverit بشكل صحيح ، تأكد من تغيير ترتيب التمهيد في جهاز الكمبيوتر غير القابل للتمهيد للتمهيد من وسائط التثبيت التي قمت بإنشائها. يمكنك الوصول إلى شاشة إعداد BIOS باستخدام مفتاح الاختصار الذي اقترحه جهاز الكمبيوتر الخاص بك مثل F12. لمزيد من التفاصيل ، تحقق من كيفية ضبط الكمبيوتر على التمهيد من محرك أقراص USB.

الخطوة 2: استرداد البيانات من نظام التشغيل Windows 10/11 غير القابل للتمهيد
بمجرد إعادة تشغيل الكمبيوتر من الوسائط القابلة للتمهيد. سيتم تشغيل التطبيق تلقائيًا. ثم اختر إما استرداد البيانات المفقودة من Windows 10/11 أو نسخ البيانات مباشرة من القرص الصلب الخاص بك.

لماذا يعاني الكثير من الناس من هذه المشكلة لأسباب مختلفة؟
إليك فيما يلي بعض الأسباب الرئيسية التي تجعل المستخدمين يشعرون بأن نظام تشغيل Windows 10/11 عالق عند خطأ شاشة الترحيب عند محاولتهم تسجيل الدخول إلى نظام Windows الخاص بهم:
- قد تكون كلمة المرور المستخدمة حاليًا لتسجيل الدخول مختلفة عن تلك المخزنة مؤقتًا في Windows Credential Manager. ينشأ هذا على الأرجح بعد تغيير كلمة المرور من قبل المسئول أو المستخدم. في حالات نادرة ، يحدث الخطأ حتى بعد فترة طويلة من تغيير كلمة المرور.
- إذا قام المستخدم بتمكين بدء التشغيل السريع على نظام تشغيل Windows الخاص بك ، فقد يكون ذلك عاملاً رئيسيًا يتسبب في توقف Windows عند شاشة الترحيب

Khalid Abdullahi
contributor Editor
Generally rated4.5(105participated)