يعد Windows نظام تشغيل قويًا ، ولكنه يأتي مع أخطاء وأحيانًا أخطاء. قد يكون كل شيء يسير على ما يرام ، ثم ترى خطأ شاشة الموت الزرقاء (شاشة الموت الزرقاء). تشير أخطاء الموت الزرقاء إلى وقت حدوث تلف في قائمة رمز إيقاف نظام التشغيل Windows. جهاز الكمبيوتر الخاص بك ليس في حالة معالجة أي مهمة. قاعدة بيانات PFN (رقم إطار الصفحة) مليئة بالقائمة المستخدمة للعثور على مواقع جميع ملفات النظام. لا يمكن لـ PFN معالجة أي مهمة في حالة تلفها ثم ظهور خطأ الموت الزرقاء على الشاشة. ومع ذلك ، بفضل عدد الحلول التي يمكنك تنفيذها للتعامل مع قائمة إيقاف رمز pfn الفاسدة.
الجزء 1: كيفية إصلاح تلف قائمة pfn code stop تالف
هناك دائمًا طرق مختلفة لتحقيق هدفنا. هنا ، نحن نحقق الهدف المتمثل في إصلاح قائمة PFN لرمز الإيقاف لنظام التشغيل windows 10 فاسدة ببعض الطرق السهلة. نحن نقدم لك أحد عشر حلاً لإصلاح أخطاء Windows 10 الخاصة برمز الإيقاف PFN قائمة الأخطاء الفاسدة على النحو التالي. انتقل من خلالهم بعناية لحل مشكلة الموت الزرقاء.
الحل 1: قم بإلغاء تثبيت البرنامج المشكل
وفقًا لبعض المستخدمين ، يحدث تلف قائمة PFN بسبب برنامج مكافحة الفيروسات. ومع ذلك ، يمكن لبعض البرامج الأخرى أيضًا إنشاء هذه المشكلة. يمكن أن يتسبب أي برنامج تابع لجهة خارجية أو حتى برنامج متصدع في حدوث المشكلة ، لذا كن مستعدًا لإلغاء تثبيتها. في الوقت الحاضر ، تأتي بعض البرامج ، وخاصة برامج مكافحة الفيروسات ، مزودة ببرنامج إلغاء التثبيت المخصص. يمكنك تنزيل برنامج إلغاء التثبيت من الموقع الرسمي. استخدم برنامج إلغاء التثبيت لإزالة برنامج مكافحة الفيروسات ثم قم بتثبيت أحدث إصدار من نفس البرنامج ولكن من الرابط الرسمي الخاص به. إذا استمرت المشكلة ، فمن الأفضل تثبيت بعض برامج مكافحة الفيروسات الأخرى.
الحل 2: إصلاح سجل Windows التالف
ربما يكون تثبيت سجل windows في جهاز الكمبيوتر الخاص بك تالفًا. في بعض الأحيان ، يعمل جهاز الكمبيوتر الخاص بنا بشكل أبطأ بسبب هذه المشكلة. من الأفضل إزالة التسجيل التالف أو المحذوف. مسح أو إزالة السجلات التي تبدو غير صالحة. هناك العديد من الأدوات المجانية المتاحة عبر الإنترنت لمساعدتك في ذلك. إذا كنت تريد القيام بذلك بنفسك ، فابدأ "الإصلاح التلقائي" و "التحديث" و "إعادة التعيين". هذه الأشياء يتم إصلاحها بسرعة ، وقد فعلها الكثير منكم بالفعل ، أليس كذلك؟
الحل 3: قم بتشغيل مستكشف أخطاء الموت الزرقاء ومصلحها
هل تشعر بالاحباط الان؟ لا تقلق لأنه لا يزال لديك الكثير من الحلول لتجربتها. قم بتشغيل مستكشف أخطاء الموت الزرقاء ومصلحها. إنه مجهز في كل برنامج لاستكشاف الأخطاء وإصلاحها لنظام التشغيل Windows 10. إنه موجود في "الإعدادات". يمكن لهذه الأداة حل خطأ الموت الزرقاء. لتشغيله ، اتبع الخطوات المحددة:
الخطوة 1: أولاً ، انتقل إلى "ابدأ" وانتقل إلى تطبيق "الإعداد" أو استخدم مربع البحث لفتح "الإعدادات".
الخطوة 2: انقر فوق "خيار التحديث والأمان" واختر "استكشاف الأخطاء وإصلاحها" من القائمة الموجودة على الجانب الأيسر
الخطوة 3: كما ترى ، شاشة الموت الزرقاء موجودة في الجزء الأيمن وانقر فوق "تشغيل مستكشف الأخطاء ومصلحها".
الخطوة 4: استمر في اتباع التعليمات لتنفيذ العملية.

الحل 4: قم بتشغيل فحص SFC
يعد فحص SFC بديلاً آخر للمحاولة الآن لإصلاح مشكلة تلف قائمة رمز إيقاف Windows PFN. إنه أمر فحص ومسح جميع الملفات واستبدال الملفات التالفة. يمكنه حل العديد من المشكلات عند تنفيذه بشكل صحيح.
الخطوة 1: انقر بزر الماوس الأيمن فوق "ابدأ" وافتح CMD (مسؤول موجه الأوامر)
الخطوة 2: أدخل الأمر "sfc / scannow". اضغط على مفتاح Enter.

الخطوة 3: انتظر وأعد تشغيل الكمبيوتر بمجرد انتهائه ولاحظ ما إذا كان يعمل بشكل صحيح.
الحل 5: قم بتشغيل DISM
DISM (خدمة نشر الصور وإدارتها) هي أداة مصممة لمسؤولي الشبكة لإعادة نشر صورة النظام. يساعد في حل PFN List Corrupt. هناك طريقتان للقيام بذلك ، بما في ذلك الطريقة القياسية واستخدام وسائط التثبيت.
الطريقة القياسية:
الخطوة 1: انقر بزر الماوس الأيمن فوق "ابدأ" وابدأ تشغيل "CMD" (مسؤول موجه الأوامر).
الخطوة 2: انسخ هذا الأمر "DISM /Online /Cleanup-Image /RestoreHealth" والصقه في موجه الأوامر.
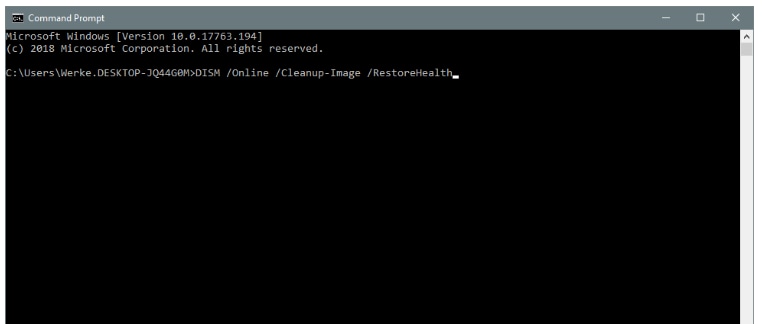
الخطوة 3: انتظر حتى يتوقف الفحص.
الخطوة 4: أعد تشغيل الكمبيوتر وحاول التحديث مرة أخرى.
مع وسائط التثبيت:
الخطوة 1: يجب عليك إدخال وسائط تثبيت Windows
الخطوة 2: افتح CMD كما فعلت في الطريقة السابقة. انسخ الأمر "فك / عبر الإنترنت / تنظيف الصورة / فحص الصحة" و "تفكيك / عبر الإنترنت / تنظيف الصورة / استعادة الصحة"
الخطوة 3: الآن ، أدخل "DISM /Online /Cleanup-Image /RestoreHealth /source:WIM:X:SourcesInstall.wim:1 /LimitAccess"
الخطوة 4: قم بتغيير قيمة X بحرف محرك الأقراص المثبت باستخدام تثبيت Windows 10
الخطوة 5: أعد تشغيل الكمبيوتر بمجرد انتهاء العملية.
الحل 6: تحقق من الإصابة بالفيروسات أو البرامج الضارة
الآن ، يجب عليك التحقق من وجود فيروسات أو برامج ضارة إذا كانت المشكلة مزعجة. قم بتثبيت مدقق موثوق لمكافحة الفيروسات من الرابط الرسمي الخاص به لاكتشاف الفيروسات أو البرامج الضارة. يمكن أن يكون حصان طروادة ، برنامج تجسس. بعض علامات التحذير لتحديد احتمالات وجود فيروس أو برنامج ضار هي - بطء تحميل التطبيق ، ووقت البدء.
الحل 7: تعطيل Microsoft OneDrive
OneDrive هو تطبيق افتراضي متاح لمستخدمي Windows 10. يسمح بمشاركة الملفات مع عدة أشخاص. اكتشف بعض المستخدمين أن هذا التطبيق يمكن أن يكون سببًا محتملاً لخطأ PFN List Corrupt. لتعطيل Microsoft OneDrive ، يمكنك القيام بما يلي:
الخطوة 1: اضغط على مفتاح Windows + S وافتح "سياسة المجموعة". اختر "تحرير نهج المجموعة"
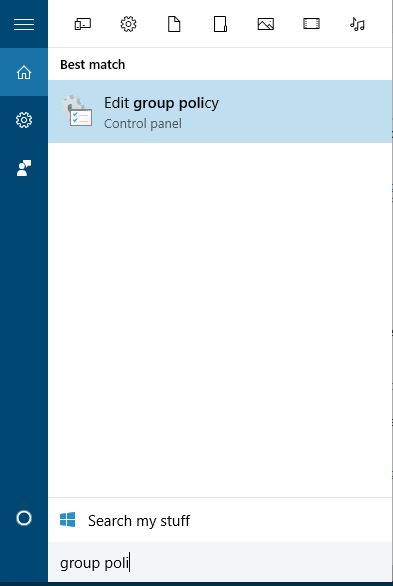
الخطوة 2: سيفتح محرر نهج المجموعة المحلي. انقل المؤشر إلى "نهج الكمبيوتر المحلي > تكوين الكمبيوتر > قوالب الإدارة > مكونات Windows > OneDrive".
الخطوة 3: ابحث عن "منع استخدام OneDrive لتخزين الملفات" وانقر فوقه نقرًا مزدوجًا.
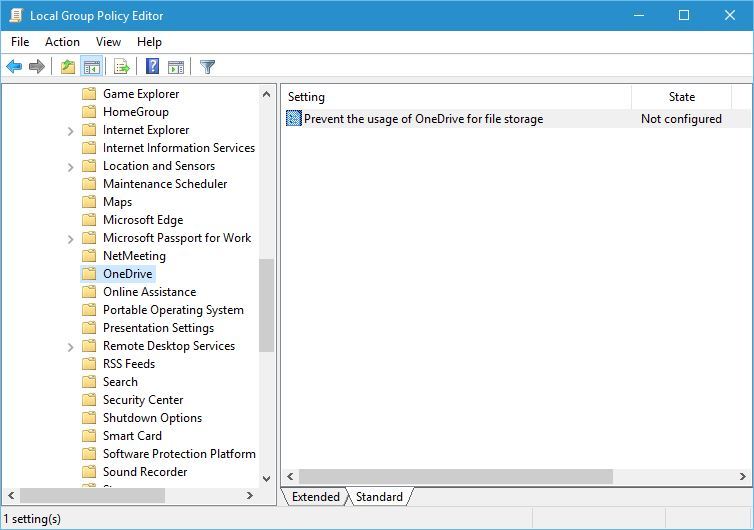
الخطوة 4: اختر "ممكّن" وانقر على "تطبيق". أخيرًا ، انقر فوق "موافق" للمتابعة.

الحل 8: إصلاح ملفات النظام التالفة
هل راجعت ملفات النظام التالفة؟ إذا لم تكن قد فعلت ذلك بعد ، فاتبع الخطوات التالية:
الخطوة 1: اضغط على مفتاح Windows + R واكتب "موجه الأوامر".
الخطوة 2: الآن ، عليك إدخال sfc / scannow وانتظر بضع دقائق. سيعمل على إصلاح جميع ملفات النظام التالفة والتالفة.
الحل 9: فحص تلف الذاكرة (RAM)
تأكد من أن ذاكرة الوصول العشوائي تعمل بشكل صحيح. إنه أحد أسباب حصولك على خطأ تالف في قائمة Pfn أو شاشة الموت الزرقاء (BSOD). للتحقق من ذاكرة الوصول العشوائي ، يمكنك اتباع الطرق الموضحة أدناه:
الخطوة 1: اضغط على Windows Key + R الذي سيفتح مربع الحوار "Run". اكتب "mdsched.exe" وانقر على "نعم"

الخطوة 2: انقر فوق "إعادة التشغيل الآن وتحقق من وجود مشاكل."

الخطوة 3: بعد ذلك ، سيتم فتح شاشة "أداة تشخيص ذاكرة Windows". دعها تقوم بالتحقق من ذاكرة الوصول العشوائي وانتظر بضع دقائق.

الحل 10: افحص محرك الأقراص الثابتة بحثًا عن الأخطاء والقطاعات التالفة
إذا كانت مشكلتك لا تستمر حتى بعد تجربة الطرق المذكورة أعلاه ، فحاول فحص محرك الأقراص الثابتة. يقوم بمسح جميع أقسام القرص الصلب ويحل المشكلة بسرعة.
الخطوة 1: انتقل إلى Advanced Startup عن طريق إعادة تشغيل الكمبيوتر مع الضغط على مفتاح Shift.
الخطوة 2: حدد استكشاف الأخطاء وإصلاحها > خيارات متقدمة.
الخطوة 3: اختر "موجه الأوامر" والآن الأوامر الثلاثة التي يجب عليك إدخالها هي:
"bootrec.exe/rebuildbcd"
"bootrec.exe /fixmbr"
"bootrec.exe /fixboot"
بعد كل رمز ، اضغط على "دخول" لتنفيذه.

الخطوة 4: أيضًا ، قم بتشغيل الأمر "chkdsk" ولكن تأكد من تذكر حرف محرك الأقراص الخاص بالأقسام. أدخل "chkdsk / r c:" و "chkdsk / r d: (اكتب حرف القسم فقط).
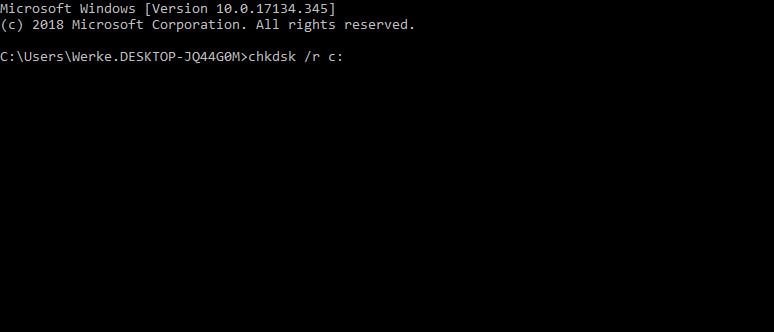
الخطوة 5: أعد تشغيل الكمبيوتر لمعرفة ما إذا كان قد تم حل المشكلة.
الحل 11: قم بتحديث Windows 10 وبرامج التشغيل الخاصة بك
تركز Microsoft بشكل خاص على تقديم التحديثات لمستخدمي Windows. يتم تحميل التحديثات مع إصلاحات الأخطاء الحديثة والعديد من المشكلات الأخرى. سيكون تحديث نظام التشغيل windows الخاص بك أمرًا رائعًا. إذا كنت تتلقى تحديثات للنافذة من خلال الإشعار ، فالرجاء القيام بذلك في أقرب وقت ممكن. علاوة على ذلك ، يمكنك تجربة بديل مثل فتح "الإعدادات > التحديث والأمان" والتحقق مما إذا كان التحديث لنظامك متاحًا أم لا. الى جانب ذلك ، لا تنس تحديث برامج التشغيل. يمكن أن يساعد في حل خطأ تلف قائمة pfn بنجاح.
الجزء 2: كيفية استرداد البيانات غير المحفوظة أو المفقودة بسبب إيقاف تلف قائمة pfn code؟
هل سئمت من تجربة كل الحلول المقدمة؟ إذا لم يختفي الخطأ ، فقد حان الوقت لاستعادة جميع بياناتك من النظام. إيقاف الكود pfn_list _corrupt يمكن أن يمحو كل بياناتك ويضعك في حالة رهيبة. ماذا تستطيع ان تفعل الان؟ دعنا نقدم لك أداة رائعة لاستعادة الملفات المفقودة والمحذوفة. حتى إذا تعطل جهاز الكمبيوتر الخاص بك أو كنت ترغب في استرداد المعلومات من وسائط التخزين الخارجية أو القرص الصلب ، فإن الأداة التي نتحدث عنها ليست سوى Recoverit Data Recovery.
الخطوة 1: قم بتشغيل Recoverit على جهاز الكمبيوتر الخاص بك
افتح الموقع الرسمي للأداة لتثبيت Recoverit Data Recovery. لا تستغرق عملية التثبيت أكثر من 2-5 دقائق. انتظر ثم قم بتشغيله باستخدام مربع البحث.
الخطوة 2: حدد الموقع
ابحث عن موقع فقدت فيه البيانات. من الضروري تحديد القرص الصلب من علامة التبويب "محركات الأقراص الثابتة". بخلاف ذلك ، انقر فوق "سطح المكتب" الموجود ضمن علامة التبويب "تحديد الموقع". الآن ، تحتاج إلى النقر فوق الزر "ابدأ".

الخطوة 3: فحص الموقع
انتظر حتى يتم فحص الملفات بواسطة البرنامج في النافذة الجديدة الظاهرة والتي ستستغرق نصف ساعة إلى 2-3 ساعات.

الخطوة 4: معاينة وحفظ
يمكنك معاينة بيانات الملف قبل اختيار استعادتها. انقر فوق ملف ثم على الزر "معاينة" بمجرد أن ترى صورته المصغرة على يمين اللوحة. أيضًا ، يمكنك النقر نقرًا مزدوجًا فوق الملف. بعد المراجعة ، استعادتها باستخدام الزر "استرداد".

الخاتمة
نحن على يقين من أن هذه الحلول وبرنامج Recoverit Data Recovery سيساعدك في إصلاح مشكلة تلف قائمة إيقاف رمز pfn واستعادة البيانات. قم بتطبيق هذه الطرق في أي وقت عندما يبدأ الكمبيوتر في إظهار خطأ الموت الزرقاء. لا توجد متطلبات لأي مهارات فنية خاصة. يتم شرح طرقنا بأفضل طريقة لمساعدة المبتدئين أيضًا. ومع ذلك ، قد تكون هناك حاجة إلى بعض المعرفة الأساسية لبعض الحلول. إذا كانت هذه الحلول قد ساعدتك ، فيرجى مشاركة المقال مع التقنيين في عصابتك ومساعدتهم في تعلم شيء متعلق بأجهزة الكمبيوتر. هذا سوف يساعدهم في المستقبل أيضًا.
استكشاف أخطاء الكمبيوتر وإصلاحها
- فوز تحطم النظام
- كلمة مرور الكراك Bios
- إصلاح أخطاء تشغيل Dll
- إصلاح خطأ اختفاء شريط المهام
- إصلاح BootMGR Image Corrupt
- إصلاح أخطاء MBR
- نصائح ويندوز
- مشاكل الكمبيوتر
- أخطاء الشاشة الزرقاء

Khalid Abdullahi
contributor Editor
Generally rated4.5(105participated)