من الصعب حل المشكلات الفنية مثل رمز خطأ 0xc0000034 على نظام Windows 10 ورمز خطأ ملف BCD 0xc0000034. تحتاج إلى إرشادات خبير لحل هذه المشكلة.يمكن أن تحدث المشكلة بسبب عدة أسباب مثل تمهيد بيانات التكوين أو بسبب فقدان الملفات من محرك BCD.
قد تكون مواجهة مثل هذه المشكلات صعبة للغاية. لكن لا داعي للذعر. فبياناتك موجودة هنا أيضًا ، وستحصل على إرشادات في هذه المقالة لإصلاح هذا الخطأ.
أعراض رمز الخطأ 0xc0000034 فىWindows 10
يمكن أن يكون رمز الخطأ 0xc0000034 أحد أكثر الشاشات الزرقاء المزعجة التي يمكنك مواجهتها.يمكن أن يؤدي رمز الخطأ هذا إلى تحويل شاشتك إلى اللونين الأسود والأزرق.فيما يلي بعض أعراض رمز الخطأ الذي قد تشاهده.
- استعادة
- جهاز الكمبيوتر الخاص بك يحتاج إلى إصلاح
- يفتقد ملف بيانات التمهيد بعض المعلومات المطلوبة
- File:/ BCD
- رمز الخطأ 0xc0000034 فىWindows 10
أسباب رمز الخطأ 0xc0000034
هناك العديد من الأسباب المحتملة التي قد تؤدي إلى حصول الكمبيوتر على رمز خطأ أثناء عملية التمهيد. نظرًا لأن النظر إلى رمز الخطأ لا يمنحنا الكثير من المعلومات حول الأسباب ، فدعونا نتعمق فى البحث عن الأسباب المختلفة:
- يمكن أن يكون أحد الأسباب هو أن الملفات المتعلقة بالتمهيد إما مفقودة أو تالفة أو مُعطلة أو حتى تم تكوينها بشكل خاطئ. يتسبب الخطأ المتعلق بـ BCD في ظهور شاشة زرقاء عند بدء تشغيل جهاز الكمبيوتر الخاص بك وعندما يكون الخطأ 0xc0000034 مرتبطًا بملف واحد محدد. وبالتالي ، يمكن أن يكون BCD التالف أحد المشكلات الرئيسية المتعلقة برمز خطأ 0xc0000034 على نظام Windows 10.
- القطاعات التالفة في محركات الأقراص الصلبة يمكن أن تكون سببًا آخر لرمز خطأ 0xc0000034 Windows 10. تم تصميم القطاعات التالفة على محركات الأقراص الصلبة لتخزين جميع المعلومات الحيوية حول ملفك وبياناتك ، والتي لم تعد قابلة للقراءة.
- إذا قمت بتغيير الأجهزة أو البرامج الخاصة بجهاز الكمبيوتر الخاص بك مؤخرًا ، فقد يكون ذلك أيضًا سببًا لكود خطأ windows 0xc0000034.
- إذا تعرض نظام Windows الذى قمت بتثبيته للتلف أو التعطل ، فقد يكون ذلك أيضًا سببًا رئيسيًا فى رمز الخطأ 0xc0000034على نظام Windows 10.
كيفية إصلاح رمز خطأ Windows 0xc0000034 ؟
هذا القسم موجود هنا لمساعدتك في تقديم حلول سهلة لهذه المشكلة. على الرغم من أن رمز خطأ 0xc0000034 على نظام Windows 10 يمكن أن يكون عطلاً فادحًا لجهاز الكمبيوتر الخاص بك ، إلا أنه يمكنك إلقاء نظرة على الحلول المذكورة أدناه للتخلص من رمز الخطأ هذا:
الحل 1: تشغيل الإصلاح التلقائي لنظام تشغيل windows
سيستخدم هذا الحل وظيفة الإصلاح التلقائي لنظامك. سيحتاج الحل إلى وسائط تثبيت Windows مثل القرص المضغوط أو قرص DVD أو حتى محرك أقراص USB يعمل بشكل جيد.اتبع الخطوات التالية لتشغيل الإصلاح التلقائي لنظام تشغيل windows:
الخطوة 1. تحتاج إلى إدخال وسائط تثبيت Windows ثم إعادة تشغيل النظام.
الخطوة 2. انقر فوق زر "Next" ثم انقر فوق خيار "Repair your computer" في الشاشة التالية.

الخطوة 3. انقر فوق "troubleshoot" وحدد خيار " automatic repair"
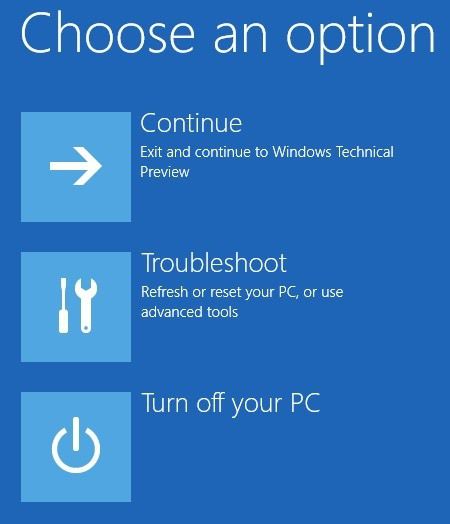
الخطوة 4. أنت بحاجة إلى تحديد "نظام التشغيل" من القائمة حيث سيقوم بفحص نظام التشغيل لجهاز الكمبيوتر الخاص بك لإصلاحه.
الخطوة 5. انتظر بصبر حتى يتم إصلاح المشكلة.
الحل 2: إصلاح المشكلة يدويًا
إذا كنت تريد التخلص من رمز الخطأ يدويًا ، فاتبع جميع الخطوات التالية:
الخطوة 1. أدخل وسائط تثبيت Windows على الكمبيوتر وقم بتشغيله.
الخطوة 2. انقر على زر Next ، ثم حدد خيار إصلاح الكمبيوتر.
الخطوة 3. انتقل إلى خيار Troubleshoot ، وانتقل إلى خيار advanced option.
الخطوة 4. سوف تحصل على موجه الأوامر

الخطوة 5. في نافذة موجه الأوامر ، اكتب هذه الأوامر
- Bootrec/ fixmbr
- Bootrec/ fixboot
- Bootrec/ scanos
- Bootrec/ rebuildbcd
الخطوة 6. بعد كتابة كل من هذه الأوامر ، اضغط على مفتاح Enter
الخطوة 7. بمجرد انتهاء هذا الأمر ، اكتب exit ثم اضغط على زر Enter.

الخطوة 8. تهانينا! تم إصلاح رمز خطأ Windows 10 0xc0000034.
الحل 3: فحص وإصلاح القطاعات التالفة
الخطوة 1. لإصلاح القطاعات التالفة ، تحتاج إلى تثبيت برنامج إصلاح القطاع التالفة وتشغيله.
الخطوة 2. انقر بزر الماوس الأيمن على القرص الذي تريد إصلاحه وحدد خيار "التحقق أو إصلاح القطاعات التالفة".
الخطوة 3. انقر فوق خيار "start verify" وسيبدأ البرنامج في التحقق من القطاعات التالفة
الخطوة 4. عند اكتمال عملية الفحص ، سوف تقوم بإعلامك بعدد القطاعات التالفة التي سيتم العثور عليها
الخطوة 5. انقر فوق زر "repair" لإصلاح القطاعات التالفة التي وجدتها.
الحل 4: قم بتحديث جهاز الكمبيوتر الخاص بك
يمكن أن يساعدك تحديث Windows 10 أيضًا في تقديم حل لرمز الخطأ 0xc0000034.
اتبع هذه الخطوات لتحديث جهاز الكمبيوتر الخاص بك.
الخطوة 1. أولاً ، قم بإعادة تشغيل الكمبيوتر
الخطوة 2. اضغط على مفتاح F8 أو F11
الخطوة 3. انقر فوق خيار "troubleshoot"
الخطوة 4. انقر فوق زر "refresh your PC".

الخطوة 5. اتبع الأوامر وأكمل الخطوات لتحديث جهاز الكمبيوتر الخاص بك.
كيفية استرداد البيانات المفقودة بسبب رمز خطأ Windows 10 0xc0000034 ؟
Recoverit هو برنامج لاستعادة البيانات موثوق به من قبل أكثر من 000،000،5 شخص ومنظمة في جميع أنحاء العالم لاستعادة البيانات.يمكنك إنقاذ واستعادة جميع أنواع ملفات البيانات باستخدام برنامج Recoverit لاستعادة البيانات. بغض النظر عما إذا كنت قد فقدت ملفك الصوتي ، ملف فيديو أو رسائل بريد إلكتروني أو أي شيء آخر ، استخدم Recoverit Data Recovery لاستعادة بياناتك القيمة.هو الأداة النهائية لاستعادة البيانات والآمنة والموثوق بها بنسبة 100٪.
خطوات لاستعادة البيانات المفقودة بسبب رمز خطأ 0xc0000034على نظام Windows 10
الخطوة 1: حدد موقعا
يمكنك بدء العملية بتحديد قرص صلب أو سطح مكتب ضمن علامة التبويب "الموقع" انقر فوق زر "Start" لبدء الفحص على الموقع المحدد.

الخطوة 2: فحص الموقع
ستبدأ أداة الاسترداد في فحص شامل لجهاز الكمبيوتر أو اللاب توب. في غضون بضع دقائق ، ستنتهي عملية الفحص. إذا كانت هناك ملفات كبيرة ، فقد يستغرق الأمر بضع ساعات لإكمال العملية.

الخطوة 3: معاينة واستعادة الملفات
تتيح لك الأداة معاينة الملف قبل أن تتمكن من استهداف ملف معين لاستعادته. ستظهر لك معاينة منبثقة بمجرد النقر فوق زر "Preview".
بعد مراجعة الملفات ، يمكنك الآن الضغط على زر "Recover" لاستعادة البيانات المفقودة وحفظها مرة أخرى في الموقع المفضل. ضع في اعتبارك عدم حفظ البيانات في الموقع الذي فقدتها منه.

الخلاصة
رمز خطأ Windows 10 0xc0000034 يمكن أن يكون خطأً فادحًا لجهاز الكمبيوتر الخاص بك.يمكن أن تفقد بسببه بياناتك وملفاتك الهامة ويمكن أن يخترق أمنك.وبالتالي ، من الضروري إنقاذ بياناتك إذا تلقيت رمز خطأ 0xc0000034 Windows 10 . برنامج الاسترداد Recoverit يمكن أن يكون مفيدًا جدًا في مثل هذه الحالة لإنقاذك من التأثير الكارثي لفقدان بياناتك الهامة. ولذلك ، استخدم أداة الاسترداد Recoverit لحماية بياناتك الهامة من رمز خطأ Windows 0xc0000034.
subtitle:
إصلاح رمز خطأ Windows 10 0xc0000034
استكشاف أخطاء الكمبيوتر وإصلاحها
- فوز تحطم النظام
- كلمة مرور الكراك Bios
- إصلاح أخطاء تشغيل Dll
- إصلاح خطأ اختفاء شريط المهام
- إصلاح BootMGR Image Corrupt
- إصلاح أخطاء MBR
- نصائح ويندوز
- مشاكل الكمبيوتر
- أخطاء الشاشة الزرقاء

Khalid Abdullahi
contributor Editor
Generally rated4.5(105participated)