أصبحت إحدى أكبر المشكلات التي يواجهها معظم مستخدمي Windows 10 تُعرف باسم خطأ "إدارة الذاكرة". لقد أصبح يُعرف أيضًا باسم شاشة الموت الزرقاء حيث أن رسالة الخطأ هذه تفاجئ معظم مستخدمي Windows 10. أنت فى خضم العمل ومشغول به على جهاز الكمبيوتر الخاص بك ، وتفاجئ بتحول الشاشة إلى اللون الأزرق مع رسالة تفيد بحدوث خطأ "إدارة الذاكرة".
غالبًا ما تقول الرسالة أنه سيتم إعادة تشغيل الكمبيوتر في غضون بضع دقائق ، وعادةً بمجرد إعادة تشغيل الكمبيوتر ، تختفي المشكلة. ولكن فى بعض الأوقات يمكن أن يتعطل جهاز الكمبيوتر الخاص بك في هذه النافذة أو ترى هذا الخطأ مرات عديدة. لحسن الحظ ، أثبتت بعض الحلول أنها مفيدة جدًا لهذه المشكلة وسنلقي نظرة في هذه المقالة على هذه الحلول.
الجزء 1: ما هو خطأ إدارة الذاكرة؟
قبل أن نصل إلى الحلول ، فمن المهم أن نفهم ماهية هذا الخطأ بالضبط. إدارة الذاكرة هي العملية التي يدير الكمبيوتر من خلالها استخدام الذاكرة. إنها العملية التي تتعقب كل بايت وكيف يتم استخدام الذاكرة سواء كانت الذاكرة خالية أم لا. تحدد هذه العملية أيضًا مقدار الذاكرة المخصصة لعمليات معينة على نظامك بما في ذلك البرامج التي تقوم بتشغيلها. عند إغلاق برنامج أو خدمة على الكمبيوتر ، فإن إدارة الذاكرة "تفرغ" الذاكرة التي يستخدمها البرنامج ، مما يجعلها متاحة للاستخدام بواسطة خدمة أو برنامج آخر.
ولكن كما هو الحال مع جميع خدمات وبرامج Windows الأخرى ، قد تتعطل أحيانًا إدارة الذاكرة مما قد يتسبب في ظهور هذا الخطأ على شاشتك.
الجزء 2: ما السبب وراء خطأ الشاشة الزرقاء لإدارة الذاكرة؟
الموقف الرسمي لشركة Microsoft بشأن سبب هذا الخطأ هو أن هناك خطأ فادح قد وقع في إدارة الذاكرة. قد يبدو هذا محبطًا جدًا للعديد من المستخدمين ، ولكن كما ذكرنا سابقًا ، يمكن إصلاح هذه المشكلة وسنصل إلى الحلول في الجزء التالي من هذه المقالة. ولكن هناك بعض الأسباب الأخرى لهذه المشكلة التي أردنا مشاركتها معك. وتشمل هذه ما يلي ؛
- تعارض البرامج أو الأجهزة
- الإصابة بالفيروسات أو البرامج الضارة
- برامج تشغيل الفيديو المعيبة أو المعطلة
- عمليات الذاكرة الخاطئة
- أخطاء القرص المختلفة
الجزء 3: كيف يمكنني إصلاح إدارة ذاكرة الشاشة الزرقاء لنظام تشغيل Windows 10؟
يوجد 5 حلول فعالة يمكنك من خلالها محاولة إصلاح خطأ شاشة إدارة الذاكرة الزرقاء على نظام تشغيل Windows 10. إليك نظرة مفصلة على كل حل ؛
الطريقة 1: إجراء فحص لملفات النظام SFC
تتمثل إحدى أفضل الطرق لإصلاح هذه المشكلة في إجراء فحص لملفات النظام (SFC). SFC هي أداة نظام Windows والتي تقوم بإجراء فحص كامل للنظام بحثًا عن ملفات نظام Windows المفقودة أو التالفة. ونظرًا لأنها يمكن أن تتسبب في ظهور شاشة الموت الزرقاء ، فمن الجيد جدًا تشغيل فحص SFC باستخدام موجه الأوامر.
ولكن قبل إجراء فحص SFC ، من الضروري التأكد من أن الميزة تعمل بشكل صحيح. للقيام بذلك ، نقوم بإجراء فحص DISM (خدمة نشر الصور وإدارتها). فهو أمر سيضمن لك عمومًا أن الأمر التالي الذي ستقوم بتنفيذه (في هذه الحالة فحص SFC) سيعمل كما هو متوقع.
اتبع الخطوات البسيطة التالية للقيام بذلك ؛
الخطوة 1: اكتب "Command Prompt" في وظيفة البحث وعندما يظهر الخيار في نتائج البحث ، انقر بزر الماوس الأيمن فوقه ثم حدد "Run as Administrator"
الخطوة 2: اكتب الأمر التالي: DISM /online /cleanup-image /restorehealth
الخطوة 3: اضغط على Enter لتنفيذ الأمر وانتظر حتى تكتمل العملية. يمكن أن تستغرق العملية ما يصل إلى 20 دقيقة حسب حالة جهاز الكمبيوتر الخاص بك.
الخطوة 4: بمجرد اكتمال أمر DISM ، اكتب "sfc/scannow" واضغط على Enter لتشغيل فحص SFC.
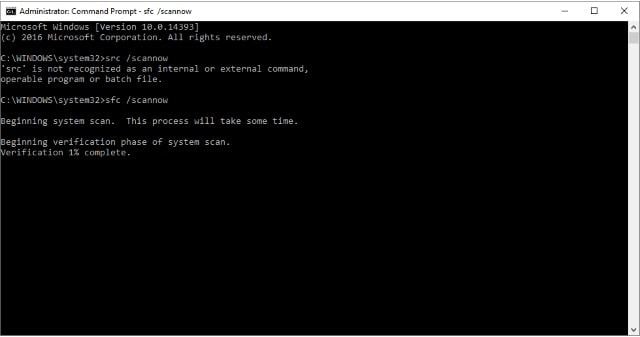
الطريقة 2: تشغيل تشخيص ذاكرة Windows
يمكنك أيضًا استخدام الأداة المساعدة Windows Memory Diagnostic للتحقق من مشاكل ذاكرة الوصول العشوائي على جهاز الكمبيوتر الخاص بك. تعمل هذه الأداة المساعدة بعد إعادة تشغيل النظام وهي مفيدة بشكل أساسي لفحص أخطاء ذاكرة النظام وتسجيل الفحص كملف نصي يمكنك تحليله. لاستخدام هذه الأداة ، اتبع هذه الخطوات البسيطة ؛
الخطوة 1: اكتب "Windows Memory Diagnostic" في البحث وحدد أفضل تطابق عند ظهور النتائج.
الخطوة 2: سترى بعد ذلك خيارين ؛ يمكنك اختيار إعادة تشغيل الكمبيوتر على الفور وتشغيل الأداة المساعدة Windows Memory Diagnostic أو يمكنك اختيار ضبطه للتشغيل بعد إعادة التشغيل التالية.
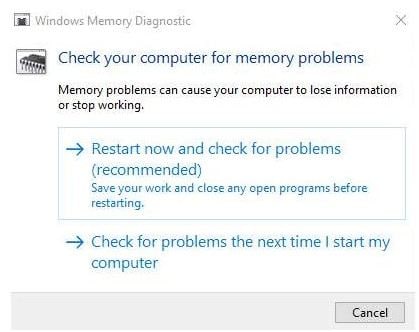
الخطوة 3: إذا اخترت إعادة التشغيل على الفور ، فاحفظ أي ملفات قد تكون فتحتها لتجنب فقدان البيانات.
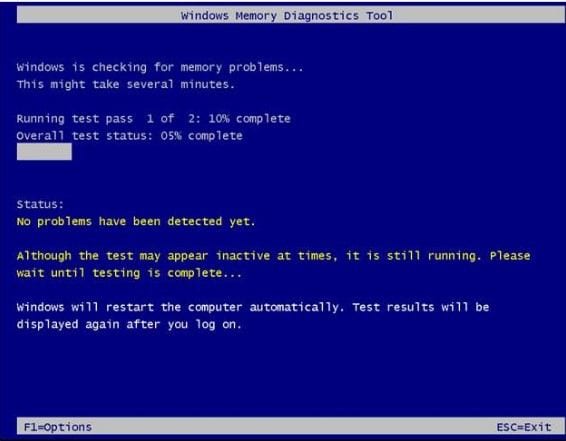
الخطوة 4: بمجرد اكتمال التشخيص ، سيعود جهاز الكمبيوتر إلى نظام تشغيل Windows 10.
الخطوة 5: للوصول إلى ملفات السجل ، اضغط على مفتاحي Windows + X على لوحة المفاتيح ، ثم حدد "Event Viewer"من القائمة التي ستظهر.
الخطوة 6: في الواجهة التالية ، انتقل إلى Event Viewer (المحلي) > Windows Logs > System وحدد "Find" في العمود الأيمن
الخطوة 7: اكتب "Memory Diagnostic" في المربع وانقر على "Find Next". ستظهر النتائج أسفل النافذة.
الطريقة 3: تحقق من تثبيتات البرامج الحديثة
من المهم ملاحظة أن تثبيت برنامج قد لا يكون متوافقًا مع نظامك أو يتعارض مع برامج أخرى على الكمبيوتر قد يتسبب في حدوث هذا الخطأ وغيره. لذلك ، قد ترغب في التحقق من أي تثبيتات حديثة وإلغاء تثبيت البرامج التي تعتقد أنها قد تكون معيبة أو غير متوافقة مع نظامك.
الطريقة 4: تحديث برامج تشغيل بطاقة الرسومات الخاصة بك
سيؤدي تحديث برامج تشغيل بطاقة الرسومات الخاصة بك إلى حل هذه المشكلة أيضًا. يمكنك اختيار تحديث برامج التشغيل يدويًا أو تلقائيًا.
تحديث برنامج التشغيل يدوياً
لتحديث برامج التشغيل يدويًا ، انتقل إلى موقع الشركة المصنعة لبرنامج التشغيل ، وابحث عن أحدث برامج التشغيل. يمكنك أيضًا العثور بسهولة على برامج التشغيل المناسبة من خلال الانتقال إلى موقع الشركة المصنعة للكمبيوتر المحمول على الرغم من أن برامج التشغيل هذه قد لا تتضمن جميع الميزات المخصصة.
تحديث برنامج التشغيل بشكل تلقائي
تتمثل الطريقة الأسهل لتحديث برامج التشغيل على جهاز الكمبيوتر الخاص بك في استخدام أداة تحديث لبرامج التشغيل متخصصة مثل Driver Easy. لاستخدام هذه الأداة ، اتبع هذه الخطوات البسيطة ؛
الخطوة 1: قم بتحميل Driver Easy وتثبيته على جهاز الكمبيوتر الخاص بك
الخطوة 2: قم بتشغيل البرنامج ثم انقر فوق زر "Scan Now" للسماح للبرنامج بفحص جهاز الكمبيوتر الخاص بك بحثًا عن أي برامج تشغيل قديمة.
الخطوة 3: عند اكتمال الفحص ، انقر فوق "Update" بجوار برنامج التشغيل الذي تم وضع علامة عليه أو انقر فوق "Update All" لتحديث كافة برامج التشغيل المفقودة أو القديمة.
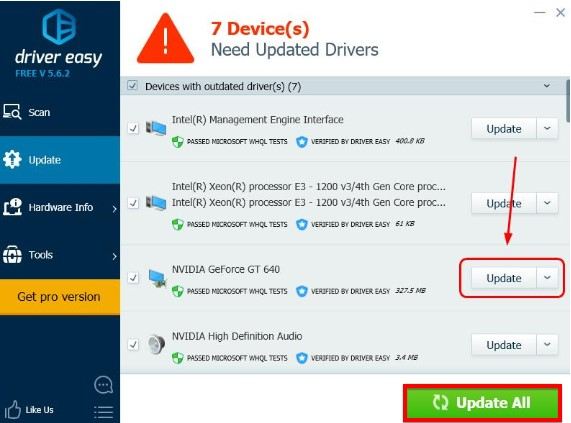
الخطوة 4: قم بإعادة تشغيل الكمبيوتر لإكمال العملية.
الطريقة 5: إجراء فحص بحثًا عن الإصابة بالفيروسات
في بعض الحالات ، يمكن أن تكون شاشة إدارة الذاكرة الزرقاء الذاكرة ناتجة عن فيروس أو برنامج ضار قد أصاب نظامك. لذلك قد يكون من الجيد فحص جهاز الكمبيوتر الخاص بك بحثًا عن الفيروسات باستخدام أداة مكافحة الفيروسات. يوجد العديد من برامج مكافحة الفيروسات المتوفرة في السوق ، ولكن يمكنك أيضًا استخدام Windows Defender إذا كنت لا ترغب في تثبيت برنامج مكافحة فيروسات تابع لجهة خارجية على جهاز الكمبيوتر الخاص بك.
بالمناسبة ، يمكنك أيضًا إصلاح الشاشة الزرقاء 0x000000c5 باستخدام الحلول المذكورة أعلاه.
فيديو تعليمي: إصلاح خطأ شاشة الموت الزرقاء على نظام تشغيل Windows 10
الجزء 4: كيفية استرداد البيانات المفقودة من Windows 10 بعد إصلاح الخطأ
معظم الحلول المستخدمة لإصلاح أخطاء النظام مثل هذا ، إن لم يكن كلها ، لديها القدرة على التسبب في فقدان البيانات. ربما كنت تعمل فى مستند قبل بدء المشكلة ، أو قمت بإصلاح المشكلة لمرة واحدة وإلى الأبد وتفاجئت بفقدان بعض الصور من محرك الأقراص الصلبة. مهما كان الموقف أو السبب ، يمكنك استخدام Recoverit Data Recovery لاستعادة البيانات المفقودة. Recoverit هو أحد أكثر برامج استعادة البيانات فعالية في مجال الأعمال ، وإليك فيما يلي بعض الأسباب التي تجعله مثاليًا لموقفك ؛

Recoverit Data Recovery - أفضل برنامج لاستعادة الملفات
- يدعم هذا البرنامج استعادة جميع أنواع الملفات وجميع أنظمة الملفات بما في ذلك FAT و NTFS
- يستعيد البيانات المفقودة من محرك الأقراص الصلبة بجهاز الكمبيوتر الخاص بك بالإضافة إلى جميع أنواع أجهزة التخزين الأخرى بما في ذلك أجهزة التخزين الخارجية ومحركات أقراص USB وحتى بطاقات SD
- يتمتع بأحد أعلى معدلات استرداد في الأعمال ، مما يسمح للمستخدمين باستعادة جميع أنواع الملفات في وقت قصير جدًا
- يمكنه استعادة الملفات المفقودة في ظل سيناريوهات مختلفة بما في ذلك تعطل النظام مثل شاشة الموت الزرقاء "إدارة الذاكرة"
لاستخدام هذا البرنامج لاستعادة أي بيانات مفقودة من جهاز الكمبيوتر الخاص بك ، قم بتحميل البرنامج وتثبيته على جهاز الكمبيوتر الخاص بك ثم اتبع هذه الخطوات البسيطة ؛
الخطوة 1: اختر موقعاً
بمجرد تثبيت البرنامج ، قم بتشغيله ، وفي النافذة الرئيسية ، حدد محرك الأقراص الذي يحتوي على البيانات المفقودة.
انقر فوق "Start" لبدء العملية.

الخطوة 2: فحص الموقع
سيبدأ البرنامج فورًا في فحص الموقع المحدد بحثًا عن أي ملف مفقود. ضع في اعتبارك أن هذا الفحص قد يستغرق بعض الوقت اعتمادًا على كمية البيانات الموجودة على محرك الأقراص والحجم الفردي للملفات.
ومع ذلك ، يمكنك النقر فوق "Stop" أو "Pause" إذا حدث ورأيت البيانات المفقودة أثناء تشغيل الفحص.

الخطوة 3: معاينة واستعادة الملفات
بمجرد اكتمال الفحص (أو إيقافه مؤقتًا) ، انقر فوق ملف لمعاينته وستظهر صورة مصغرة على اللوحة اليمنى.
يمكنك أيضًا النقر نقرًا مزدوجًا فوق الملف لإظهار نافذة معاينة منبثقة. عندما تكون متأكدًا من أن هذا هو الملف الذي تريده ، انقر فوق "Recover" لحفظ الملف على جهاز الكمبيوتر الخاص بك.

ملاحظة: يتيح لك Recoverit Data Recovery استعادة ما يصل إلى 100 ميجا بايت من البيانات مجانًا.
يعد خطأ إدارة الذاكرة مشكلة شائعة يمكن أن تنتج عن الكثير من المشكلات الأخرى في جهاز الكمبيوتر الخاص بك. ومع ذلك ، يجب أن يكون حل واحد أو أكثر من الحلول المذكورة أعلاه قادرًا على مساعدتك في حل المشكلة. أخبرنا في قسم التعليقات إذا كنت قادرًا على حل هذه المشكلة وأي مشكلات أخرى قد تكون واجهتها عند محاولة إصلاح المشكلة وسنبذل قصارى جهدنا لإيجاد حلول لك.
يسأل الناس أيضاً عن
-
كيفية إصلاح خطأ إدارة الذاكرة أثناء تثبيت Windows 10
قم بتشغيل فحص ملفات النظام SFC المدمج في نظام تشغيل Windows 10 الخاص بك لاكتشاف أخطاء النظام وإصلاحها. مرة أخرى ، قم بتشغيل أداة تشخيص الذاكرة في Windows للتحقق من وجود مشكلات في ذاكرة النظام حتى تتمكن من استبدال ذاكرة الوصول العشوائي أو إعادتها إلى الشركة إذا كنت لا تزال تحت الضمان. -
ما الذي يسبب خطأ في إدارة ذاكرة Windows 10؟
إذا كانت ذاكرة النظام و ذاكرة الوصول العشوائي الخاصة بك بها مشاكل ، فقد يحدث هذا الخطأ. قد يكون تحديث برنامج مؤخراً سببًا آخر وراء هذا الخطأ. يمكن أن يكون برنامج تشغيل بطاقة الرسومات المعطل أو القديم مصدرًا رئيسيًا لهذا الخطأ على نظام Windows 7 الخاص بك. -
كيفية إصلاح شاشة الموت الزرقاء الخاصة بإدارة الذاكرة عند بدء التشغيل
استفد من أداة تشخيص ذاكرة Windows عن طريق إدخال الأمر "matched" في مربع حوار "Run". يمكنك التحقق من وجود أخطاء على مستوى التمهيد أو يمكنك تعيينها بطريقة تؤدي إلى تشغيل التحقق من الأخطاء عند بدء تشغيل جهاز الكمبيوتر الخاص بك مرة أخرى..
استكشاف أخطاء الكمبيوتر وإصلاحها
- فوز تحطم النظام
- كلمة مرور الكراك Bios
- إصلاح أخطاء تشغيل Dll
- إصلاح خطأ اختفاء شريط المهام
- إصلاح BootMGR Image Corrupt
- إصلاح أخطاء MBR
- نصائح ويندوز
- مشاكل الكمبيوتر
- أخطاء الشاشة الزرقاء

Khalid Abdullahi
contributor Editor
Generally rated4.5(105participated)