"كيف يمكن إصلاح شاشة Windows 10 السوداء بعد التحديث؟" لقد أجريت تحديثاً على نظام تشغيل Windows 10 الخاص بي ، بالطريقة ذاتها التي قمت بها من قبل ، ولكن الآن لا تظهر شاشتي أي شيء لأنها تحولت إلى اللون الأسود. ما الذي يمكن أن يكون سبباً في حدوث المشكلة ، وكيف يمكنني إظهار الشاشة مرة أخرى بدون فقدان البيانات الموجودة على جهاز الكمبيوتر الخاص بي؟
يعتبر مستخدمي Windows خطأ شاشة الموت السوداء أسوأ من الشاشة الزرقاء. بمجرد مواجهة هذه المشكلة ، لا يمكنك معرفة سبب المشكلة ، ناهيك عن معرفة الإصلاحات. عندما لا يكون هناك خطأ معروض على الشاشة ، فإن المشاكل تزداد سوءًا. شاشة الموت السوداء على Windows 7/8/10/11 أكثر شيوعًا مما تدرك.
لذلك ، نحتاج إلى التعمق في المشكلة ثم الخروج بإصلاحات من شأنها إحياء النظام. يؤدي نقص العرض إلى زيادة مستوى الصعوبة لحل المشكلة. ومن ثم ، في البداية ، سوف نلقي نظرة على الأسباب ثم نحاول إصلاحها. لنبدأ من الصفر.
في هذه المقالة
ما السبب وراء شاشة الموت السوداء على نظامي Windows 10/11؟
ما لم تكن تعرف الأسباب المحتملة لشاشة الموت السوداء على نظام Windows ، فلا يوجد حل معين يمكنك تجربته. إذن ، إليك بعض الأسباب المعقولة التي قد تؤدي إلى ظهور شاشة سوداء على نظام Windows:
- التثبيت غير كامل لنظام تشغيل Windows 10/11
- تحديث Windows معلق
- أخطاء البرامج وبرامج التشغيل
- مشاكل في أجهزة العرض
- ارتفاع الحرارة الزائد عن الحد
- مشاكل امدادات الطاقة
يمكن تقليص الأسباب الرئيسية إلى كل هذا ، وبمجرد التخلص من السبب ، سيكون من السهل اختيار الإصلاح الصحيح.
حلول موثوق بها لإصلاح الشاشة السوداء المتعلقة بنظام تشغيل Windows
كما ذكرنا أعلاه ، يمكن أن تتسبب أسباب مختلفة في ظهور شاشة الموت السوداء على جهاز الكمبيوتر الخاص بك. ويوجد العديد من سيناريوهات الشاشة السوداء التي يسببها Windows ذاته ، مثل عندما نقوم بتثبيت Windows أو تسجيل الدخول إليه أو تحديثه ، أو إيقاظ Windows في وضع السكون ، فمن السهل أن يكون لديك شاشة سوداء. هذه المشاكل شائعة جدًا ، لذلك قمنا بتحليلها بعمق وقدمنا حلًا موثوقًا به لكل منها.
حلول فعالة لحل مشكلة الشاشة السوداء لأجهزة الكمبيوتر من ماركات مختلفة
تحتوي معظم أجهزة الكمبيوتر على أجهزة متشابهة ، ولكن أجهزة الكمبيوتر من مختلف العلامات التجارية عرضة لمشاكل الشاشة السوداء الخاصة بسبب اختلافات التصميم. لقد قمنا بتجميع قائمة بمشاكل الشاشة السوداء المتعلقة بالعلامات التجارية الرئيسية لأجهزة الكمبيوتر ، بما في ذلك Lenovo و Asus و Dell و Acer و Toshiba و Surface Book وما إلى ذلك ، وقدمنا حلولاً مشتركة وفعالة.
حلول عملية لإصلاح الشاشة السوداء التي تسببها مشكلات البرامج
بالإضافة إلى مشكلات الكمبيوتر والنظام ، تحدث مشكلات الشاشة السوداء أيضًا على البرامج ، مثل شاشة تسجيل OBS أو متصفح Chrome الذي يقوم بتشغيل مقطع فيديو. من السهل حل هذه المشكلات ، ولكن للسماح لك بالوصول السريع إلى هذه الحلول ، قمنا أيضًا بتنظيمها لك.
حلول مثبتة لحل الشاشة السوداء عند تشغيل مقاطع الفيديو
السيناريو الآخر الذي يؤثر على مجموعة واسعة من الأشخاص هو الشاشة السوداء عند تشغيل مقاطع الفيديو. كما نعلم ، فإن العديد من الأشخاص لديهم عادة مشاهدة مقاطع الفيديو ، وهي تجربة سيئة إذا تحولت الشاشة فجأة إلى اللون الأسود أثناء تشغيل مقطع فيديو رائع. ولكن يمكن أن يحدث هذا عند تشغيل مقاطع الفيديو باستخدام VLC أو YouTube ، لذلك نقدم لك حلاً سريعًا وفعالًا لأنواع مختلفة من مشكلات الشاشة السوداء الخاصة بتشغيل الفيديو.
الحلول الشائعة لإصلاح شاشة الموت السوداء على نظام Windows
لقد قمنا هنا بتجميع حلول مشتركة لإصلاح شاشة الموت السوداء على أنظمة تشغيل Windows 10 و 8 و 7 و Vista وحتى XP. جربهم واعرف أيهم يناسبك.
1: إصلاح شاشة الموت السوداء في الوضع الآمن:
إذا كانت مشكلات الأجهزة وبرنامج التشغيل هي التي تسبب المشاكل ، فحينئذٍ الإصلاح المناسب لشاشة الموت السوداء هو إصلاح الوضع الآمن. جرب الخطوات أدناه لإصلاح مشكلات الأجهزة وبرنامج التشغيل.
الخطوة 1: قم بتشغيل النظام وإيقاف تشغيله ثلاث مرات ، وفي المحاولة الثالثة ، سيقوم النظام بالتمهيد في وضع التشخيص. عند دخولك إلى وضع التشخيص ، حدد خيارات متقدمة.
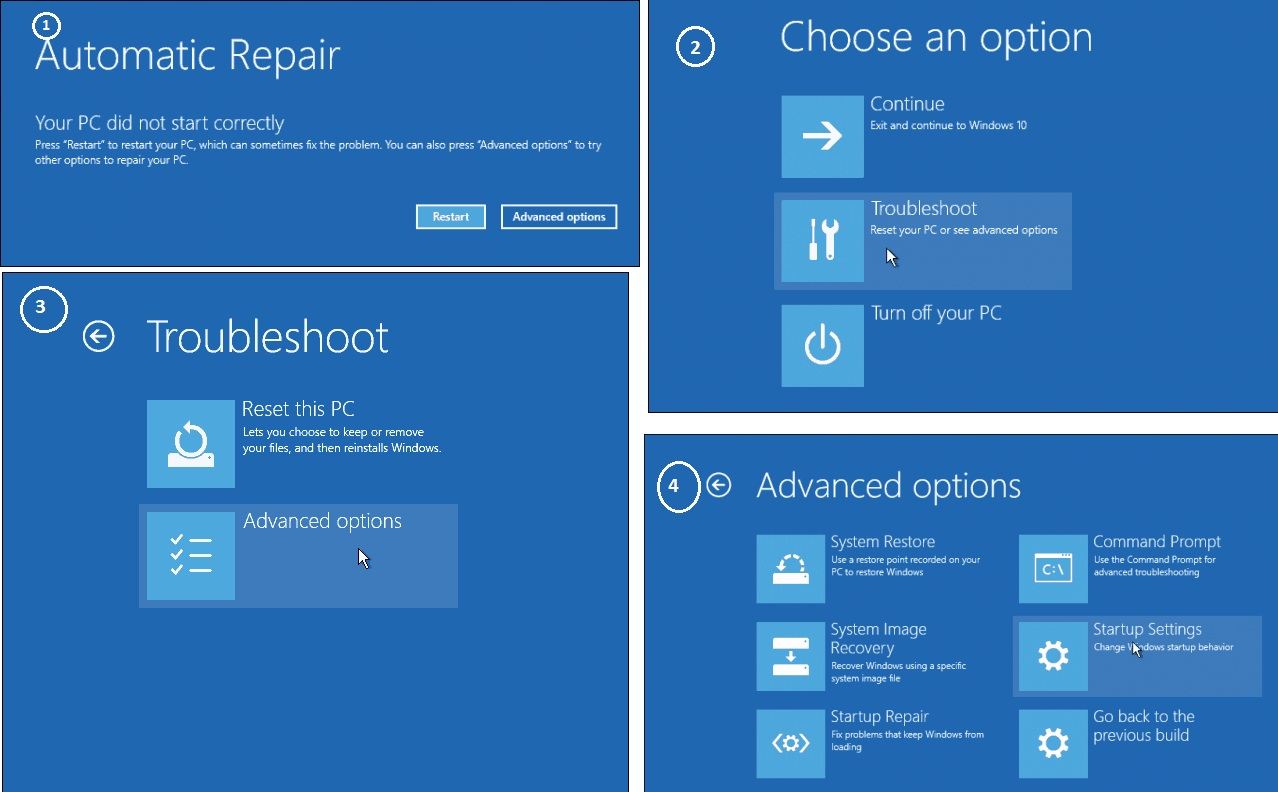
الخطوة 2: حدد Troubleshoot > Advanced Options > Startup Settings وفي قائمة بدء التشغيل ، اختر خيار Enable Safe Mode لإعادة تشغيل النظام.
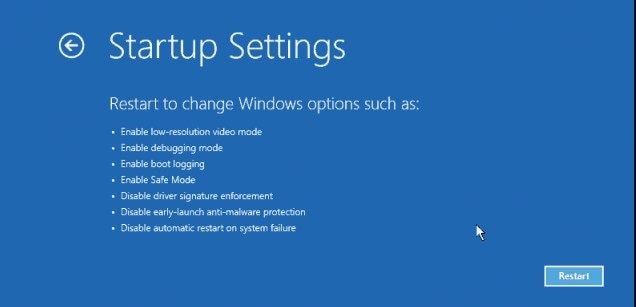
الخطوة 3: الآن ، عند إعادة تشغيل النظام في الوضع الآمن ، افتح Device Manager ، وحدد Display Adapter. انقر بزر الماوس الأيمن فوقه وقم بتعطيل برنامج التشغيل.
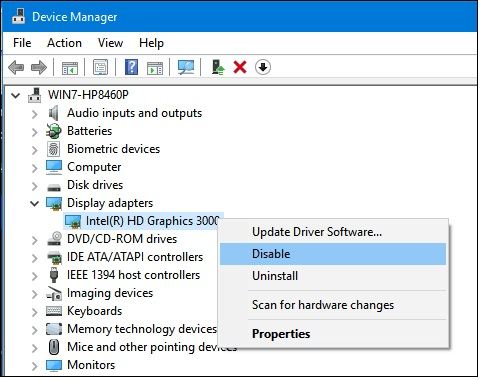
تذكر أيضًا مراجعة Windows Update أو موقع الشركة المصنعة للحصول على أحدث برنامج تشغيل. أعد تشغيل النظام وتأكد من تثبيت Windows Update بشكل صحيح لحل مشكلة شاشة الموت السوداء.
2: فحص مصدر الطاقة:
قد يكون السبب الآخر لشاشة الموت السوداء في Windows هو خلل في مصدر الطاقة. لذلك ، سيتعين عليك تشخيص إذا ما كانت الشاشة السوداء مشكلة في PSU أم لا. تحقق مما إذا كان هناك أي مكون أجهزة يعمل بشكل سيء. وإذا كان كل مكون على ما يرام ، فمن المرجح أن يكون مصدر الطاقة هو الجاني.
وبالتالي ، سيكون الحل هو استبدال مصدر الطاقة بالكامل. ولكن قبل القيام بذلك ، نقترح عليك مراجعة الإصلاحات الأخرى أولاً.
3: إيقاظ شاشتك:
سبب آخر محتمل للشاشة السوداء للكمبيوتر المحمول هو أن النظام لا يكتشف الشاشة. ولحسن الحظ ، يوجد حل مباشر لذلك الذي يجبر الشاشة على الاستيقاظ. الخطوة البسيطة التي عليك اتباعها هي:
- اضغط على مفتاح Windows ثم اضغط باستمرار على Ctrl + Shift + B في ذات الوقت.
- سيؤدي إلى إجبار الشاشة على التنشيط ، وقد يتم حل المشكلة.
4: أعد تثبيت بطاقة الفيديو:
أخيرًا ، السبب الرئيسي للمشكلة هو بطاقة الفيديو الخاطئة. بالنسبة لإصلاح شاشة السوداء لنظامي تشغيل Windows 10 و Windows 11 ، ستحتاج إلى إعادة تثبيت بطاقة الفيديو. يتم تقديم الخطوات أدناه لضمان عدم ارتكاب أي أخطاء.
الخطوة 1: افتح Device Manager من حساب مدير الجهاز وحدد Display Adapters. هناك سترى المحول.
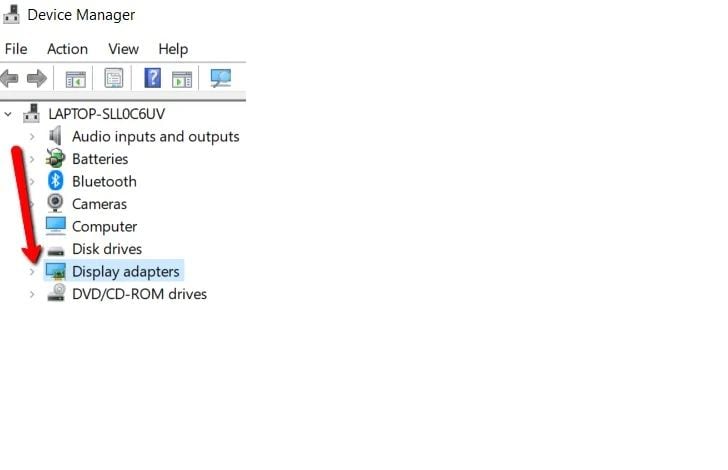
الخطوة 2: انقر بزر الماوس الأيمن على المحول واختر خيار "Uninstall Device". انتظر حتى يتم إلغاء تثبيت الجهاز.
الخطوة 3: مرة أخرى ، انقر بزر الماوس الأيمن على الجهاز واختر "Scan for hardware changes" حتى يظهر برنامج التشغيل لإعادة التثبيت.
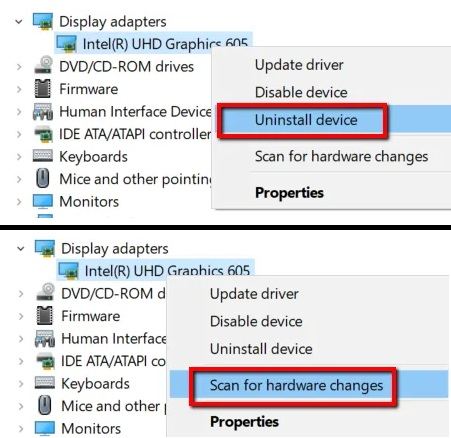
تحقق أيضًا من أحدث إصدار من برنامج التشغيل للتأكد من أنه ليس قديمًا. وإذا قمت بتوصيل العديد من محولات العرض بالنظام ، ففكر في فصلها جميعًا للتأكد من توجيه الإخراج إلى الشاشة الصحيحة. ومع ذلك ، إذا ظهرت شاشة سوداء على الكمبيوتر عند بدء التشغيل ، فاقرأ هذه المقالة لإصلاحها.
كيفية منع كارثة الشاشة السوداء؟
إذا كنت ترغب في ألا تواجه مشكلة شاشة الموت السوداء للكمبيوتر ، فإن الحلول المذكورة أعلاه ستعمل بشكل فعال. ومع ذلك ، فإننا نقدم هنا بعض النصائح التي ستساعدك على منع حدوث مثل هذه الكارثة في المستقبل.
- قم بتحديث برامج التشغيل المتصلة بالكمبيوتر بشكل متكرر للتأكد من أن الإصدار المثبت متوافق مع نظام التشغيل.
- تأكد من أن النظام لا يعاني من أي ضرر مادي.
- قم بتثبيت الأجهزة المناسبة ، وقبل محاولة أي إصلاح ، تحقق من التوصيلات.
- تجنب زيارة المواقع الغير آمنة واحتفظ ببرنامج مكافحة الفيروسات والبرامج الضارة في متناول اليد.
- تحقق مما إذا كان نظام Windows به بعض مشكلات التوافق مع البرامج المثبتة.
نصيحة إضافية: استعادة البيانات المفقودة بعد فشل إصلاح خطأ الشاشة السوداء؟
سواء كنت تحاول إصلاح شاشة الموت السوداء لنظام تشغيل Windows 10 أو أي مشكلة أخرى ، فيوجد إحتمال للفشل في حل المشكلة. بمجرد حدوث ذلك ، كيف يمكننا استعادة البيانات المفقودة على الكمبيوتر؟ بفضل برنامج Recoverit Data Recovery ، فهو أداة استعادة بيانات نهائية يثق بها ملايين المستخدمين بسبب موثوقية وكفاءة تطبيق البرنامج. عندما يمكنك إنقاذ البيانات من النسيان ، يمكنك حينها البقاء مسترخيًا في جميع الظروف.
الخطوة 1: ببساطة قم بتشغيل Recoverit ، واختر "وضع استعادة البيانات". بالنسبة إلى نظام Windows الغير قابلة للتمهيد ، استخدم وضع "الاسترداد من الكمبيوتر المتعطل".

الخطوة 2: يظهر الرمز أدناه مع خيارات مختلفة للتمهيد منه. خيارات الزر "محرك أقراص USB القابل للتمهيد" أو "محرك أقراص CD / DVD القابل للتمهيد". انقر فوق علامة التبويب "Create".

الخطوة 3: إكمال الخطوة 2 يُظهر النافذة أدناه لتنسيق محرك الأقراص. يمكنك المتابعة بمجرد التأكد من نسخ جميع ملفاتك المهمة احتياطيًا. حدد علامة تبويب "Format" للمتابعة.

الخطوة 4: هنا ، يتم إنشاء محرك الأقراص القابل للتمهيد ، وتأكد من أن محرك أقراص فلاش USB سليم ولم يتم إخراجه أثناء إنشاء محرك الأقراص القابل للتمهيد. يمكنك أيضًا الاطلاع على دليل حول ما يجب القيام به بعد ذلك أو يمكنك مراجعة الدليل الكامل.

الخطوة 5: بعد اكتمال العملية بعد بضع دقائق ، تنبثق نافذة جديدة بها عدة خيارات كما هو موضح.

الخطوة 6: تجدر الإشارة إلى أنه تم تغيير تسلسل تمهيد الكمبيوتر إلى الوسائط القابلة للتمهيد التي أنشأتها قبل بضع دقائق.

أعد تشغيل الكمبيوتر ، وأدخل BIOS للنظام باستخدام مفتاح الوظيفة F12. حاول معرفة ماذا يعمل لنظامك (يختلف). تحقق من 'كيفية ضبط الكمبيوتر على التمهيد من محرك أقراص USB' للحصول على مزيد من المعلومات.
الخطوة 7: بعد التمهيد من محرك الأقراص القابل للتمهيد ، يتم تشغيل برنامج الكمبيوتر (Recoverit) تلقائيًا بخيارات لاستعادة البيانات المفقودة. خيارات "نسخ البيانات من القرص الصلب" أو "استعادة البيانات" من نظام Windows لديك.

من خلال الخطوات المذكورة أعلاه ، ستصبح قادراً على استعادة البيانات المفقودة باستخدام Recoverit من نظام Windows 10 الغير قابل للتمهيد. من جهتنا نقول لك تهانينا. تم تصميم البرنامج ليكون سهل الاستخدام . واصل الاستمتاع به.
الخلاصة
بغض النظر عن نوع الكمبيوتر الذي تملكه ، فإن جميع الأنظمة ، بما في ذلك Chromebook / Microsoft / Samsung / Sony Vaio ، قد تعاني من شاشة الموت السوداء. لذلك ، احتفظ بهذه الإصلاحات البسيطة والسهلة في ذهنك واستعد استعادة البيانات للنسخ الاحتياطي. أخبر أصدقاءك وعائلتك عن البرنامج حتى يتمكنوا أيضًا من الاستفادة من ميزات البرنامج.
اكتشف المزيد من الحلول لإصلاح مشكلة استخدام القرص بنسبة 100٪ في نظام التشغيل Windows 10..
يسأل الناس أيضاً عن
ما الذي يسبب شاشة الموت السوداء على نظام Windows 10؟
إذا واجهت شاشة سوداء لنظام التشغيل Windows 10 ، فقد يكون ذلك بسبب تحديث Windows أو التثبيت الذي لم يكتمل. تعد مشكلات ارتفاع درجة حرارة جهاز الكمبيوتر ومصدر الطاقة من العوامل التي تؤدي إلى هذا الخطأ.
كيفية إصلاح شاشة Windows 10 السوداء قبل تسجيل الدخول؟
أولاً ، قم بتمكين الأداة المساعدة Safe Mode من خلال "Recovery Environment". يتم الوصول إلى هذا عندما تقوم بتخزين الكمبيوتر والضغط باستمرار على F8. حاول إلغاء تثبيت برنامج تشغيل الرسوم وتثبيته مرة أخرى.
كيفية إصلاح شاشة Windows 10 السوداء بالمؤشر؟
قم بإلغاء تثبيت برنامج تشغيل بطاقة الرسومات الخاصة بك ضمن "مدير المهام". يمكنك تشغيل "إدارة الأجهزة" باستخدام الكود: devmgmt.msc. يمكنك أيضًا محاولة الوصول إلى مدير المهام في الوضع الآمن.










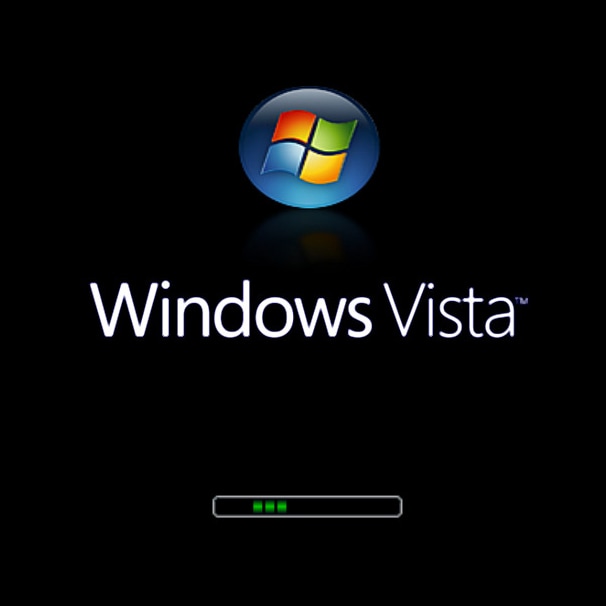














Khalid Abdullahi
contributor Editor
Generally rated4.5(105participated)