أحدث Oracle VM VirtualBox ثورة في استخدام الأجهزة الافتراضية عندما تم إصداره لأول مرة. يتم الآن استخدام تطبيق التصور متعدد أنظمة التشغيل بشكل شائع في معظم أجهزة الكمبيوتر الحديثة كمحاكي للماكينة. تنوعه في الاستخدام على جميع أنظمة التشغيل الرئيسية تقريبًا ، بما في ذلك Windows و Mac و Linux و Solaris ، يخدم مزاياه الرائعة.
ومع ذلك ، واجه العديد من المستخدمين مؤخرًا خطأ "VirtualBox : لم يتم العثور على وسائط قابلة للتمهيد " أثناء محاولة إنشاء جهاز افتراضي جديد. في القسم التالي ، ستحصل تحصل على جميع المعلومات الضرورية اللازمة لمعالجة المشكلة بشكل مباشر. تابع القراءة لمعرفة المزيد حول الأسباب المحتملة للمشكلة وكيفية إصلاحها.
الجزء 1: ما الذي قد يتسبب في مشكلة عدم العثور على وسائط قابلة للتمهيد
إذا كنت تواجه مشكلة عدم العثور على وسائط قابلة للتمهيد مع VirtualBox الخاص بك ، فمن المهم النظر في التفسيرات المعقولة لظهور الخطأ قبل القفز إلى الإصلاحات. قد تكون المشكلة نتيجة لأسباب مختلفة. بعضها مذكور أدناه.
- الإنشاء الغير صحيح للقرص القابل للتمهيد: إذا تم إنشاء القرص المضغوط أو قرص DVD الذي تريد التمهيد منه بشكل غير صحيح ، فيمكنك مواجهة مشكلة عدم العثور على وسائط قابلة للتمهيد. حتى عندما يتم إنشاء صورة ISO بشكل غير صحيح ، فقد يؤدي ذلك إلى حدوث خطأ.
- القرص تالف أو معيب: عندما يكون القرص الذي تحاول توصيله بجهاز VM تالفًا أو تالفًا ماديًا ، فلن يتم قراءته. غالبًا ما تؤدي الخدوش والأوساخ الموجودة على أقراص CD / DVD الضوئية إلى عدم إمكانية قراءة البيانات ، وسيظهر الخطأ.
- محرك أقراص ضوئي فارغ أو مفقود: عند عدم إدخال محرك أقراص ضوئي افتراضي أو فقدان صورة ISO قابلة للتمهيد أو محرك أقراص CD / DVD ، فقد يؤدي ذلك إلى حدوث أخطاء في VirtualBox ، مثل خطأ عدم العثور على وسائط قابلة للتمهيد.
- ترتيب التمهيد خاطئ: إذا لم يتم تحديد القرص الثابت الظاهري كجهاز تمهيد في قائمة ترتيب التمهيد ، أو إذا كان محرك الأقراص الضوئية الافتراضي الذي يحتوي على صورة التمهيد الصحيحة يحتوي على أولوية تمهيد أقل وتم تعطيله ، فقد يظهر الخطأ.
- تكوين وحدة التحكم في جهاز التخزين على SATA: إذا لم يتم استخدام SATA كأول وحدة تحكم عند استخدامها كجهاز تخزين ، فلن تعمل بشكل صحيح. وبالتالي ، ستحتاج إلى تحميل صورة ISO على وحدة تحكم IDE لتجنب الخطأ.
الجزء 2: إصلاح مشكلة VirtualBox: لم يتم العثور على وسائط قابلة للتشغيل
فيما يلي بعض الطرق الفعالة التي يمكنك استخدامها لإصلاح خطأ VirtualBox لم يتم العثور على وسائط قابلة للتشغيل.
الطريقة 1: إضافة وحدة تحكم IDE يدويًا
إذا تم تكوين وحدة التحكم في جهاز التخزين لديك على أنها SATA أو كان محرك الأقراص الضوئي الافتراضي مفقودًا على نظامك ، فإن الإصلاح هو إضافة وحدة تحكم IDE يدويًا. إليك كيف يمكنك القيام بذلك:
- افتح جهاز VM الخاص بك وانتقل إلى "Machine". من هناك ، افتح "الإعدادات".
- انتقل إلى علامة تبويب "Storage" ، ثم انقر فوق "Add Storage Controller".
- من القائمة الناشئة ، حدد قسم "Add IDE controller".
- بعد إضافة وحدة تحكم IDE ، حدد رمز "Add optical drive".
- في النافذة المنبثقة ، انقر فوق زر "Choose Disk".
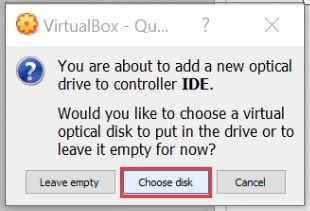
- انقر الآن على "Add" وحدد صورة ISO من القائمة واعرض صورة قرص ISO القابلة للتمهيد.
- ثم يمكنك التحقق من ترتيب التمهيد. إذا كان هذا صحيحًا ، فانقر فوق "OK" واحفظ التغييرات.
الطريقة 2: تحقق من الوسائط القابلة للتمهيد
يمكنك التحقق مما إذا كانت الوسائط القابلة للتمهيد صحيحة أو إذا كان محرك الأقراص الضوئي فارغًا. للقيام بذلك في جهاز VM الخاص بك ، اتبع الخطوات الواردة أدناه.
- أدخل وسائط مناسبة قابلاً للتمهيد في محرك الأقراص CD / DVD الإفتراضي الخاص بجهاز VM. ثم أعد تشغيله.
- افتح برنامج VirtualBox الخاص بك. في الواجهة الرئيسية ، حدد جهاز VM الخاص بك وانتقل إلى "Machine". من هناك ، حدد "Settings" وافتح "Storage".
- في النافذة ، تحقق من إدخال القرص الضوئي القابل للتمهيد أو صورة ISO في محرك الأقراص الضوئية الافتراضي أو محرك الأقراص CD / DVD بشكل صحيح.
- في حال كان محرك الأقراص الضوئية في جهاز VM فارغًا ، حدد "اختيار قرص ضوئي ظاهري" وانقر فوق "موافق". يمكنك أيضًا تحديد محرك الأقراص الضوئية المضيف الذي يحتوي على محرك الأقراص المضغوطة / أقراص DVD.
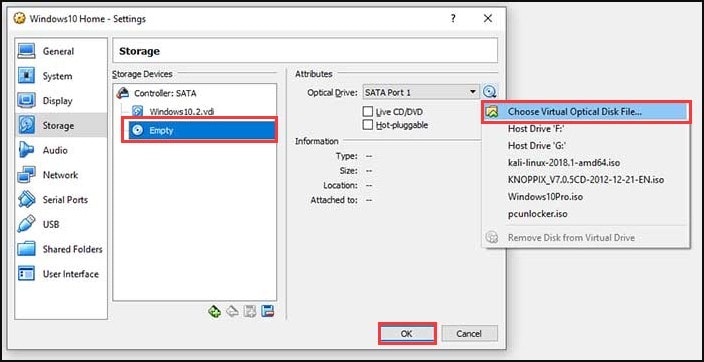
- بمجرد إدخال صورة قرص التمهيد الصحيحة ، أعد تشغيل جهاز VM لمعرفة إذا ما كان الخطأ قد اختفى.
الطريقة 3: إصلاح ترتيب التمهيد
إذا كان ترتيب التمهيد غير صحيح في إعدادات جهاز VM ، فستحتاج إلى تغيير ترتيب التمهيد للتخلص من الخطأ "لم يتم العثور على وسائط قابل للتمهيد" في VirtualBox الخاص بك. للقيام بذلك ، اتبع الموضح بعد كما هو مذكور أدناه.
- افتح برنامج VirtualBox ، وحدد جهاز VM الخاص بك ، وانتقل إلى "Machine". من هناك ، افتح "Settings".
- من النافذة ، حدد خيار "System" من الجانب الأيسر وانتقل إلى علامة تبويب "Motherboard".
- ضمن قسم "ترتيب التمهيد" ، حدد إدخالاً مثل القرص الصلب وقم بتغيير ترتيب التمهيد بالضغط على مفتاحي السهمين لأعلى ولأسفل.
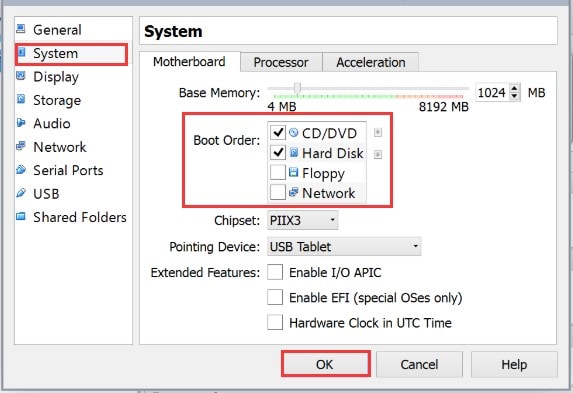
- أخيرًا ، انقر فوق "OK" لحفظ التغييرات. يمكنك أيضاً تعطيل الإدخال عن طريق إلغاء تحديد خانة الاختيار.
الطريقة 4: تحقق من صندوق Live CD / DVD
إذا كنت تقوم بتشغيل جهاز VM الخاص بك عبر قرص CD / DVD مباشر ، فقد يكون خيار CD / DVD المباشر غير محدد ، وبالتالي يبدو أن محرك الأقراص المضغوطة / أقراص DVD الظاهري لجهاز VM فارغ. يمكن أن يتسبب هذا في خطأ عدم العثور على وسائط قابلة للتمهيد. لإصلاح هذا ، تابع كما تشير الخطوات التالية.
- افتح جهاز VM الخاص بك. انتقل إلى "الجهاز" ثم إلى "الإعدادات". من الجانب الأيسر ، انتقل إلى خيار "Storage".
- ضمن قسم "أجهزة التخزين" ، سيكون رمز CD / DVD مرئيًا مع كلمة "فارغ" ، للإشارة إلى أن محرك الأقراص الضوئية الظاهري فارغ.
- في قسم "السمات" ، سيكون مربع الاختيار مرئيًا للقراءة كـ "Live CD/DVD". حدد المربع.
- في خيار "Optical Drive" ، انقر فوق رمز القرص المضغوط المجاور له ، وحدد "Choose virtual optical disk file" من القائمة المنسدلة.
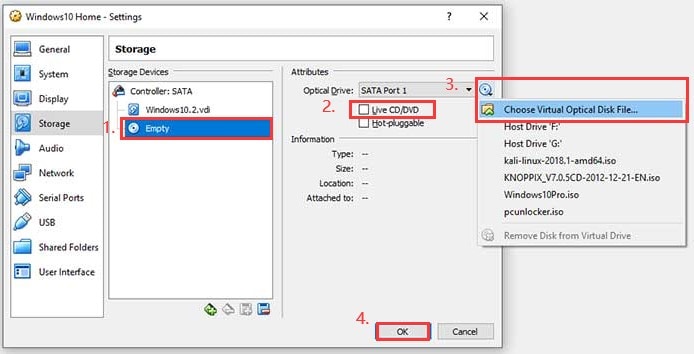
- أخيرًا ، انقر فوق "OK" واخرج من النافذة. يجب أن يختفي الخطأ الخاص بك.
الجزء 3: بعض النصائح المفيدة لتجنب المشكلة
ستساعدك الطرق المذكورة أعلاه بالتأكيد على التخلص من المشكلة في VirtualBox الخاص بك. ومع ذلك ، لا يزال من المستحسن اتباع بعض الممارسات الشائعة التي ستساعدك بنشاط على تجنب المشكلة. ألقي نظرة على النصائح المذكورة أدناه لتجنب ظهور أي مشكلة في VirtualBox الخاص بك على الإطلاق.
- أثناء إنشاء جهاز افتراضي جديد ، من المهم الحفاظ على فحص مساحة القرص والذاكرة التي تخصصها. اضبط ذاكرة الوصول العشوائي وذاكرة وحدة المعالجة المركزية وفقًا لاحتياجاتك.
- إضافات الضيف هي برامج تشغيل مفيدة وتطبيقات نظام تعمل على تحسين النظام بشكل كبير. يمكن أن يكون تثبيتها في VirtualBox مفيدًا ، وسترى نتائج ملحوظة.
- تعد جودة بطاقة الفيديو على جهاز الكمبيوتر الخاص بك عاملاً مساهماً في سرعة جهاز VM. سيساعد استخدام بطاقة فيديو عالية الجودة بالتأكيد في زيادة سرعة جهازك الافتراضي.
- يمكن أن تؤثر خطط الطاقة المختلفة على نظام Windows بشكل كبير على أداء جهاز الكمبيوتر الخاص بك. اختر خطة طاقة مناسبة أو عالية الأداء للتكيف مع احتياجاتك.
- تؤثر سرعة القرص بشكل كبير على أداء جهاز الكمبيوتر الخاص بك ، خاصة عند تشغيل نظام تشغيل ضيف. استخدم محرك أقراص SSD بدلاً من محرك الأقراص الميكانيكي لزيادة مساحة القرص وتحسين الأداء.
الخلاصة
يعد VirtualBox أداة مساعدة رائعة تمكن مستخدميها من تشغيل أنظمة تشغيل متعددة في وقت واحد على جهاز كمبيوتر واحد. لكن مثل أي شيء مادي آخر ، يمكن أن يواجه مشاكل. يعد "عدم العثور على وسائط" مشكلة شائعة إلى حد ما واجهها المستخدمون مع برنامج VirtualBox الخاص بهم.
الآن ، إذا واجهت هذا الخطأ أثناء محاولة إنشاء جهاز افتراضي جديد ، فأنت تعلم ما يجب عليك فعله. أولاً ، حدد سبب المشكلة. ثم اختر طريقك من خلال الأساليب المذكورة أعلاه للتخلص من المشكلة بشكل فعال. ولا تنس أن تتبع هذه النصائح والتقنيات والممارسات شائعة لضمان التشغيل السلس والخالي من المشاكل لـ VirtualBox الخاص بك.
الأسئلة الشائعة والمتداولة
- كيف تفتح صورة ISO في VirtualBox؟
لفتح صورة ISO في VirtualBox ، قم بإرفاق صورة ISO الخاصة بك في VirtualBox. بعد ذلك ، انتقل إلى القائمة الرئيسية وانتقل إلى "Settings". من الجانب الأيسر ، انتقل إلى علامة تبويب "Storage" ، وضمن "وحدة التحكم IDE" ، انقر فوق "Empty". بعد ذلك ، حدد رمز CD / DVD وانقر على "Choose virtual CD/DVD disk file". أخيرًا ، حدد ملف ISO الذي ترغب في فتحه.
- هل يمكنك تشغيل جهاز افتراضي على Windows 10 Home ؟
نعم ، يمكن لـ Windows 10 Home تشغيل العديد من برامج التصور التابعة لجهات خارجية ، بما في ذلك VB أو VMware. ومع ذلك ، لا يسمح Windows 10 Home بالوصول إلى ميزة Microsoft Hyper-V لأنها متوفرة فقط في إصدار Pro.
- كيف يمكنك تحديد قرص بدء التشغيل في VirtualBox؟
من أجل تحديد قرص بدء التشغيل في VirtualBox ، انقر فوق زر "Start" في شريط الأدوات. من النافذة المنبثقة ، انقر فوق "Select Startup Disk". ثم يمكنك تحديد صورة ISO الخاصة بك والنقر فوق "Start".

Khalid Abdullahi
contributor Editor
Generally rated4.5(105participated)